Hoe zorg ik ervoor dat Google over uw juiste werk- en thuisadres beschikt

Al jaren gebruikt Google uw thuis- of werkadres om u te vertellen hoe lang uw woon-werkverkeer zal zijn, restaurants in de buurt te vinden en laat je lokale weer zien. Meestal hoeft u dit niet te wijzigen, maar als u verhuist of als Google uw adres verkeerd raadt, kunt u dit wijzigen. Hier leest u hoe.
Google onthoudt twee belangrijke adressen voor u: thuis en op het werk. Als u deze nog nooit heeft ingesteld, probeert Google de locaties te raden op basis van waar u naartoe gaat en hoe vaak u er bent (als u Google toestemming heeft gegeven om uw locatie bij te houden, natuurlijk). Deze twee adressen worden gedeeld door alle Google-producten die aan uw account zijn gekoppeld, dus als u het één keer per product wijzigt, moet het overal worden bijgewerkt. We behandelen een paar manieren om uw adres te wijzigen, maar u kunt gebruiken wat het meest geschikt voor u is.
GERELATEERD: Google Home instellen
Ook als u een Google Home bezit, er is een derde "apparaatadres" dat u mogelijk wilt instellen als uw Google Home niet op uw normale thuisadres staat. Ga naar het einde van het artikel voor meer informatie.
Uw adres bijwerken met Google-assistent
Als u een Android-telefoon met 6.0 of hoger heeft, kunt u uw adressen bijwerken met Google Assistent. Open eerst de assistent door de home-knop van je telefoon lang in te drukken. Tik vervolgens op de menuknop in de rechterbovenhoek en kies Instellingen.
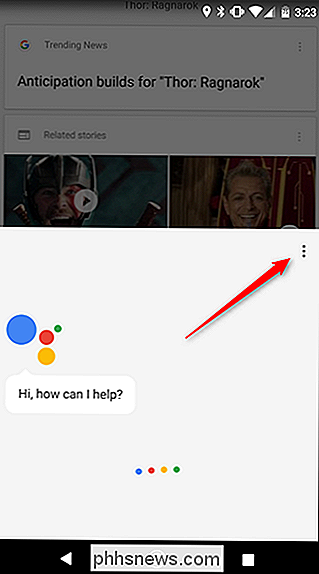
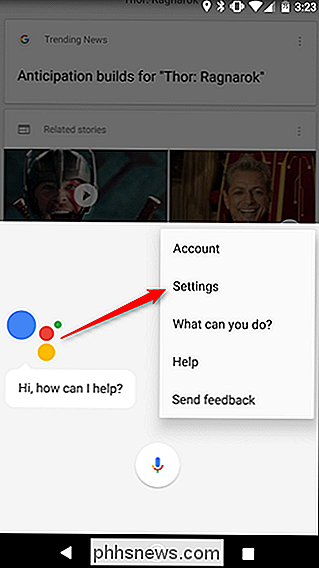
Scrol omlaag en tik op 'Persoonlijke informatie'.
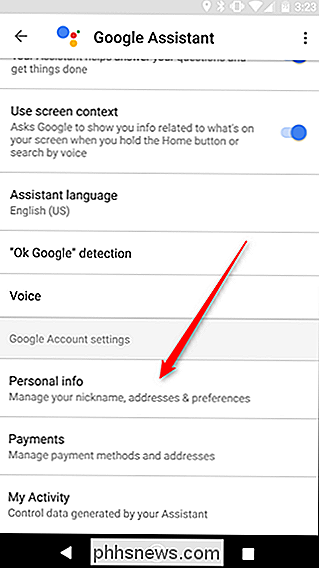
Tik boven aan het scherm op 'Thuis- en werklocaties'.
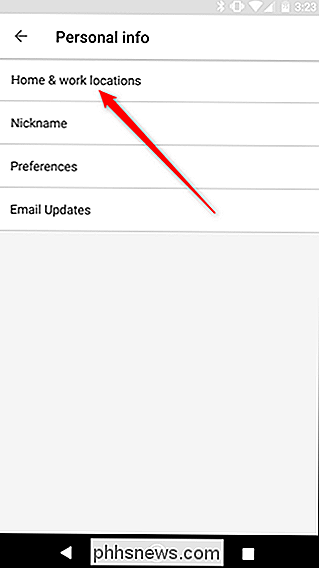
Hier, je zult je thuis- en werkadres zien. Tik op degene die je wilt corrigeren.
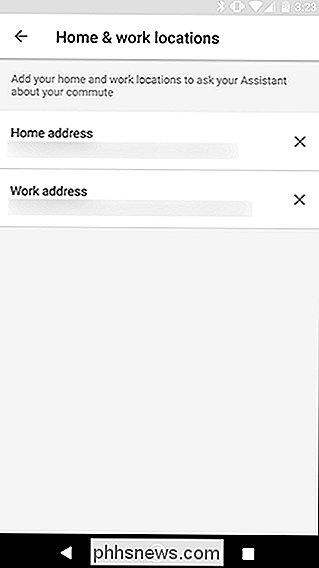
Terwijl je je adres invoert, geeft Google suggesties die overeenkomen met adressen van Google Maps. Kies uw adres uit de suggesties en tik op "OK".
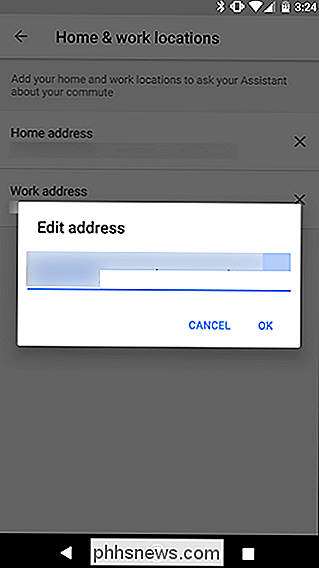
Herhaal de laatste paar stappen als u klaar bent met één adres.
Open Google Maps om uw adressen aan te passen het web
Als u geen Android-telefoon hebt of als het gemakkelijker is om uw adres op een computer te wijzigen, kunt u dit doen in Google Maps. Ga eerst naar Google Maps op internet en klik op het menupictogram in de linkerbovenhoek.
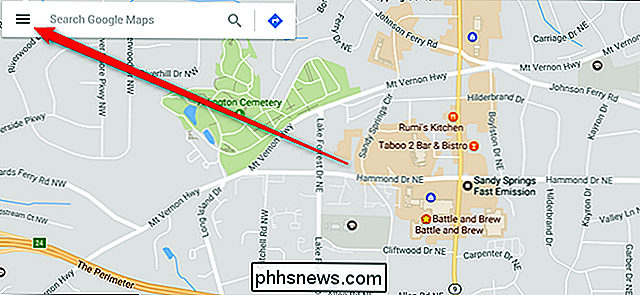
Klik in het linker menu dat wordt weergegeven op 'Uw plaatsen'.
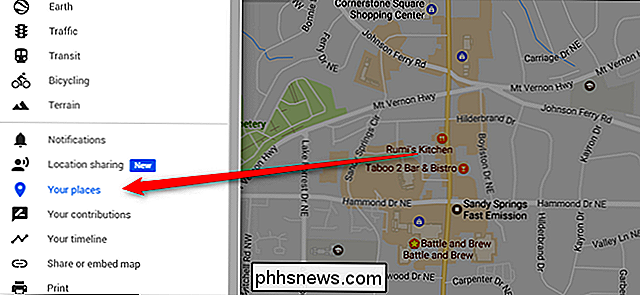
U ziet een vermelding voor Thuis en werk. Als u geen adres hebt ingevoerd, klikt u op een adres om het in te vullen. Als u een adres hebt ingevoerd en dit wilt wijzigen, klikt u op het grijze X-pictogram aan de rechterkant om het adres te wissen en een nieuw adres in te stellen.
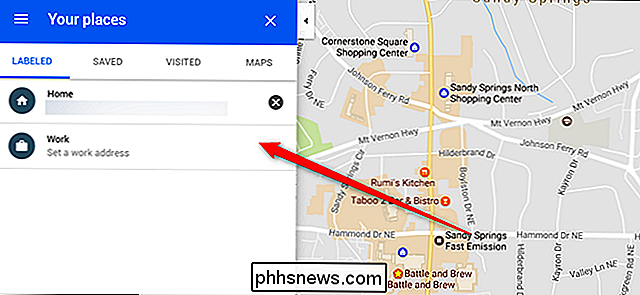
U kunt ook zoeken naar "thuis" of "werk" in Google Maps om uw opgeslagen adressen te zoeken.
Uw thuis-, werk- en apparaatadres bewerken met Google Home
Zoals we eerder al vermeldden, heeft Google Home zijn bezit een speciaal derde type adres dat 'apparaatadres' wordt genoemd. Als u een Google Home heeft maar niet op uw thuisadres, kunt u het apparaatadres afzonderlijk instellen. U kunt ook de Google Home-app gebruiken om uw adres op dezelfde manier als op Android te wijzigen. Open eerst de Google Home-app en tik op het menupictogram in de linkerbovenhoek. Tik vervolgens op 'Meer instellingen'.
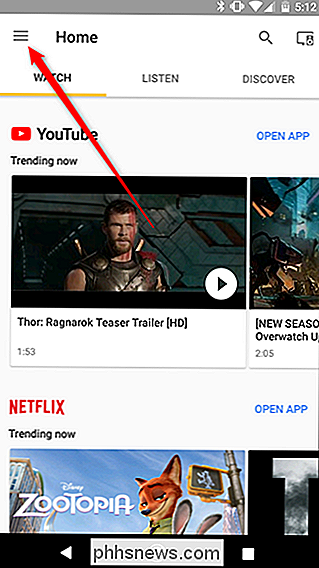
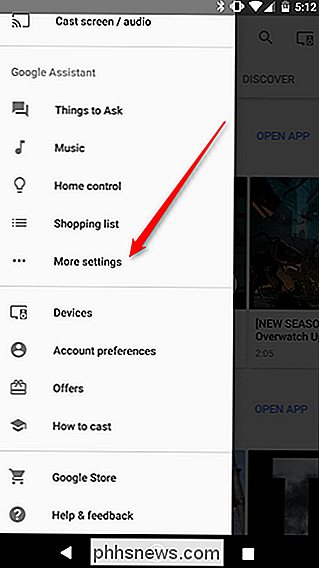
Scroll naar beneden en u ziet een item in de lijst met de naam 'Apparaatadres'. Gebruik dit om een afzonderlijk adres in te stellen voor uw Google Home. Dit adres wordt vervolgens gebruikt bij het opzoeken van informatie over plaatsen in de buurt, lokaal weer en andere items waarvoor Google Home je adres nodig heeft. Scroll iets verder naar beneden en je kunt op "Persoonlijke info" tikken om je thuis- en werkadres te wijzigen. Hiermee gaat u naar dezelfde plaats die we u in het bovenstaande Android-gedeelte hebben getoond.
Om uw Google Home-adres te wijzigen, tikt u op 'Apparaatadres'.
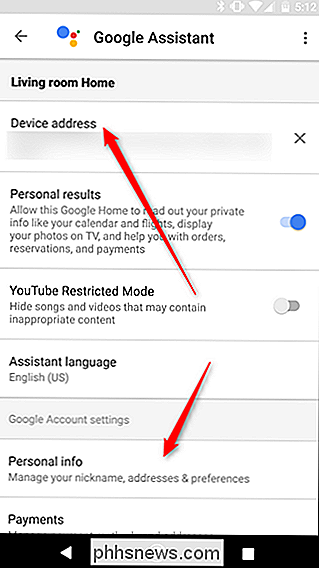
Nogmaals, Google geeft u suggesties terwijl u uw adres invoert. Kies de beste overeenkomst in de lijst en tik op OK.
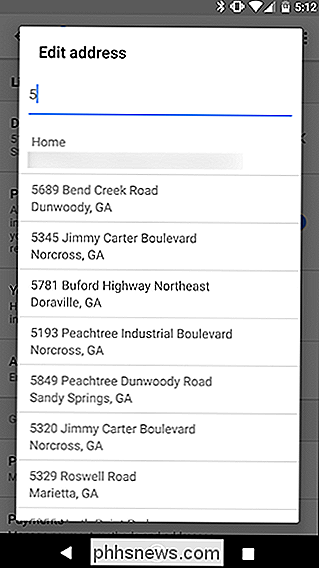
Als u ooit het adres van uw Google Home-apparaat wilt wijzigen, moet u dit hier doen. Als u echter uw thuis- of werkadres moet wijzigen, kunt u dit doen op een van de vele plaatsen waar Google u toestaat deze te wijzigen.

Instagram is behoorlijk fatsoenlijk als sociale netwerken gaan, maar er is nog steeds af en toe een Troll of Spam-bot. Laten we kijken hoe je ze kunt blokkeren. Wat doet een blok? Wanneer je iemand blokkeert op Instagram: Ze kunnen je foto's niet meer zien, leuk vinden of erop reageren. niet langer in staat om uw profiel te zien.

Een iCal- of .ICS-bestand importeren in Google Agenda
Iemand heeft u een iCalendar-bestand gestuurd, maar u bent een Google Agenda-gebruiker. Kun je dit zelfs gebruiken? Ja! Mensen associëren het iCalendar-formaat met Apple-producten, maar het is eigenlijk een open standaard en Google Calendar ondersteunt het. Dit betekent dat zowel iCalendar-downloads als iCalendar-URL's goed werken met de online agenda van Google, hoewel de manier om ze toe te voegen enigszins verborgen is.



