Hoe een USB-stick veilig te versleutelen
Als u gevoelige informatie op een USB-schijf meeneemt, moet u de codering gebruiken om de gegevens te beveiligen in geval van verlies of diefstal. Ik heb al gesproken over het coderen van je harde schijf met behulp van BitLocker voor Windows of FileVault voor Mac, beide ingebouwde functies van het besturingssysteem.
Voor USB-stations zijn er een aantal manieren waarop u codering op de schijven kunt gebruiken: met behulp van BitLocker op Windows, het kopen van een hardwarematig gecodeerde USB-schijf van een externe partij of met behulp van encryptiesoftware van derden.
In dit artikel ga ik het hebben over alle drie methoden en hoe je ze kunt implementeren. Voordat we ingaan op de details, moet worden opgemerkt dat geen enkele coderingsoplossing perfect en gegarandeerd is. Helaas zijn alle hieronder genoemde oplossingen in de loop der jaren op problemen gestoten.
Veiligheidslekken en kwetsbaarheden zijn aangetroffen in BitLocker, encryptiesoftware van derden en veel hardware-gecodeerde USB-drives kunnen worden gehackt. Heeft het geen zin om versleuteling te gebruiken? Ja absoluut. Het hacken en misbruiken van kwetsbaarheden is buitengewoon moeilijk en vereist veel technische vaardigheden.
Ten tweede wordt de beveiliging altijd verbeterd en worden er updates aangebracht aan software, firmware, enz. Om de gegevens te beveiligen. Welke methode u ook kiest, zorg ervoor dat u altijd alles up-to-date houdt.
Methode 1 - BitLocker op Windows
BitLocker codeert uw USB-station en vereist vervolgens dat een wachtwoord wordt ingevoerd wanneer het is aangesloten op een pc. Om aan de slag te gaan met BitLocker, gaat u gang en sluit u uw USB-station aan op uw computer. Klik met de rechtermuisknop op de schijf en klik op BitLocker inschakelen .

Vervolgens hebt u de mogelijkheid om te kiezen hoe u de schijf wilt ontgrendelen. U kunt ervoor kiezen om een wachtwoord te gebruiken, een smartcard te gebruiken of beide te gebruiken. Voor de meeste persoonlijke gebruikers is de wachtwoordoptie de beste keuze.
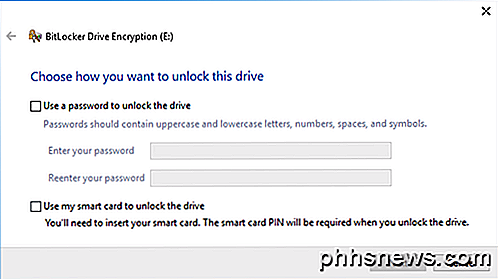
Vervolgens moet u kiezen hoe u de herstelsleutel wilt opslaan voor het geval het wachtwoord wordt vergeten.
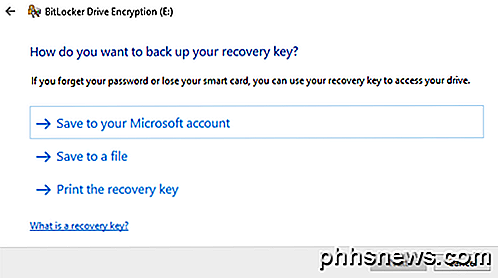
U kunt het opslaan op uw Microsoft-account, opslaan in een bestand of de herstelsleutel afdrukken. Als u het opslaat op uw Microsoft-account, hebt u een veel gemakkelijkere tijd om uw gegevens later te herstellen, omdat het op Microsoft-servers zal worden opgeslagen. Het nadeel is echter dat als wetshandhaving je gegevens ooit wil, Microsoft je herstelsleutel moet poneren als er een bevel wordt uitgevaardigd.
Als u het in een bestand opslaat, moet u ervoor zorgen dat het bestand ergens beveiligd is opgeslagen. Als iemand de herstelsleutel gemakkelijk kan vinden, heeft hij toegang tot al uw gegevens. U kunt opslaan in een bestand of de sleutel afdrukken en vervolgens opslaan in een bank lockbox of iets heel veilig.
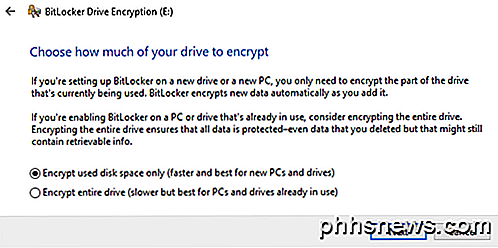
Vervolgens moet u kiezen hoeveel van de schijf die u wilt versleutelen. Als het nieuw is, versleutelt u gewoon de gebruikte ruimte en versleutelt u de nieuwe gegevens wanneer u deze toevoegt. Als er al iets op staat, versleutelt u gewoon de hele schijf.
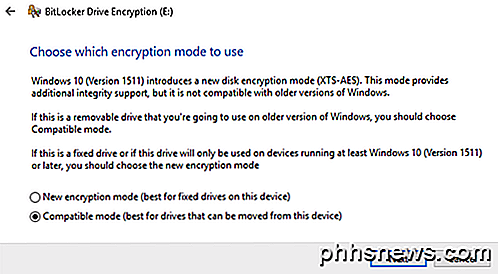
Afhankelijk van de versie van Windows die u gebruikt, wordt dit scherm mogelijk niet weergegeven. In Windows 10 wordt u gevraagd om te kiezen tussen de nieuwe versleutelingsmodus of de compatibele modus. Windows 10 heeft een betere en krachtigere codering, die niet compatibel is met eerdere versies van Windows. Als je meer beveiliging wilt, ga dan met de nieuwe modus, maar als je de schijf moet verbinden met oudere versies van Windows, ga dan met de compatibele modus.
Hierna begint het de drive te versleutelen. De tijd is afhankelijk van hoe groot uw schijf is en hoeveel gegevens moeten worden gecodeerd.
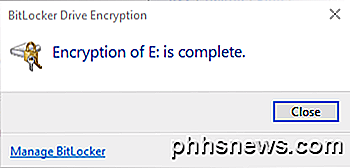
Als u nu naar een ander Windows 10-apparaat gaat en de schijf aansluit, ziet u een klein bericht in het systeemvak. Ga in eerdere versies van Windows naar Verkenner.
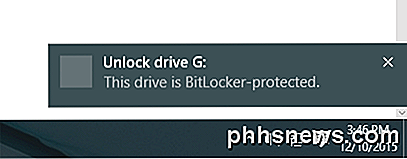
U ziet ook dat het pictogram van de schijf een vergrendeling heeft wanneer u de stations bekijkt in Verkenner.
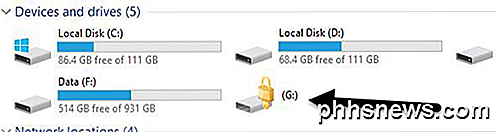
Wanneer u ten slotte op de drive dubbelklikt om deze te openen, wordt u gevraagd om het wachtwoord in te voeren. Als u op Meer opties klikt, ziet u ook de optie voor het gebruik van de herstelsleutel.
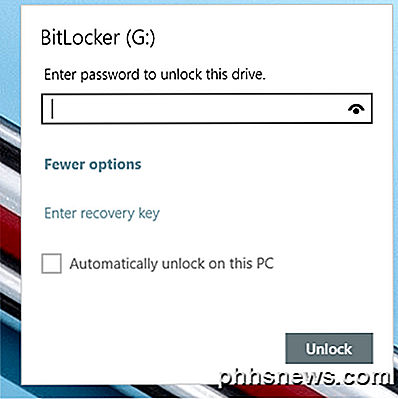
Als u BitLocker op een later moment wilt uitschakelen, klikt u met de rechtermuisknop op de schijf en kiest u BitLocker beheren . Klik vervolgens op BitLocker uitschakelen in de lijst met koppelingen.
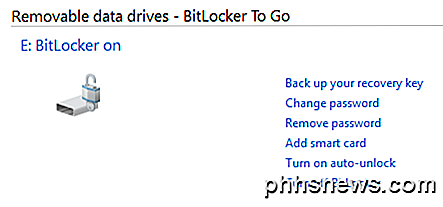
U kunt ook het wachtwoord wijzigen, een back-up van de herstelsleutel maken, smartcard-verificatie toevoegen en automatische vergrendeling in- of uitschakelen. Over het algemeen is het een eenvoudige en veilige manier om een flashstation te coderen waarvoor geen tools van derden nodig zijn.
Methode 2 - VeraCrypt
Er zijn veel data-encryptiesoftware van derden die beweren dat ze veilig zijn, maar er is geen audit gedaan om deze zogenaamde kwaliteit te garanderen. Als het gaat om codering, moet u er zeker van zijn dat de code wordt gecontroleerd door teams van beveiligingsprofessionals.
Het enige programma dat ik op dit moment zou aanbevelen is VeraCrypt, dat is gebaseerd op de voorheen populaire TrueCrypt. U kunt TrueCrypt 7.1a nog steeds downloaden, wat de enige aanbevolen versie is om te downloaden, maar er wordt niet langer aan gewerkt. De code is gecontroleerd en gelukkig zijn er geen grote beveiligingskwetsbaarheden gevonden.
Het heeft echter enkele problemen en zou daarom niet echt meer gebruikt moeten worden. VeraCrypt nam in wezen TrueCrypt en loste de meeste problemen op die werden gevonden in de audit. Download VeraCrypt om aan de slag te gaan en installeer het vervolgens op uw systeem.
Wanneer u het programma uitvoert, krijgt u een venster met een aantal stationsletters en een paar knoppen. We willen beginnen door een nieuw volume te maken, dus klik op de knop Volume maken .
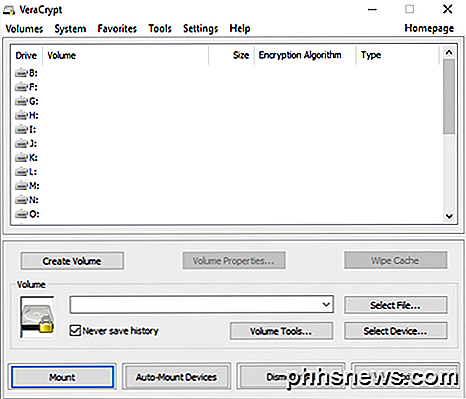
De wizard voor het maken van volumes verschijnt en u hebt een aantal opties. U kunt ervoor kiezen om een gecodeerde bestandscontainer te maken of u kunt ervoor kiezen om een niet-systeempartitie / -station te versleutelen . De eerste optie maakt een virtuele gecodeerde schijf die is opgeslagen in een enkel bestand. De tweede optie codeert uw volledige USB-stick. Met de eerste optie kunt u enkele gegevens in het gecodeerde volume opslaan en de rest van het station kan niet-versleutelde gegevens bevatten.
Omdat ik alleen gevoelige informatie op één USB-stick opsla, ga ik altijd met het coderen van de volledige schijfoptie.
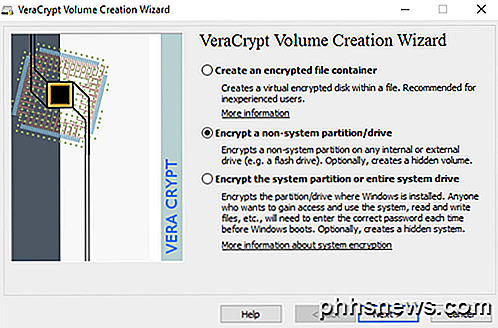
Op het volgende scherm moet je kiezen tussen een Sanger VeraCrypt-volume of een Verborgen VeraCrypt-volume . Zorg ervoor dat u op de link klikt om het verschil in detail te begrijpen. Kortom, als je iets superveiligs wilt, ga dan met het verborgen volume, want het creëert een tweede gecodeerd volume in het eerste gecodeerde volume. Bewaar de echte gevoelige gegevens in het tweede gecodeerde volume en enkele nepgegevens in het eerste gecodeerde volume.
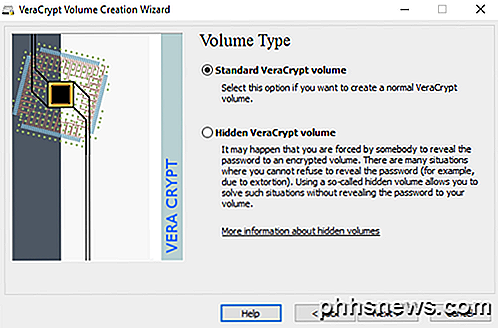
Op deze manier, als iemand je dwingt om je wachtwoord op te geven, zullen ze alleen de inhoud van het eerste volume zien, niet de tweede. Er is geen extra complexiteit bij het openen van het verborgen volume, je hoeft alleen maar een ander wachtwoord in te voeren wanneer je de schijf mount, dus ik zou willen voorstellen om met het verborgen volume te gaan voor extra beveiliging.
Als je de verborgen volume-optie kiest, kies dan de Normale modus op het volgende scherm, zodat VeraCrypt het normale volume en het verborgen volume voor je creëert. Vervolgens moet je de locatie van het volume kiezen.
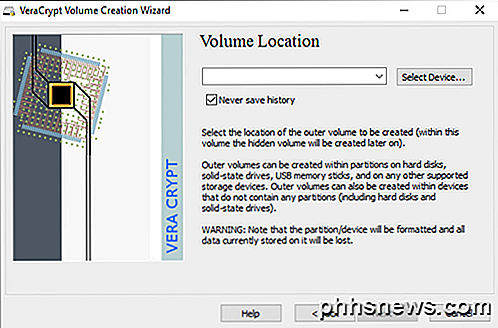
Klik op de knop Apparaat selecteren en zoek naar uw verwijderbare apparaat. Merk op dat u een partitie of het gehele apparaat kunt kiezen. U kunt hier enkele problemen tegenkomen omdat het proberen om Verwisselbare schijf 1 te selecteren gaf me een foutmelding dat versleutelde volumes alleen kunnen worden aangemaakt op apparaten die geen partities bevatten.
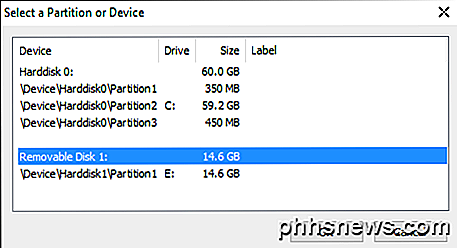
Omdat mijn USB-stick maar één partitie had, koos ik uiteindelijk voor het kiezen van / Device / Harddisk / Partition1 E: en het werkte prima. Als u ervoor kiest om een verborgen volume te maken, stelt het volgende scherm de opties voor het buitenste volume in.
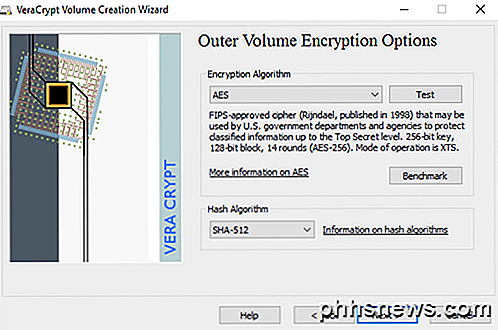
Hier moet je het versleutelingsalgoritme en het hash-algoritme kiezen. Als u geen idee heeft wat het betekent, laat het dan staan op de standaardwaarde en klik op Volgende. In het volgende scherm wordt de grootte van het buitenste volume ingesteld, dat hetzelfde formaat heeft als de partitie. Op dit punt moet u een buitenvolume wachtwoord invoeren.
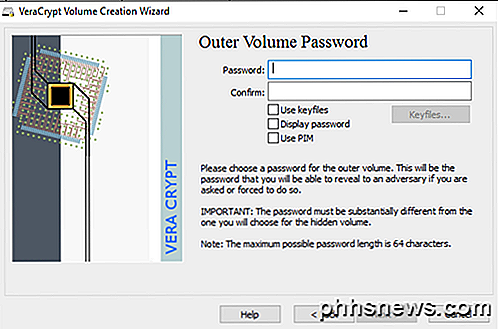
Merk op dat de wachtwoorden voor het buitenste volume en verborgen volume heel verschillend moeten zijn, dus denk aan een aantal goede, lange en sterke wachtwoorden. Op het volgende scherm moet je kiezen of je grote bestanden wilt ondersteunen of niet. Ze adviseren nee, dus kies alleen voor ja als u echt bestanden van meer dan 4 GB op de schijf wilt opslaan.
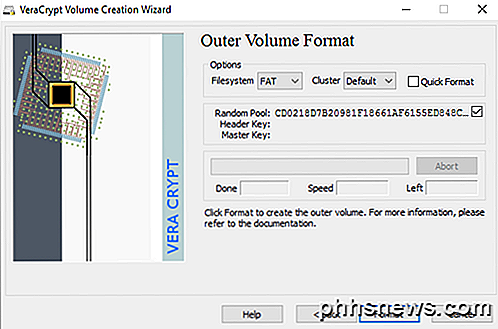
Vervolgens moet u het buitenste volume formatteren en ik raad u aan hier geen instellingen te wijzigen. Het FAT-bestandssysteem is beter voor VeraCrypt. Klik op de knop Opmaak en alles wordt verwijderd op de schijf en vervolgens wordt het maakproces voor het buitenste volume gestart.
Dit zal enige tijd duren, omdat deze indeling feitelijk willekeurige gegevens over de gehele schijf schrijft in tegenstelling tot de snelle indeling die normaal in Windows voorkomt. Als u klaar bent, wordt u gevraagd om door te gaan en gegevens naar het externe volume te kopiëren. Dit moeten uw nepgevoelige gegevens zijn.
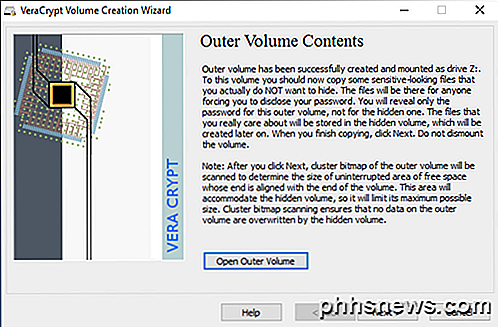
Nadat u de gegevens hebt gekopieerd, start u nu het proces voor het verborgen volume. Hier moet je opnieuw het type codering kiezen, dat ik alleen zou laten, tenzij je weet wat dat allemaal betekent. Klik op Volgende en je hebt nu de mogelijkheid om de grootte van het verborgen volume te kiezen. Als je zeker weet dat je niets anders toevoegt aan het buitenste volume, kun je het verborgen volume maximaal benutten.
U kunt de grootte van het verborgen volume echter ook kleiner maken als u dat wilt. Dat geeft je meer ruimte in het buitenste volume.
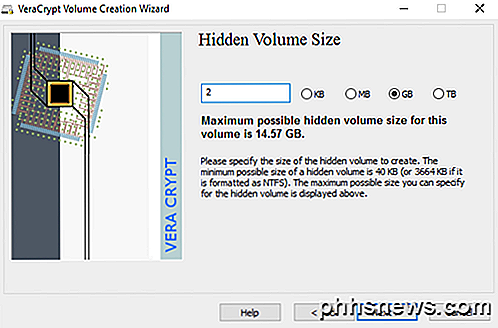
Vervolgens moet u uw verborgen volume een wachtwoord geven en vervolgens op Formaat op het volgende scherm klikken om het verborgen volume te maken. Ten slotte krijg je een bericht dat je vertelt hoe je toegang krijgt tot het verborgen volume.
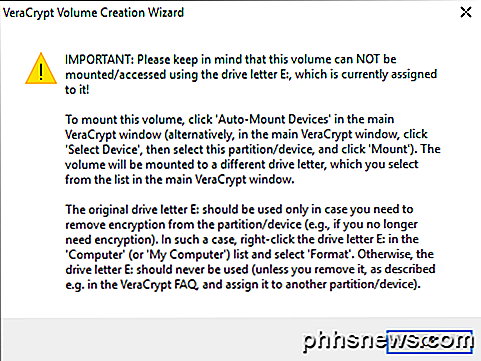
Merk op dat de enige manier om toegang te krijgen tot de schijf nu is door VeraCrypt te gebruiken. Als u op de stationsaanduiding in Windows klikt, krijgt u een foutbericht met de melding dat de schijf niet kan worden herkend en moet worden geformatteerd. Doe dat niet, tenzij je al je versleutelde gegevens wilt verliezen!
Open in plaats daarvan VeraCrypt en kies eerst een stationsletter uit de lijst bovenaan. Klik vervolgens op Selecteer apparaat en kies de verwijderbare schijfpartitie uit de lijst. Klik ten slotte op de knop Mount . Hier wordt u gevraagd om het wachtwoord in te voeren. Als u het wachtwoord voor het buitenvolume invoert, wordt dat volume gekoppeld aan de nieuwe stationsletter. Als u het wachtwoord voor verborgen volumes invoert, wordt dat volume geladen.
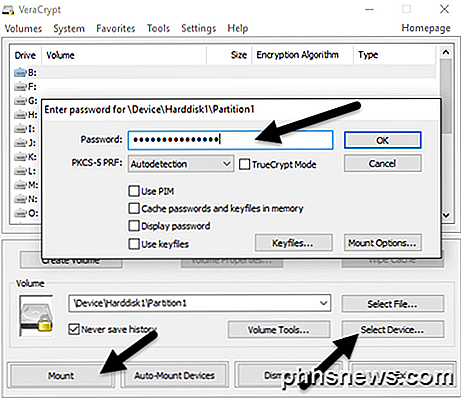
Best wel goed !? Nu hebt u een superveilige gecodeerde USB-flashdrive met software die voor niemand toegankelijk is.
Methode 3 - Hardware-gecodeerde USB-flashstations
Uw derde optie is om een met hardware versleutelde USB-stick te kopen. Koop nooit een met software versleutelde flashdrive omdat deze waarschijnlijk een eigen coderingsalgoritme gebruikt dat is gemaakt door het bedrijf en een veel grotere kans heeft om te worden gehackt.
Hoewel methode 1 en 2 geweldig zijn, zijn het nog steeds software-encryptie-oplossingen, die niet zo ideaal zijn als een op hardware gebaseerde oplossing. Hardware-encryptie zorgt voor snellere toegang tot de gegevens op de schijf, voorkomt aanvallen vóór de boot en slaat de coderingssleutels op een chip op, waardoor de noodzaak voor extern opgeslagen herstelsleutels overbodig wordt.
Wanneer u een apparaat koopt dat met hardware is gecodeerd, moet het AES-256 bit worden gebruikt of voldoet het aan FIPS. Mijn belangrijkste aanbeveling op het gebied van betrouwbare bedrijven is IronKey.
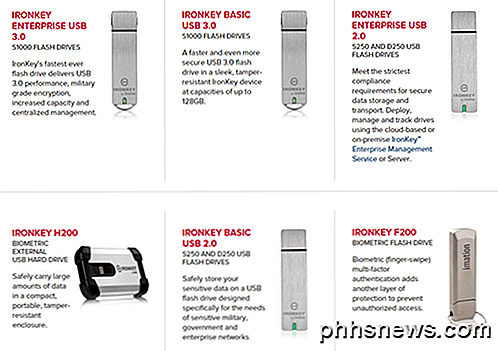
Ze zijn al heel lang actief in de branche en hebben een aantal zeer hoge beveiligingsproducten voor consumenten tot en met ondernemingen. Als je echt wat veilige flash drives nodig hebt en het niet zelf wilt doen, dan is dit de beste keuze. Het is niet goedkoop, maar je kunt tenminste goed voelen dat je gegevens veilig worden opgeslagen.
Op sites als Amazon zie je een hele hoop goedkope opties, maar als je recensies leest, zul je altijd mensen tegenkomen die 'geschokt' zijn toen er iets gebeurde en ze toegang hadden tot de gegevens zonder hun wachtwoord in te voeren of iets vergelijkbaars.
Hopelijk geeft dit diepgaande artikel je een goed beeld van hoe je gegevens op een flashdrive kunt versleutelen en veilig kunt openen. Als je vragen hebt, reageer dan gerust. Genieten!

Moet u een extern de-installatieprogramma gebruiken?
Als u net als de meeste Windows-gebruikers bent, verwijdert u waarschijnlijk gewoon programma's door hun de-installatieprogramma's te starten vanuit het Configuratiescherm van Software. Maar als je een nerd bent, is er een kans dat je met een extern de-installatieprogramma hebt gewerkt. Uninstallers van derden zijn geen systeemtool dat de meeste gebruikers nodig hebben, maar ze zijn niet helemaal nutteloos.

Uw Windows Phone upgraden naar Windows 10 Nu
Microsoft verkoopt technisch twee telefoons met ingebouwd Windows 10, maar heeft de update voor oudere telefoons nog niet uitgebracht. Als u echter een Windows-telefoon heeft, is de kans groot dat u deze nu naar Windows 10 kunt upgraden, zelfs als uw mobiele provider de update wil uitstellen of blokkeren.



