Hoe u een Chromebook kunt resetten (zelfs als deze niet start)

Chromebooks synchroniseren lokaal bepaalde gegevens, dus u wilt die persoonlijke gegevens wissen wanneer u uw Chromebook verkoopt of doorgeeft . U kunt Chrome OS ook opnieuw installeren, met name handig als u in de ontwikkelaarsmodus hebt gemist.
Als u een fabrieksreset uitvoert, worden alle lokale gegevens op uw Chromebook verwijderd, bijvoorbeeld bestanden die zijn opgeslagen in de map Downloads. De meeste gegevens op uw Chromebook worden online gesynchroniseerd, zodat u deze kunt terugkrijgen door u aan te melden met uw Google-account. OPMERKING: Als u zwaar met uw Chromebook hebt geknoeid, als u Windows erop hebt geïnstalleerd, zult u moet u een beetje extra werk doen om het te resetten, dus bekijk deze handleiding.
Voer Powerwash uit om de gegevens van uw Chromebook te wissen
GERELATEERD: Zeven handige Chromebook-trucs die u moet weten over
De Powerwash functie wist al uw persoonlijke gegevens van uw Chromebook. Wanneer u de Chromebook aanzet, ziet u het eerste installatiescherm waarin u alles moet instellen door verbinding te maken met wifi en in te loggen op een Google-account. Gebruik Powerwash wanneer u klaar bent met uw Chromebook en u deze wilt verkopen of aan iemand anders wilt geven.
Gebruikersgegevens die zijn opgeslagen op uw Chromebook, zijn gecodeerd, zodat mensen later verwijderde bestanden van uw Chromebook niet meer kunnen herstellen. .
Log in op uw Chromebook en open het instellingenscherm van Chrome om Powerwash uit te voeren. Voer hier een zoekopdracht uit voor Powerwash of klik op Geavanceerde instellingen tonen en scrol omlaag naar de onderkant van de instellingenpagina. Klik op de knop Powerwash en klik op Opnieuw opstarten. Uw Chromebook wordt opnieuw gestart, alle gebruikersgegevens worden gewist en het scherm voor de eerste installatie wordt weergegeven.
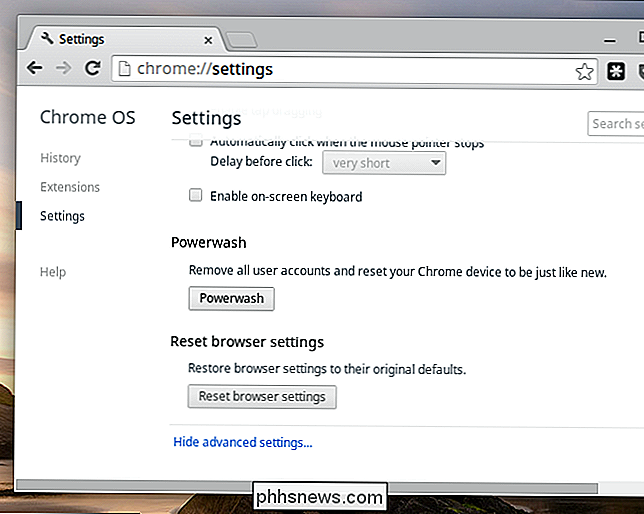
Ontwikkelaarsmodus uitschakelen om Chrome OS opnieuw te installeren
RELATED: Ubuntu Linux op uw Chromebook met Crouton installeren
Als u de ontwikkelaarsmodus heeft ingeschakeld en de software van uw Chromebook heeft aangepast - misschien heeft u Linux naast Chrome OS geïnstalleerd - kunt u de ontwikkelaarsmodus uitschakelen om al uw aanpassingen te wissen. Wanneer u de ontwikkelaarsmodus uitschakelt, wist uw Chromebook alle gebruikersgegevens en worden alle systeembestanden teruggezet naar hun standaardstatus.
Start uw Chromebook opnieuw en u zult het standaardbericht 'Besturingsverificatie is uitgeschakeld' zien verschijnen. In plaats van op Ctrl + D te drukken om deze waarschuwing over te slaan, drukt u op de knop Space om de OS-verificatie opnieuw in te schakelen en de ontwikkelaarsmodus uit te schakelen. U krijgt een net nieuwe Chromebook en alle wijzigingen die u in het besturingssysteem aanbrengt, zijn verdwenen. Als u opnieuw wilt rommelen met de low-level besturingssysteembestanden, moet u de ontwikkelaarsmodus opnieuw inschakelen.
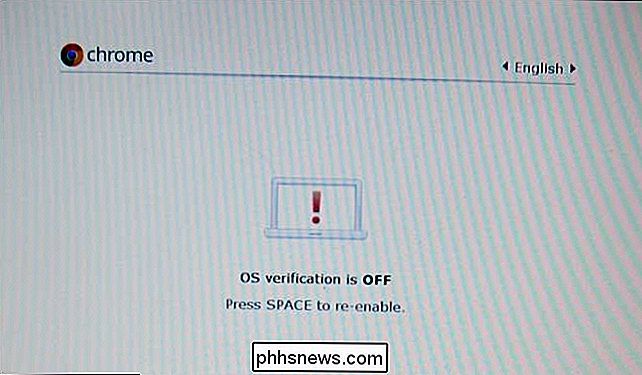
Herstelmedia maken om Chrome OS opnieuw te installeren
U ziet mogelijk een "Chrome OS ontbreekt of beschadigd bericht als uw Chromebook niet kan opstarten. U moet herstelmedia maken van een andere Windows-, Mac OS X-, Linux- of Chrome OS-computer, zodat u Chrome OS opnieuw kunt installeren.
Installeer de app Chromebook Recovery Utility vanuit de Chrome Web Store. Start het op en gebruik het om herstelmedia te maken met een USB-stick of SD-kaart. Het USB-station of de SD-kaart moet 4 GB of groter zijn.
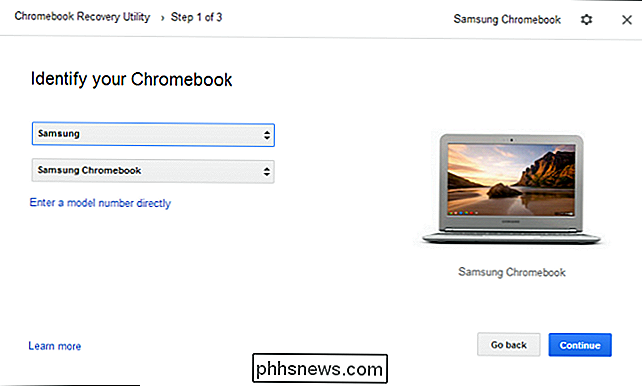
Start uw Chromebook op. Wanneer u het bericht 'Chrome OS ontbreekt of is beschadigd' ziet, plaatst u de herstelmedia en begint uw Chromebook Chrome OS opnieuw te installeren.
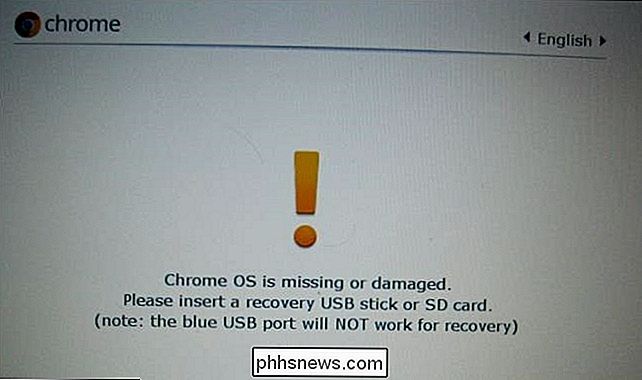
Force-Boot Into Recovery-modus
Als u Chrome OS en u opnieuw wilt installeren Zie het bericht 'Chrome OS ontbreekt of is beschadigd' niet op uw scherm. U kunt uw Chromebook forceren om op te starten naar de herstelmodus.
Schakel eerst uw Chromebook uit. Druk vervolgens op Esc + Vernieuwen op het toetsenbord en houd de aan / uit-knop ingedrukt. (De vernieuwingscode bevindt zich op de plaats waar F3 op een standaard pc-toetsenbord staat.) Uw Chromebook start rechtstreeks naar de herstelmodus.
De methode Esc + Refresh is voor nieuwere Chromebooks. Oudere Chromebooks en Chromeboxes hebben eigenlijk fysieke herstelknoppen. U moet de knop ingedrukt houden en vervolgens de Chromebook inschakelen terwijl u de knop ingedrukt houdt. Google biedt een afbeeldingengalerij met de locatie van de knop op verschillende Chromebook-modellen.

Voer een harde reset uit
GERELATEERD: Uw gadgets van stroom voorzien om bevriestingen en andere problemen te verhelpen
Als uw Chromebook helemaal niet opstart, moet u mogelijk een harde reset uitvoeren. U kunt dit doen door op Vernieuwen + Aan te vinken op moderne Chromebooks. Op een Chromebox moet u de voedingskabel loskoppelen en opnieuw aansluiten.
Op oudere Chromebooks moet u mogelijk de batterij uittrekken en opnieuw plaatsen of een speciale resetknop gebruiken. Google heeft een galerij met afbeeldingen die laten zien waar de knop zich op verschillende Chromebooks bevindt.
U kunt snel weer op snelheid komen nadat u Chrome OS opnieuw hebt geïnstalleerd. Uw gegevens en apps worden gesynchroniseerd wanneer u zich opnieuw aanmeldt met hetzelfde Google-account. Het werkt net als inloggen op uw Google-account op een nieuwe Chromebook.
(Op het moment dat dit werd geschreven, werd het Chromebook Recovery Utility dat we hier noemen, niet officieel vrijgegeven. We hebben het opgenomen omdat de ontwikkelaars van Chrome OS hebben aangegeven dat dit binnenkort beschikbaar zal zijn officieel vrijgegeven en zal de oude herstelhulpmiddelen vervangen.)
Beeldcredits: Reynosa Blogs op Flickr

Het vergrendelingsscherm op uw Nintendo Switch uitschakelen
Wanneer u uw Nintendo Switch uit de slaapstand haalt, moet u een enigszins vermoeiend vergrendelscherm doorlopen. Eerst moet je op A drukken om het vergrendelscherm te ontgrendelen en vervolgens driemaal op een willekeurige knop drukken om echt de console te ontgrendelen. Het vergrendelingsscherm maakt geen gebruik van een wachtwoord of pincode, dus er is geen beveiliging bij betrokken.

Waarom u een wachtwoordbeheerder moet gebruiken en hoe u aan de slag moet
De meerderheid van de mensen gebruikt zeer zwakke wachtwoorden en gebruikt deze opnieuw op verschillende websites. Hoe moet u sterke, unieke wachtwoorden gebruiken op alle websites die u gebruikt? De oplossing is een wachtwoordbeheerder. Wachtwoordmanagers slaan uw aanmeldingsgegevens op voor alle websites die u gebruikt en helpen u om ze automatisch aan te melden.



