Installeren en gebruiken van de Linux Bash Shell op Windows 10

Het Windows-subsysteem voor Linux, geïntroduceerd in de Anniversary Update, werd een stabiele functie in de Fall Creators Update. Je kunt nu Ubuntu en openSUSE uitvoeren op Windows, met Fedora en meer Linux-distributies binnenkort.
Wat je moet weten over de Bash Shell van Windows 10
GERELATEERD: Alles wat je kunt doen met de nieuwe Bash Shell van Windows 10
Dit is geen virtuele machine, een container of Linux-software die is gecompileerd voor Windows (zoals Cygwin). In plaats daarvan biedt Windows 10 een volledig Windows-subsysteem bestemd voor Linux voor het draaien van Linux-software. Het is gebaseerd op het verlaten Project Astoria van Microsoft voor het uitvoeren van Android-apps op Windows.
Zie het als het tegenovergestelde van Wine. Terwijl Wine je toestaat om Windows-applicaties rechtstreeks op Linux uit te voeren, kun je met het Windows-subsysteem voor Linux Linux-applicaties rechtstreeks op Windows draaien.
Microsoft heeft met Canonical gewerkt om een volledige op Ubuntu gebaseerde Bash-shellomgeving aan te bieden die bovenop dit subsysteem draait. Technisch gezien is dit helemaal geen Linux. Linux is de onderliggende kernel van het besturingssysteem en die is hier niet beschikbaar. In plaats daarvan kunt u hiermee de Bash-shell en exact dezelfde binaries uitvoeren die u normaal op Ubuntu Linux zou uitvoeren. Vrije software-puristen beweren vaak dat het gemiddelde Linux-besturingssysteem "GNU / Linux" zou moeten worden genoemd, omdat het echt veel GNU-software is die op de Linux-kernel draait. De Bash-shell die je krijgt is eigenlijk gewoon al die GNU-hulpprogramma's en andere software.
Hoewel deze functie oorspronkelijk 'Bash on Ubuntu on Windows' heette, kun je ook Zsh en andere opdrachtregelhells uitvoeren. Het ondersteunt nu ook andere Linux-distributies. Je kunt openSUSE Leap of SUSE Enterprise Server kiezen in plaats van Ubuntu en Fedora is ook onderweg.
Er zijn enkele beperkingen hier. Dit ondersteunt nog geen achtergrondserver-software en het zal officieel niet werken met grafische Linux-desktoptoepassingen. Niet elke opdrachtregeltoepassing werkt ook, omdat de functie niet perfect is.
Bash installeren op Windows 10
GERELATEERD: Hoe weet ik of ik 32-bit of 64-bits loop? -bit Windows?
Deze functie werkt niet op de 32-bits versie van Windows 10, dus zorg ervoor dat u de 64-bits versie van Windows gebruikt. Het is tijd om over te schakelen naar de 64-bits versie van Windows 10 als je toch de 32-bits versie gebruikt.
Stel dat je 64-bits Windows hebt, ga om te beginnen naar Configuratiescherm> Programma's> Turn Windows-functies aan of uit. Schakel de optie "Windows Subsystem for Linux" in de lijst in en klik vervolgens op de knop "OK".
Klik op "Nu opnieuw opstarten" wanneer u wordt gevraagd uw computer opnieuw op te starten. De functie werkt niet totdat je opnieuw start.
Opmerking : te beginnen met de Fall Creators Update, je hoeft niet langer de ontwikkelaarsmodus in te schakelen in de app Instellingen om deze functie te gebruiken. U hoeft het alleen maar te installeren vanuit het venster Windows-functies.
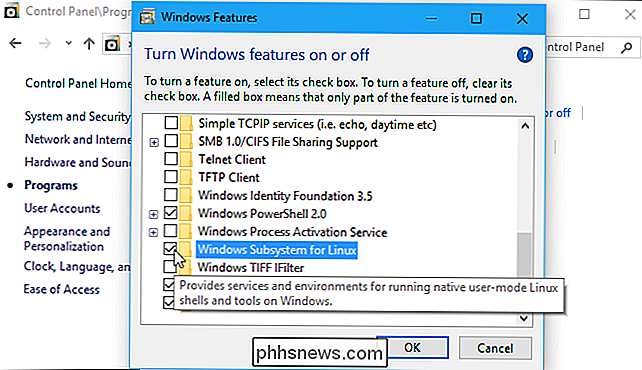
Nadat uw computer opnieuw is opgestart, opent u Microsoft Store in het menu Start en zoekt u naar 'Linux' in de winkel. Klik op "De apps ophalen" onder de banner "Linux op Windows?"
Opmerking : te beginnen met de update voor herfstmakers, u kunt Ubuntu niet langer installeren door de opdracht "bash" uit te voeren. In plaats daarvan moet je Ubuntu of een andere Linux-distributie installeren vanuit de Store-app.
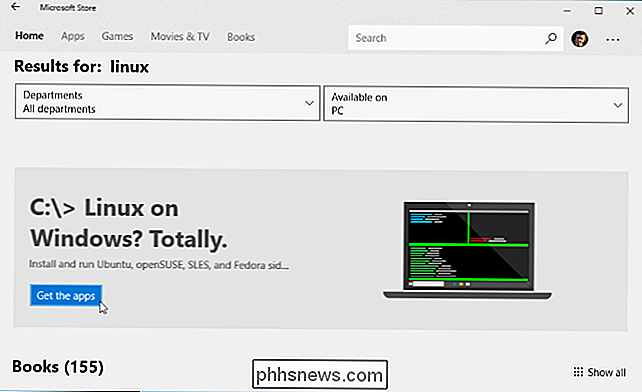
GERELATEERD: Wat is het verschil tussen Ubuntu, openSUSE en Fedora op Windows 10?
Je ziet een lijst van elke Linux-versie distributie die momenteel beschikbaar is in de Windows Store. Vanaf de Fall Creators Update, dit omvat Ubuntu, openSUSE Leap en openSUSE Enterprise, met de belofte dat Fedora snel zal aankomen.
Update : Debian en Kali zijn nu beschikbaar in de Store, maar zijn niet vermeld hier. Zoek naar "Debian Linux" of "Kali Linux" om ze te vinden en te installeren.
Om een Linux-distributie te installeren, klik erop en klik vervolgens op de knop "Get" of "Install" om deze te installeren zoals elke andere app-applicatie.
Als u niet zeker weet welke Linux-omgeving u moet installeren, raden we Ubuntu aan. Deze populaire Linux-distributie was eerder de enige beschikbare optie, maar andere Linux-systemen zijn nu beschikbaar voor mensen met meer specifieke behoeften.
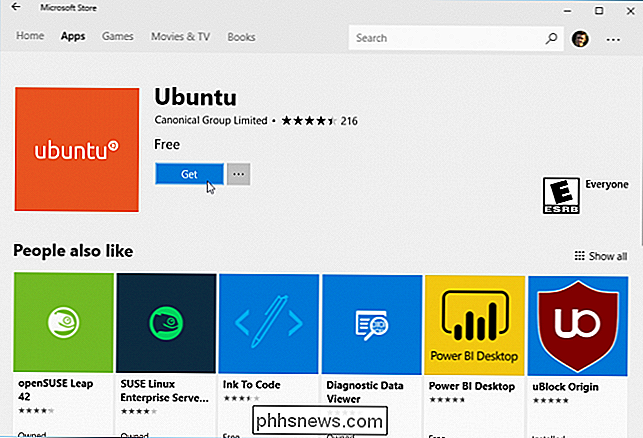
Je kunt ook meerdere Linux-distributies installeren en ze zullen elk hun eigen unieke snelkoppelingen krijgen. Je kunt zelfs meerdere verschillende Linux-distributies tegelijk uitvoeren in verschillende vensters.
De Bash Shell gebruiken en Linux-software installeren
GERELATEERD: Linux-software installeren in Ubuntu Bash Shell van Windows 10
Je hebt nu een volledige commandoregel bash-shell gebaseerd op Ubuntu, of welke andere Linux-distributie dan ook die je hebt geïnstalleerd.
Omdat ze dezelfde binaries zijn, kun je de apt of get-opdracht van Ubuntu gebruiken om software uit de repositories van Ubuntu te installeren als je gebruikt Ubuntu. Gebruik gewoon elke opdracht die je normaal zou gebruiken op die Linux-distributie. Je hebt toegang tot alle Linux-opdrachtregelprogramma's die er zijn, hoewel sommige applicaties misschien nog niet perfect werken.
Om de Linux-omgeving die je hebt geïnstalleerd te openen, open je gewoon het Start-menu en zoek je naar de distributie die je hebt geïnstalleerd. Als u bijvoorbeeld Ubuntu hebt geïnstalleerd, start u de snelkoppeling Ubuntu.
U kunt deze snelkoppeling naar uw startmenu, taakbalk of bureaublad vastzetten voor eenvoudige toegang.
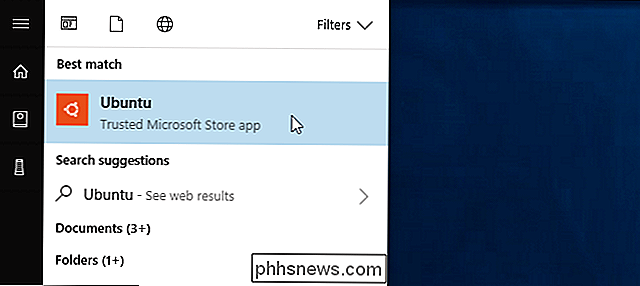
De eerste keer dat u de Linux-omgeving start, bent u wordt gevraagd om een UNIX-gebruikersnaam en wachtwoord in te voeren. Deze hoeven niet overeen te komen met uw Windows-gebruikersnaam en -wachtwoord, maar zullen worden gebruikt binnen de Linux-omgeving.
Als u bijvoorbeeld "bob" en "letmein" als uw inloggegevens invoert, wordt uw gebruikersnaam in de Linux-omgeving "Bob" en het wachtwoord dat u gebruikt in de Linux-omgeving zal "letmein" zijn - ongeacht wat uw Windows-gebruikersnaam en -wachtwoord zijn.
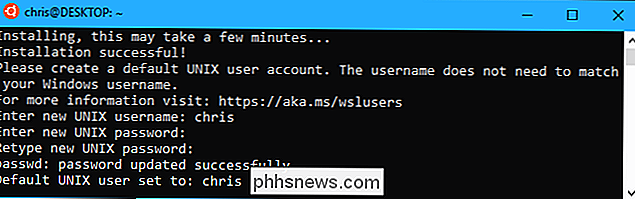
GERELATEERD: Hoe u uw standaard Linux-distributie instelt op Windows 10
U kan uw geïnstalleerde Linux-omgeving starten door de opdrachtwsluit te voeren. Als u meerdere Linux-distributies hebt geïnstalleerd, kunt u de standaard Linux-omgeving kiezen waarin deze opdracht wordt gestart.
Als u Ubuntu hebt geïnstalleerd, kunt u ook de opdrachtubuntuuitvoeren om deze te installeren. Gebruik voor openSUSE Leap 42opensuse-42. Gebruik voor SUSE Linux Enterprise Sever 12sles-12. Deze opdrachten staan vermeld op de pagina van elke Linux-distributie in de Windows Store.
U kunt nog steeds uw standaard Linux-omgeving starten door debash-opdracht uit te voeren, maar Microsoft zegt dat dit verouderd is. Dit betekent dat debash-opdracht mogelijk in de toekomst niet meer werkt.
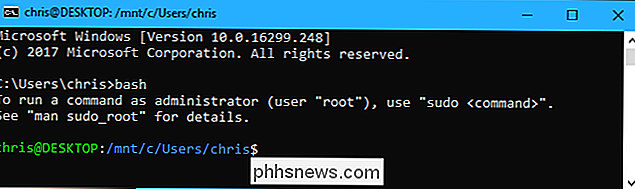
Als u ervaring hebt met een Bash-shell op Linux, Mac OS X of andere platforms, bent u meteen thuis.
Op Ubuntu moet u een opdracht prefixen metsudoom het uit te voeren met root-rechten. De "root" -gebruiker op UNIX-platforms heeft volledige systeemtoegang, zoals de "Administrator" -gebruiker op Windows. Je Windows-bestandssysteem bevindt zich op/ mnt / cin de Bash-shell-omgeving.
Gebruik dezelfde Linux-terminalopdrachten die je zou gebruiken om je te verplaatsen. Als u gewend bent aan de standaard Windows Command Prompt met zijn DOS-commando's, volgen hier een paar standaardcommando's die zowel voor Bash als voor Windows gelden:
- Directory wijzigen:
cdin Bash,cdofchdirin DOS - Lijstinhoud van map:
lsin Bash,dirin DOS - Verplaats of hernoem een bestand:
mvin Bash,verplaatsenenhernoemenin DOS - Kopieer een bestand:
cpin Bash,kopiërenin DOS - Een bestand verwijderen:
rmin Bash,delofwissenin DOS - Een map maken:
mkdirin Bash,mkdirin DOS - Gebruik een teksteditor:
viofnanoin Bash,bewerkin DOS
RELATED : Beginner Geek: hoe te beginnen met de Linux Terminal
Het is belangrijk om te onthouden dat, in tegenstelling tot Windows, de Bash-shell en zijn Linux-imiterende omgeving hoofdlettergevoelig zijn. Met andere woorden, "File.txt" met een hoofdletter is anders dan "file.txt" zonder hoofdletter.
Raadpleeg voor meer instructies onze beginnershandleiding voor de Linux-opdrachtregel en andere soortgelijke introducties voor de Bash-shell , Ubuntu-opdrachtregel en Linux-terminal online.
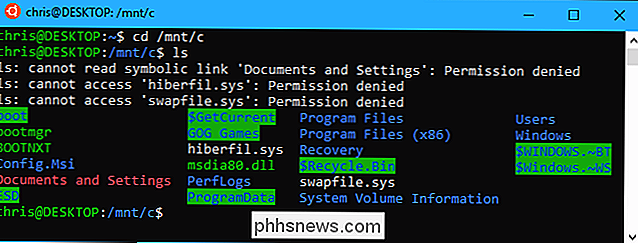
U moet de opdracht apt gebruiken om de software van de Ubuntu-omgeving te installeren en bij te werken. Zorg ervoor dat u deze opdrachten vooraf invoert metsudo, waardoor ze als root worden uitgevoerd - het Linux-equivalent van Administrator. Dit zijn de apt-get-opdrachten die u moet weten:
- Download bijgewerkte informatie over beschikbare pakketten:
sudo apt update - Een toepassingspakket installeren:
sudo apt install packagename(vervang "Packagename" met de naam van het pakket.) - Een toepassingspakket verwijderen:
sudo apt remove packagename(Vervang "packagename" door de naam van het pakket.) - Zoeken naar beschikbare pakketten:
sudo apt zoekwoord(Vervang "woord" door een woord waarvoor u naar pakketnamen en beschrijvingen zoekt.) - Download en installeer de nieuwste versies van uw geïnstalleerde pakketten:
sudo apt upgrade
Als u een SUSE Linux-distributie geïnstalleerd, kunt u de opdracht zypper gebruiken om in plaats daarvan software te installeren.
Nadat u een toepassing hebt gedownload en geïnstalleerd, kunt u de naam ervan typen bij de prompt en vervolgens op Enter drukken om de toepassing uit te voeren. Raadpleeg de documentatie van die specifieke toepassing voor meer details.
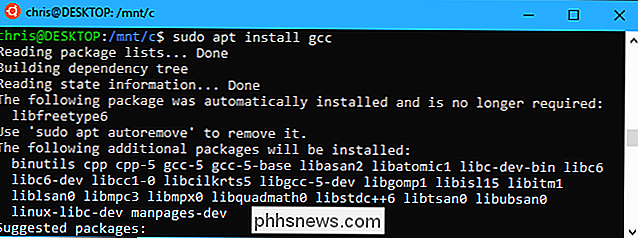
Bonus: installeer het Ubuntu-lettertype voor een echte Ubuntu-ervaring
Als u een meer accurate Ubuntu-ervaring wilt op Windows 10, kunt u ook de Ubuntu-lettertypen installeren en deze in de terminal. U hoeft dit niet te doen, omdat het standaard lettertype van de opdrachtprompt van Windows er redelijk goed uitziet, maar het is een optie.
Zo ziet het eruit:
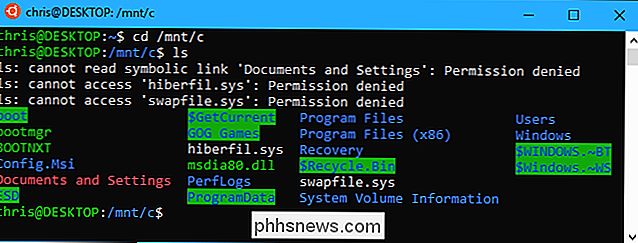
Om het lettertype te installeren, downloadt u eerst de Ubuntu-lettertypefamilie van de website van Ubuntu. Open het gedownloade .zip-bestand en zoek het bestand "UbuntuMono-R.ttf". Dit is het Ubuntu-lettertype monospace, het enige lettertype dat in de terminal wordt gebruikt. Dit is het enige lettertype dat u moet installeren.
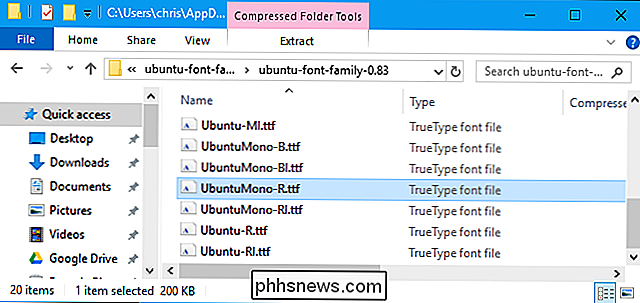
Dubbelklik op het bestand "UbuntuMono-R.ttf" en u ziet een voorbeeld van het lettertype. Klik op "Installeren" om het op uw systeem te installeren.
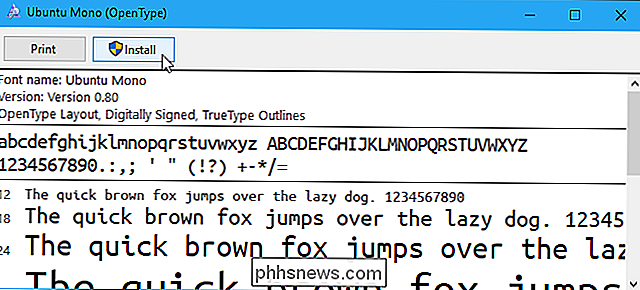
GERELATEERD: Leren werken met de register-editor Net als bij een Pro
Om het Ubuntu-lettertype monospace-lettertype een optie in de console te maken, moet u toevoegen een instelling voor het Windows-register.
Open een registereditor door op Windows + R op uw toetsenbord te drukken,regeditte typen en vervolgens op Enter te drukken. Navigeer naar de volgende sleutel of kopieer en plak deze in de adresbalk van de registereditor:
HKEY_LOCAL_MACHINE SOFTWARE Microsoft Windows NT CurrentVersion Console TrueTypeFont
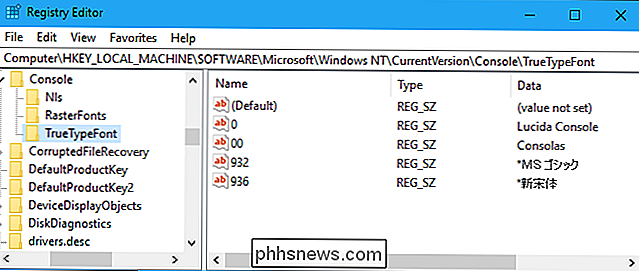
Klik met de rechtermuisknop in het rechterdeelvenster en selecteer Nieuw> Tekenreekswaarde . Geef de nieuwe waarde een naam000.
Dubbelklik op de "000" -reeks die u zojuist hebt gemaakt en voer vervolgensUbuntu Monoin als waardegegevens.
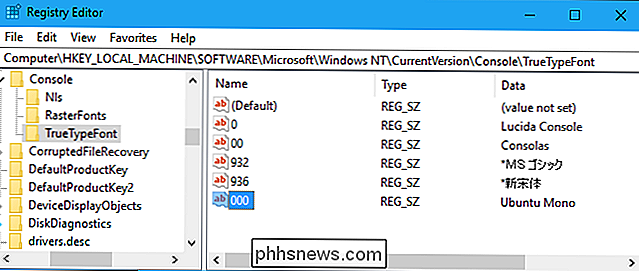
Start een Ubuntu-venster , klik met de rechtermuisknop op de titelbalk en selecteer vervolgens de opdracht "Eigenschappen". Klik op het tabblad "Lettertype" en selecteer vervolgens "Ubuntu Mono" in de lijst met lettertypen.
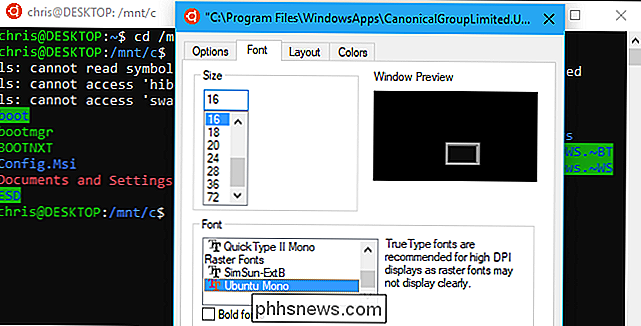
Software die u in de Bash-shell installeert, is beperkt tot de Bash-shell. U kunt deze programma's openen via de opdrachtprompt, PowerShell of elders in Windows, maar alleen als u debash -c-opdracht uitvoert.

Kennisgevingen beheren voor het home-beveiligingssysteem
Een beveiligingssysteem is niet echt compleet zonder meldingen, vooral niet wanneer u niet thuis bent. Hier leest u hoe u ze kunt beheren op het thuisbeveiligingssysteem van Abode. GERELATEERD: Het Home Home-beveiligingssysteem installeren en instellen> Om meldingen te beheren, moet u de webinterface van Abode bezoeken, aangezien de app biedt geen ondersteuning voor het maken van deze wijzigingen, ook al is er een menu voor.

Hoe u een Equalizer voor Spotify in iOS en Android inschakelt
Een equalizer (of EQ) is een filter dat de luidheid van specifieke audiofrequenties aanpast wanneer u naar muziek luistert. Sommige equalizers versterken de bas, terwijl andere de bas verminderen en de high-end versterken. Verschillende equalizerinstellingen werken beter of slechter bij verschillende soorten muziek.



