Hoe u ADB installeert en gebruikt, de Android Debug Bridge-hulpprogramma

ADB, Android Debug Bridge, is een opdrachtregelprogramma dat wordt meegeleverd met de Android SDK van Google. ADB kan uw apparaat via USB bedienen vanaf een computer, bestanden heen en weer kopiëren, apps installeren en verwijderen, shell-opdrachten uitvoeren en nog veel meer.
We hebben een aantal andere trucjes behandeld waarvoor ADB in het verleden nodig was, waaronder back-up en herstelt u uw smartphone of tablet en installeert u Android-apps standaard op uw SD-kaart. ADB wordt gebruikt voor verschillende geoffige Android-trucs.
Stap één: de Android SDK instellen
Ga naar de Android SDK-downloadpagina en scrol omlaag naar "SDK Tools Only", een verzameling hulpprogramma's die ADB. Download het ZIP-bestand voor uw platform en pak het uit op de plaats waar u de ADB-bestanden wilt opslaan-ze zijn draagbaar, zodat u ze waar u maar wilt kunt plaatsen.
Start de SDK Manager EXE en verwijder alles behalve 'Android SDK Platform- gereedschap". Als u een Nexus-telefoon gebruikt, kunt u ook "Google USB Driver" selecteren om de stuurprogramma's van Google te downloaden. Klik op de knop Installeren. Hiermee download en installeer je het pakket met platformhulpprogramma's dat ADB en andere hulpprogramma's bevat.
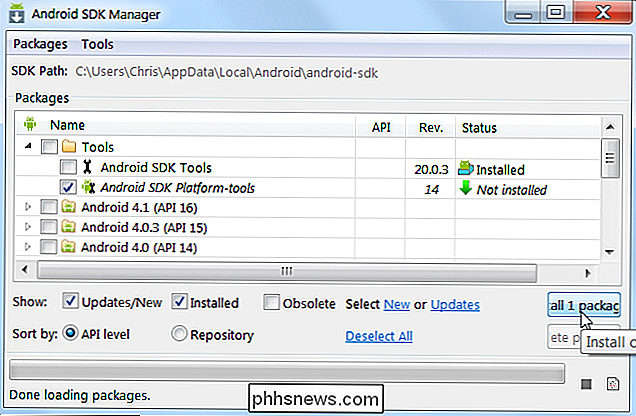
Wanneer dit is voltooid, kun je de SDK-manager sluiten.
Stap twee: Schakel USB-foutopsporing op je telefoon in
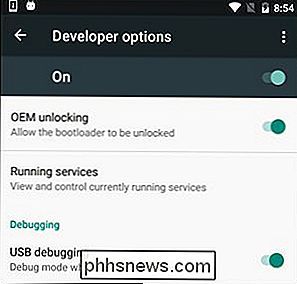
ADB gebruiken met op uw Android-apparaat moet u een functie inschakelen die USB-foutopsporing heet. Open de app-lade van uw telefoon, tik op het pictogram Instellingen en selecteer 'Over de telefoon'. Scrol helemaal naar beneden en tik zeven keer op het item 'Buildnummer'. Je zou een bericht moeten krijgen dat je nu een ontwikkelaar bent.
Ga terug naar de hoofdpagina Instellingen en je zou een nieuwe optie onderaan moeten zien met de naam "Opties voor ontwikkelaars". Open dat en schakel "USB Debugging" in.
Later, wanneer u uw telefoon op uw computer aansluit, ziet u een popup getiteld "Allow USB Debugging?" Op uw telefoon. Vink het vakje "Altijd toestaan van deze computer" aan en tik op OK.
Stap drie: test ADB en installeer de stuurprogramma's van uw telefoon (indien nodig)
Open de map waarin u de SDK-hulpmiddelen hebt geïnstalleerd en open de platformhulpprogramma's map. Dit is waar het ADB-programma is opgeslagen. Houd Shift ingedrukt en klik met de rechtermuisknop in de map. Kies hier voor "Open opdrachtvenster".
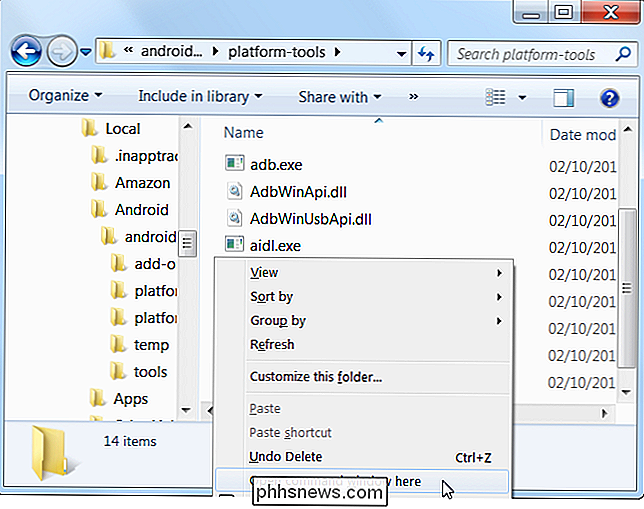
Om te testen of ADB correct werkt, verbindt u uw Android-apparaat met uw computer via een USB-kabel en voert u de volgende opdracht uit:
adb-apparaten
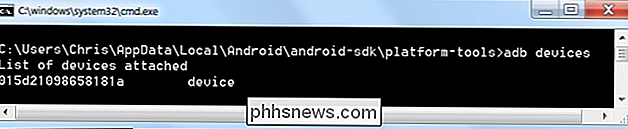
U zou een apparaat moeten zien in de lijst. Als uw apparaat is verbonden maar er niets in de lijst wordt weergegeven, moet u de juiste stuurprogramma's installeren.
De fabrikant van uw telefoon kan een downloadbaar stuurprogrammapakket voor uw apparaat leveren. Dus ga naar hun website en vind de stuurprogramma's voor uw apparaat - Motorola's zijn hier, Samsung is hier, en HTC's komen als onderdeel van een suite genaamd HTC Sync Manager. Je kunt ook zoeken naar XDA-ontwikkelaars om stuurprogramma's te downloaden zonder de extra software.
Je kunt ook proberen het Google USB-stuurprogramma te installeren vanuit de map Extras in het SDK Manager-venster, zoals we al in de eerste stap noemden. Dit werkt op sommige telefoons, waaronder Nexus-apparaten.
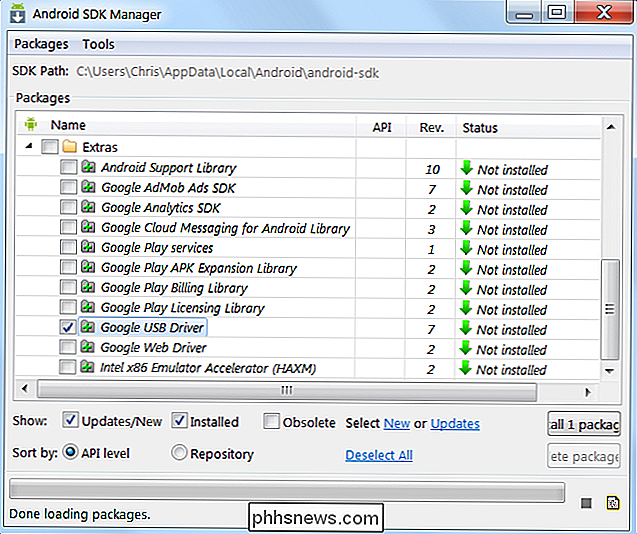
Als u het USB-stuurprogramma van Google gebruikt, moet u mogelijk Windows dwingen de geïnstalleerde stuurprogramma's voor uw apparaat te gebruiken. Open Apparaatbeheer (klik op Start, typ Apparaatbeheer en druk op Enter), zoek uw apparaat op, klik er met de rechtermuisknop op en selecteer Eigenschappen. Mogelijk ziet u een geel uitroepteken naast het apparaat als het stuurprogramma niet goed is geïnstalleerd.
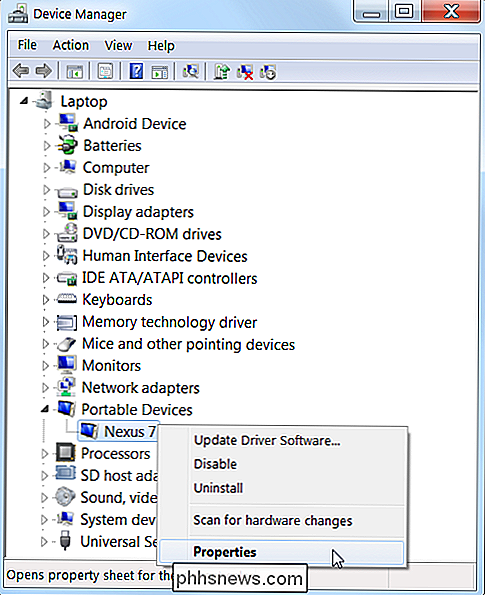
Klik op Stuurprogramma bijwerken op het tabblad Stuurprogramma.
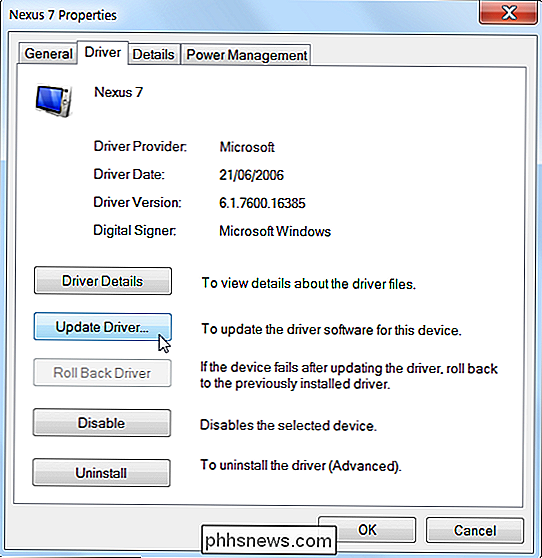
Gebruik de optie Door mijn computer bladeren voor stuurprogramma's.
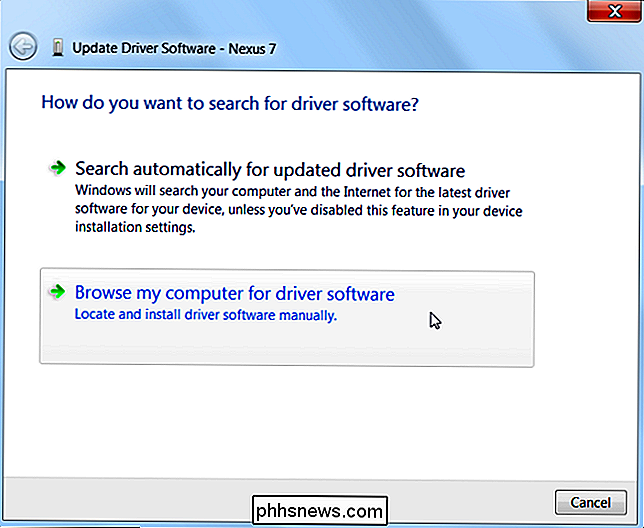
U ' Ik zal het Google USB-stuurprogramma vinden in de map "Extra's" waar u uw Android SDK-bestanden hebt geïnstalleerd. Selecteer de mapgoogle usb_driveren klik op Volgende.
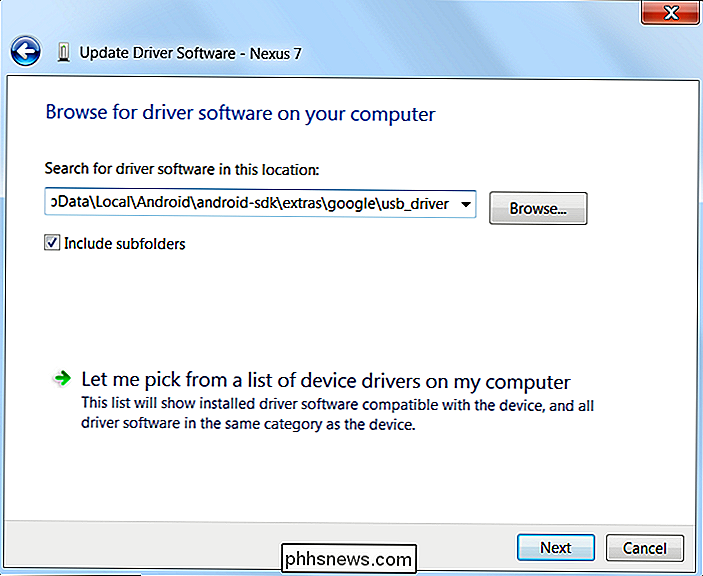
Nadat u de stuurprogramma's van uw apparaat hebt geïnstalleerd, sluit u uw telefoon aan en probeert u de opdracht adb-apparaten opnieuw:
adb-apparaten
ging goed, je zou je apparaat in de lijst moeten zien, en je bent klaar om ADB te gebruiken!
Stap vier (Optioneel): ADB aan je systeem toevoegen PATH
GERELATEERD: Hoe je je systeempad kunt bewerken voor Easy Command Line Access in Windows
In zijn huidige vorm moet je naar de map van ADB navigeren en daar een opdrachtprompt openen wanneer je deze wilt gebruiken. Als u het echter toevoegt aan uw Windows System PATH, is dat niet nodig - u kunt gewoonadbtypen vanaf de opdrachtprompt om opdrachten uit te voeren wanneer u maar wilt, ongeacht in welke map u zich bevindt.
Het proces is een beetje anders op Windows 7 en 10, dus bekijk onze volledige handleiding voor het bewerken van uw System PATH voor de vereiste stappen om dit te doen.
Handige ADB-opdrachten
Naast de verscheidenheid aan trucs die ADB nodig hebben, ADB biedt enkele bruikbare opdrachten:
adb install C: package.apk - Installeert het pakket op C: package.apk op uw computer op uw apparaat.
adb uninstall package.name - Hiermee verwijdert u het pakket met package.name van uw apparaat. U gebruikt bijvoorbeeld de naam com.rovio.angrybirds om de app Angry Birds te verwijderen.
adb push C: bestand / sdcard / bestand - Drukt een bestand van uw computer naar uw apparaat . De opdracht hier bijvoorbeeld duwt het bestand op C: bestand op uw computer naar / sdcard / bestand op uw apparaat
adb pull / sdcard / file C: file - Trekt een bestand van uw apparaat op uw computer - werkt als adb-push, maar dan omgekeerd.
adb logcat - bekijk het log van uw Android-apparaat. Kan handig zijn voor het debuggen van apps.
adb shell - Geeft u een interactieve Linux opdrachtregelshell op uw apparaat.
adb shell opdracht - Voert de opgegeven shell-opdracht uit op uw apparaat.
Raadpleeg de Android Debug Bridge-pagina op de Android-ontwikkelaarssite van Google voor een volledige gids voor ADB.
Image Credit: LAI Ryanne op Flickr

Paragraafopmaak instellen in Word
Word biedt standaardlettertypeopmaak en alinea-opmaak die wordt toegepast op inhoud die wordt ingevoerd in nieuwe documenten. U kunt de opmaak van de alinea echter wijzigen in de standaard sjabloon Normaal voor nieuwe documenten en in bestaande documenten. We zullen laten zien hoe beide te doen. GERELATEERD: Het standaard lettertype instellen in Word Alineaopmaak wijzigen in de standaard sjabloon Normaal De alineaopmaak wijzigen voor het huidige document en alle nieuwe documenten op basis van de standaard sjabloon Normaal, maak een nieuw Word-bestand of open een bestaand Word-bestand.

Hoe worden de unieke kenmerken van MAC-adressen afgedwongen?
Met het enorme aantal apparaten dat op internet is aangesloten en dat nog zal worden geproduceerd, hoe is de uniekheid van elk 'gegeven' MAC-adres? afgedwongen? De SuperUser Q & A-post van vandaag biedt de antwoorden op de vragen van een nieuwsgierige lezer. De vraag- en antwoordsessie van vandaag komt tot ons dankzij SuperUser - een onderdeel van Stack Exchange, een gemeenschapsgedreven groep van Q & A-websites.



