De standaard rustige uren in Windows wijzigen 10

Heb je je ooit afgevraagd waarom je in Windows 10 alleen de Quiet Hours kunt in- of uitschakelen, maar niet de werkelijke uren kunt instellen die je wilt? Wij ook. Maar met een kleine register- of groepsbeleid hack, blijkt het wel mogelijk.
GERELATEERD: Hoe de niet-storingsmodus in Windows 10 te configureren
Windows 8 introduceerde het idee van Quiet Hours-Windows 'versie van Niet storen, waarbij meldingen u tijdens deze uren niet zullen waarschuwen. En in Windows 8 kunt u Quiet Hours configureren om op bepaalde tijden in en uit te schakelen. Om de een of andere reden heeft Microsoft die controle in Windows 10 weggelaten, waardoor je alleen een aan / uit-schakelaar hebt en de indruk dat iedereen dezelfde vrije uren moet hebben. Windows 10 stelt standaard Stille uren in van middernacht tot 06:00 uur, zonder de mogelijkheid ze in de gebruikersinterface te wijzigen. Het goede nieuws is dat als u bereid bent om in te duiken in het Windows-register of de lokale groepsbeleid-editor om een paar snelle instellingen te wijzigen, u de werkelijke tijden kunt wijzigen die door Stille uren worden gebruikt.
Thuisgebruikers: Stille uren wijzigen door het register te bewerken
Als u Windows 10 Home Edition hebt, moet u het Windows-register bewerken om deze wijzigingen aan te brengen. U kunt het ook op deze manier doen als u Windows Pro of Enterprise gebruikt, maar u voelt zich meer op uw gemak in het register dan in de Editor voor lokaal groepsbeleid. (Als u Pro of Enterprise hebt, raden we echter aan de eenvoudigere Lokale groepsbeleid-editor te gebruiken, zoals beschreven in de volgende sectie.)
Standaardwaarschuwing: Register-editor is een krachtig hulpmiddel en misbruik kan uw systeem onstabiel maken of zelfs onbruikbaar. Dit is een vrij simpele hack en zolang je je aan de instructies houdt, zou je geen problemen moeten hebben. Dat gezegd hebbende, als u er nog nooit mee hebt gewerkt, overweeg dan om te lezen hoe u de Register-editor gebruikt voordat u aan de slag gaat. En maak zeker een back-up van het register (en je computer!) Voordat je wijzigingen aanbrengt.
Open eerst de register-editor door op Start te tikken en "regedit" te typen. Druk op Enter om de Register-editor te openen en toestemming te geven om wijzigingen aan te brengen
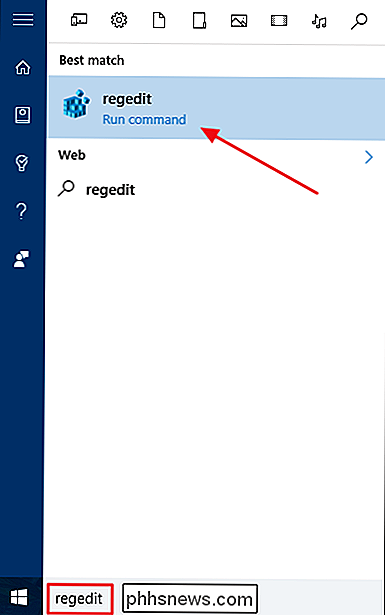
Gebruik in de Register-editor de linkerzijbalk om naar de volgende sleutel te gaan:
HKEY_CURRENT_USER SOFTWARE Policies Microsoft Windows CurrentVersion
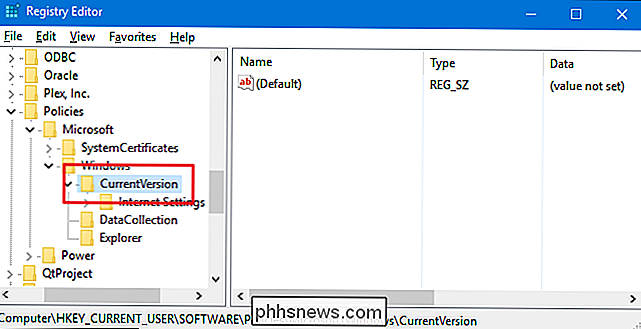
Maak vervolgens een nieuwe subsleutel binnen deCurrentVersiontoets. Klik met de rechtermuisknop op deCurrentVersion-toets en kies Nieuw> Sleutel. Geef de nieuwe sleutel de naamQuietHours.
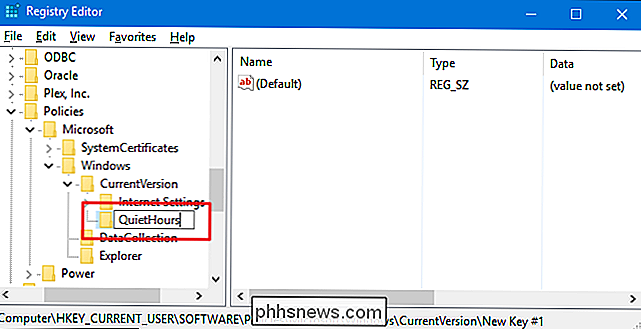
Nu gaat u twee nieuwe waarden maken binnen de nieuweQuietHours-sleutel. Klik met de rechtermuisknop op deQuietHours-toets en kies Nieuw> DWORD (32-bit) Value. Geef de nieuwe waarde een naamEntryTime. Maak een tweede DWORD-waarde in deQuietHours-sleutel en geef deze de naamExitTime.
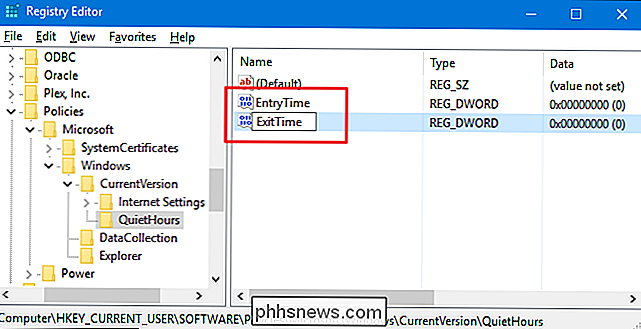
DeEntryTime-waarde geeft de tijd aan waarin de Quiet Hours begint en deExitTimewaardeert de tijd waarop Quiet Hours eindigt. Open elke waarde om beurten door erop te dubbelklikken. Stel in het eigenschappenvenster voor elke waarde de optie "Base" in op "Decimal". In het vak "Waardegegevens" typt u het aantal minuten na middernacht dat u de gebeurtenis wilt activeren. U kunt bijvoorbeeld de waarde EntryTime instellen op 120 voor 02:00 (120 minuten na middernacht) en de ExitTime-waarde op 600 voor 10:00 uur.
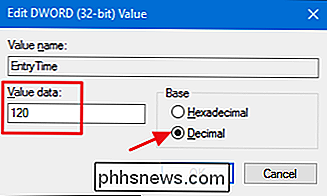
U kunt nu de Register-editor sluiten. De wijzigingen vinden onmiddellijk plaats, dus het is niet nodig om uw pc opnieuw op te starten of zoiets. De nieuwe begin- en eindtijden voor de stille uren moeten vanaf nu van kracht zijn. Om de wijziging ongedaan te maken, volgt u gewoon dezelfde stappen en verwijdert u de QuietHours-sleutel die u hebt gemaakt, die ook de twee waarden verwijdert die u in die sleutel hebt gemaakt.
Pro- en Enterprise-gebruikers: stille uren wijzigen met de Editor voor lokaal groepsbeleid
GERELATEERD: Groepsbeleid-editor gebruiken om uw pc te tweaken
Als u Windows 10 Pro of Enterprise gebruikt, is de eenvoudigste manier om Quiet Hours te wijzigen, met behulp van de Editor voor lokaal groepsbeleid. Het is een vrij krachtige tool, dus als je het nog nooit eerder hebt gebruikt, is het de moeite waard om wat tijd te nemen om te leren wat het kan doen. En als je deel uitmaakt van een bedrijfsnetwerk, doe dan iedereen een plezier en vraag het eerst aan je beheerder. Als uw werkcomputer deel uitmaakt van een domein, is het ook waarschijnlijk dat deze deel uitmaakt van een domeingroepbeleid dat het lokale groepsbeleid toch zal vervangen.
Druk in Windows 10 Pro of Enterprise op Start, typ gpedit.msc en druk op Enter.
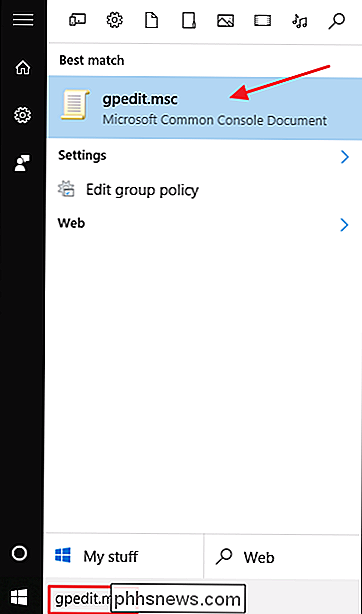
Ga in de Editor voor lokale groepsbeleid in het linkerdeelvenster naar Gebruikersconfiguratie> Beheersjablonen> Startmenu en taakbalk> meldingen. Aan de rechterkant werkt u met twee instellingen: "Stel de tijd in waarop Quiet Hours elke dag begint" en "Stel de tijd in Quiet Hours wordt elke dag beëindigd."
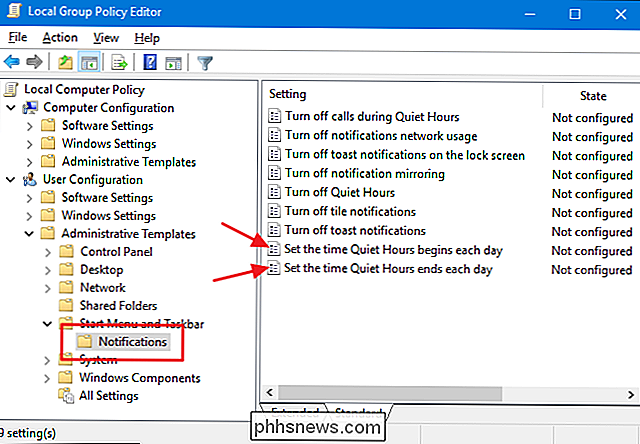
Dubbelklik op de "Stel de tijd in Query uur begint elke keer dag "om het eigenschappenvenster te openen. Klik in het venster op de optie "Ingeschakeld" en gebruik vervolgens het vak "Minuten na middernacht" om het aantal minuten na middernacht in te stellen dat Stille uren begint. In dit voorbeeld gaan we 120 minuten, wat 2:00 uur zou zijn. Als u klaar bent, klikt u op 'OK'.
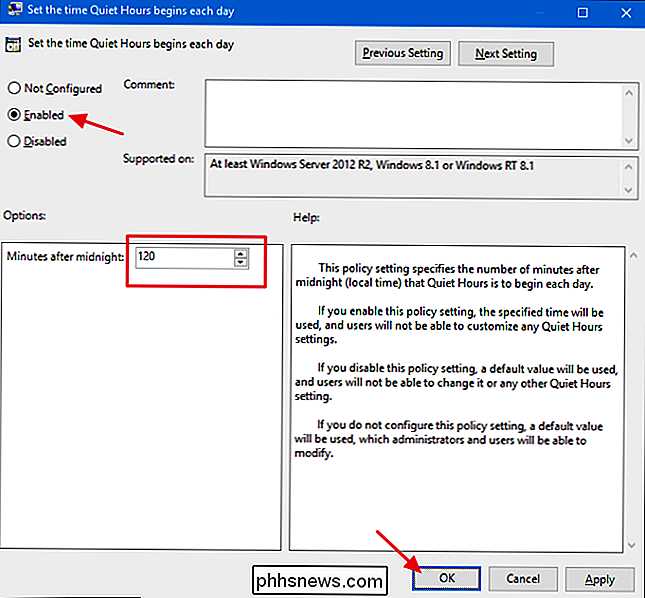
Nu gebruikt u dezelfde procedure als bij 'Instellen dat de stille uren elke dag worden beëindigd' om het aantal minuten na middernacht dat de stille uren eindigen in te stellen. We kunnen bijvoorbeeld 600 minuten instellen, zodat Quiet Hours eindigt om 10:00 uur.
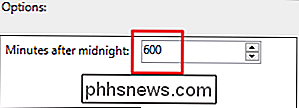
Nadat u beide instellingen hebt geconfigureerd, kunt u de Editor voor lokaal groepsbeleid afsluiten. Veranderingen zijn direct, dus het is niet nodig om Windows opnieuw te starten. En als u uw nieuwe instellingen op elk gewenst moment wilt uitschakelen, gaat u gewoon terug naar de Editor voor lokaal groepsbeleid en wijzigt u beide instellingen in "Not Configured". Windows keert dan terug naar de standaard 12:00 - 6:00 uur. Quiet uur.

De beste gratis defrag tool voor Windows is zelf
Vroeger was het defragmenteren van je pc iets dat iedereen regelmatig deed, zelfs als je geen flauw idee had wat je aan het doen was. Wat iedereen wel wist, was dat het de computer op de een of andere manier sneller deed rennen.Ik heb in het verleden veel artikelen geschreven over het defragmenteren van je harde schijf, de opstartsector, het wisselbestand en zelfs het register

Toegang tot Dropbox en andere cloudopslag rechtstreeks vanuit Chrome OS 'File Manager
Google heeft uitstekend werk verricht door zijn eigen cloudservice, Google Drive, in de Chrome OS-bestandsbeheerder te maken. Als u Drive gebruikt voor de meeste van uw cloudbehoeften, voelt het als native storage op een Chrome OS-apparaat. Maar als je iets anders gebruikt, zoals Dropbox of opslag op een netwerk, lijken dingen niet zo schoon.



