De firmware van uw Xbox One Controller bijwerken zonder een Xbox One

Microsoft publiceert regelmatig nieuwe firmware-updates voor de Xbox One-controllers en deze updates verhelpen verschillende bugs. Maar als u een Xbox One-controller met een pc gebruikt, wordt u niet automatisch gevraagd de firmware van uw controller te upgraden.
De Firmware van een Xbox One Controller bijwerken op Windows 10
VERWANTE: De beste Xbox-functies in Windows 10 (zelfs als u geen Xbox bezit)
Als u Windows 10 gebruikt, is dit proces vrij eenvoudig, hoewel u de firmware van de controller moet bijwerken.
Open eerst de winkel-app die bij Windows 10 is geleverd. Zoek naar "Xbox-accessoires" en installeer de Xbox Accessories-app die door Microsoft is gemaakt. Dit staat los van de hoofd-app "Xbox" die bij Windows 10 wordt geleverd.
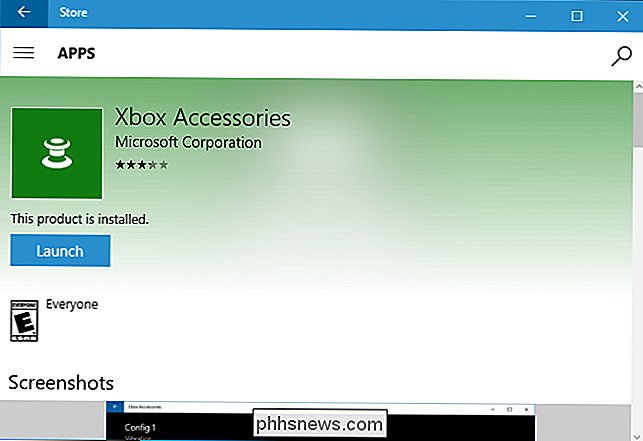
Sluit uw Xbox One-controller aan op uw pc en schakel de controller in.
- Als u een nieuwere Xbox One-controller gebruikt die na juni 2015 is geproduceerd- een waarin een 3,5-mm audiopoort of hoofdtelefoonaansluiting is ingebouwd, kunt u deze draadloos aansluiten via de Xbox One draadloze adapter of aansluiten met een USB-kabel.
- Als u een oudere Xbox One-controller gebruikt zonder een ingebouwde audiopoort, moet u deze met de meegeleverde USB-kabel op uw computer aansluiten. Windows kan de firmware niet draadloos bijwerken.
- Als u een nog nieuwere Xbox One-controller gebruikt - de modellen die Bluetooth gebruiken en samen met de Xbox One S zijn uitgebracht - kunt u de firmware niet bijwerken via een draadloze Bluetooth-verbinding verbinding. Je moet het op je computer aansluiten via een USB-kabel of Xbox One draadloze adapter.
Als je een draadloze controller gebruikt, zorg er dan voor dat je hem inschakelt door lang op de "Xbox" -knop op de controller te drukken .
U ziet de knop 'Update vereist' als er een bijgewerkte firmware beschikbaar is. Klik of tik erop en de app installeert de bijgewerkte firmware.

Als er geen firmware-update beschikbaar is, ziet u een scherm met de knoppen "Configureren" en "Apparaatinfo". Dit betekent dat de firmware van uw controller al de nieuwste beschikbare firmware gebruikt.
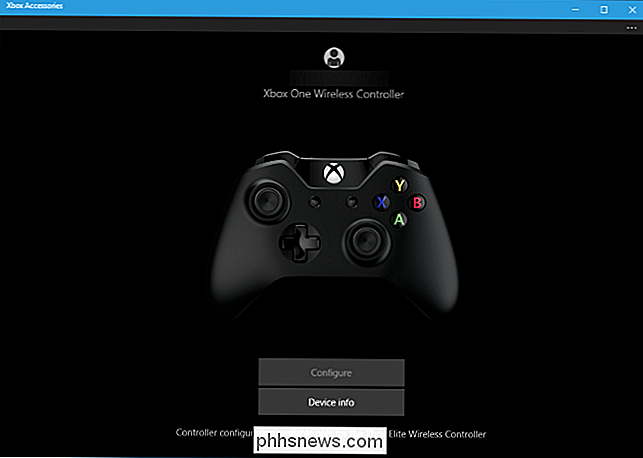
U kunt de Firmware van een Xbox One Controller niet upgraden op Windows 7 of 8
Helaas is de app Xbox Accessories alleen beschikbaar voor Windows 10. Microsoft biedt geen manier om de firmware van een Xbox One-controller bij te werken op Windows 7 of 8.
Om de firmware van een Xbox One-controller bij te werken, moet je je Xbox One-controller aansluiten op een Windows 10-pc of een Xbox One-console. Als je een Windows 10-pc of Xbox One hebt, of gewoon iemand kent die dat wel doet, is dat het beste wat je kunt doen om de firmware bij te werken.
Op een Windows 10-pc kun je de Xbox One-controller gewoon op de computer aansluiten en updaten het met de app Xbox Accessories zoals hierboven beschreven.
Op een Xbox One kun je de Xbox One-controller aansluiten op de Xbox One met behulp van de meegeleverde USB-kabel. De update kan automatisch beginnen. Als dit niet het geval is, gaat u naar Alle instellingen> Kinect en apparaten> Apparaten en accessoires en selecteert u de controller. Als er een update beschikbaar is, selecteert u de knop "Bijwerken". Als er geen update beschikbaar is, ziet u het bericht 'Geen update beschikbaar' op het informatiescherm van de controller.
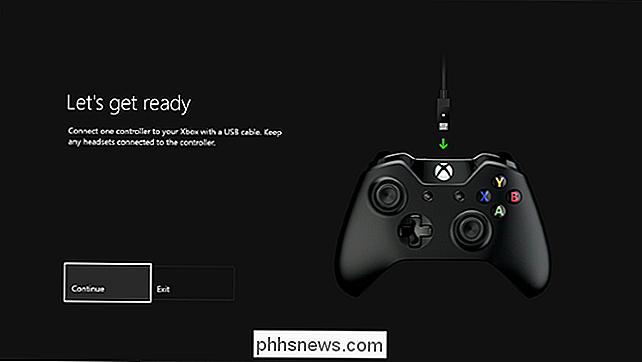
Hopelijk zal Microsoft dit proces op een dag eenvoudiger maken. De mogelijkheid om firmware te upgraden kan bijvoorbeeld worden geïntegreerd in de Xbox-app die is meegeleverd met Windows 10, en die app kan u op de hoogte stellen wanneer er een firmware-upgrade beschikbaar is.
Microsoft zou ook een zelfstandige firmware-update-tool kunnen uitbrengen voor oudere versies van Windows, maar dat lijkt niet erg waarschijnlijk met Microsoft's focus op Windows 10.

Windows 10 en downgrade op Windows 7 of 8.1
Niet op Windows 10 letten? Zolang u de afgelopen maand een upgrade hebt uitgevoerd, kunt u Windows 10 verwijderen en uw pc downgraden naar het oorspronkelijke Windows 7- of Windows 8.1-besturingssysteem. U kunt later altijd een upgrade naar Windows 10 uitvoeren. Zelfs als het meer dan een maand geleden is, moet u een schone installatie van de versie van Windows die bij uw pc is geleverd, kunnen uitvoeren met behulp van nieuwe installatiemedia en de productsleutel.

Hoe online te registreren met behulp van een webcam
Wil je een video-opname van jezelf online maken? Om een vreemde reden nemen veel mensen nog steeds eenvoudige video's op met camcorders, zetten ze over naar hun computer en uploaden ze vervolgens naar internet. Dat is volkomen begrijpelijk als je een project, film, enz. Filmt en daarvoor gebruik je een HD-cam, maar als je jezelf alleen maar over iets moet opnemen, dat is een beetje overdreven voor de meeste mensen.Je



