Hoe u de levensduur van uw MacBook kunt verlengen

MacBooks staan bekend om hun uitstekende levensduur van de batterij, maar we willen altijd meer. Dit is vooral belangrijk als je een oudere MacBook hebt met een meer energie-intensieve CPU en mechanische harde schijf, maar iedereen kan profiteren van deze tips.
We hebben ook besproken hoe je meer levensduur van de batterij uit een Windows-laptop kunt persen. Veel van onze tips zijn hetzelfde voor elk type laptop, maar de manier waarop u ze gebruikt, is anders.
Dim Your Display
GERELATEERD: Hoe u de levensduur van uw Windows-laptop kunt verlengen
Op een mobiel apparaat - ja, ook laptops - de achtergrondverlichting van het scherm gebruikt veel batterij. Een van de gemakkelijkste manieren om energie te besparen, is door de helderheid van uw beeldscherm te verlagen. U kunt de helderheid van het display rechtstreeks vanaf het toetsenbord regelen met de F1 / F2-toetsen, die werken als toetsen voor helderheid omhoog / helderheid omlaag als u de Fn-toetsen niet ingedrukt houdt. Verlaag de helderheid van het beeldscherm wanneer u meer batterijcapaciteit van uw Mac wilt persen.
Als u merkt dat u voortdurend de helderheid van uw scherm moet verlagen omdat deze automatisch blijft toenemen, schakelt u de functie Automatische helderheid mogelijk uit. Klik op het Apple-pictogram in de linkerbovenhoek van uw scherm, klik op Systeemvoorkeuren, klik op het pictogram Beeldschermen en schakel het selectievakje 'Helderheid automatisch aanpassen' uit. Dit is normaal gesproken een goede, handige functie, maar het kan problemen veroorzaken als u het wilt behouden de helderheid erg laag gedurende een langere periode.
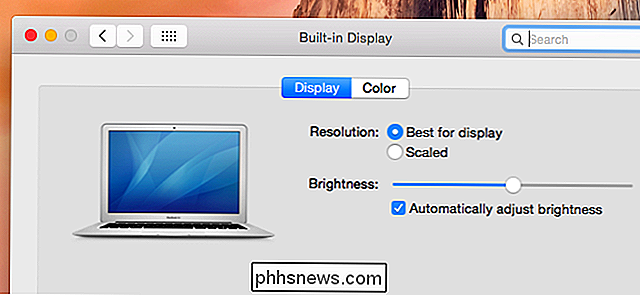
Controleer de staat van uw batterij
Als u problemen ondervindt met de levensduur van de batterij, moet u de staat van de batterij van uw MacBook controleren. Houd hiertoe de Option-toets op uw toetsenbord ingedrukt en klik op het batterijpictogram in de balk boven aan uw scherm.
Als u 'Voorwaarde: Normaal' ziet, is uw batterij goed. Een bericht "binnenkort vervangen" is een indicatie dat uw batterij is versleten, meestal als gevolg van normale slijtage na verloop van tijd, en moet worden vervangen. Op oudere MacBooks met vervangbare batterijen kun je het gewoon ruilen voor een nieuw exemplaar. Op nieuwere MacBooks moet je contact opnemen met Apple en betalen voor het vervangen van een batterij. Je zou in theorie kunnen proberen het zelf te vervangen, maar MacBooks is echt niet ontworpen om te worden geopend.
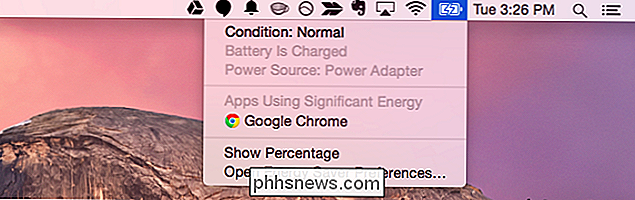
Tweak Energy Saver-voorkeuren
Het venster Energiespaarstandvoorkeuren kan je helpen meer batterijlevensduur te bereiken. Om toegang te krijgen, opent u het venster Systeemvoorkeuren en klikt u op Energiespaarstand of klikt u op het batterijpictogram in de menubalk van uw Mac en selecteert u Voorkeuren voor energiespaarstand openen. Klik op de kop Batterij om de instellingen te wijzigen die worden gebruikt terwijl je Mac op batterijstroom werkt.
De optie "Zet de harde schijf in de sluimerstand wanneer mogelijk" zal het vermogen van de harde schijf van je Mac helpen verminderen en "Dimt het scherm enigszins tijdens het gebruik batterijvermogen "zal het stroomverbruik van de verlichting helpen verminderen. De optie "Power Nap inschakelen terwijl de batterij wordt gebruikt" moet uitgeschakeld blijven zodat uw Mac niet automatisch wordt gewekt om te controleren op updates en de batterij leeg te maken tijdens het proces. Als u de schuifregelaar 'Turn display off off' verkleint, wordt ook de batterij bespaard, zodat uw Mac niet lang ophoudt nadat u wegloopt en stopt met het gebruik.
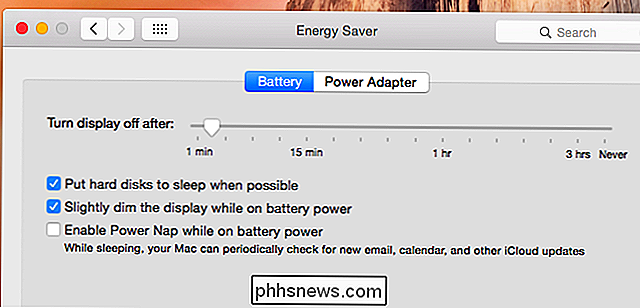
Per-app energieverbruik bekijken
Uiteraard verschillende toepassingen U gebruikt op uw Mac verschillende hoeveelheden batterijvoeding, afhankelijk van wat ze moeten doen en hoe efficiënt ze gecodeerd zijn. Klik op het batterijpictogram op de menubalk om te zien welke toepassingen het meeste vermogen gebruiken. Dit menu geeft een lijst weer van apps die "significante energie" gebruiken.
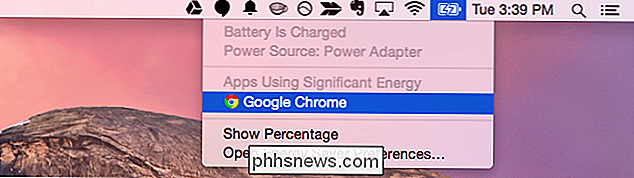
GERELATEERD: Hoe Spotlight van macOS gebruiken als een Champ
Klik voor meer informatie op de naam van een app in de lijst. Of, als er geen apps in deze lijst verschijnen, open dan de Activity Monitor-applicatie direct door op Command + Space te drukken om Spotlight-zoeken te openen, Activity Monitor te typen en op Enter te drukken.
Het energiepaneel geeft een lijst van toepassingen die de meeste energie verbruiken. Dit omvat zelfs applicaties die zijn gesloten, maar die eerder stroom gebruikten. Apps die u het meest gebruikt, gebruiken nogal wat stroom, maar u kunt dit energieverbruik mogelijk verlagen. Hier kunnen we zien dat Google Chrome een grote hoeveelheid stroom gebruikt. Uw webbrowser gebruikt waarschijnlijk veel stroom als u er veel tijd in steekt, maar u kunt ook een andere browser proberen, zoals Safari.
Het sluiten van actieve toepassingen kan ook helpen energie te besparen, omdat dit hen ervan weerhoudt om energie op de achtergrond te gebruiken.
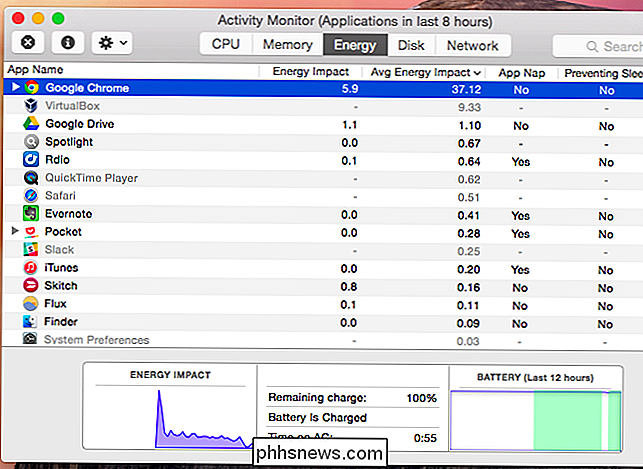
Bluetooth uitschakelen
Verschillende andere stukjes hardware gebruiken ook batterijvermogen. De Bluetooth-radio gebruikt batterijvoeding, dus u moet deze uitschakelen als u deze niet gebruikt. Het is niet alleen voor randapparatuur, het is nu een essentieel onderdeel van de manier waarop een Mac iPhones en iPads in de buurt vindt voor de continuïteitsfunctie van Apple. Als u deze functies niet nodig hebt, kunt u Bluetooth uitschakelen.
Open het venster Systeemvoorkeuren, klik op het Bluetooth-pictogram en klik op "Schakel Bluetooth uit" om het uit te schakelen. U kunt hier ook de optie "Bluetooth tonen in menubalk" inschakelen, waardoor u een gemakkelijk aanklikbaar Bluetooth-pictogram in uw menubalk ziet, zodat u Bluetooth kunt in- of uitschakelen wanneer dat nodig is.
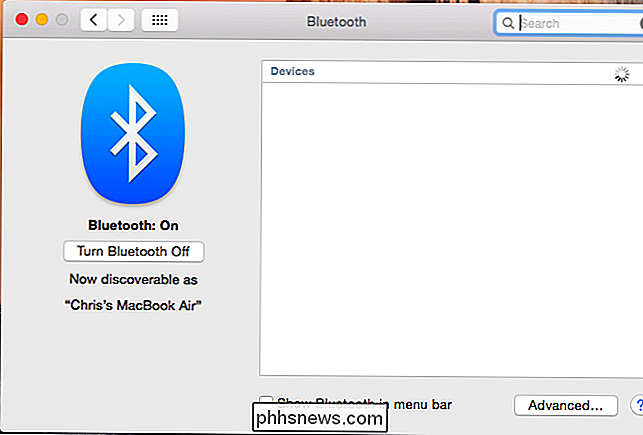
Dim de achtergrondverlichting van het toetsenbord
De achtergrondverlichting van het toetsenbord van uw MacBook gebruikt ook batterijvoeding wanneer deze aan staat. Gebruik de toetsen F5 en F6 op het toetsenbord om de helderheid van de achtergrondverlichting van het toetsenbord aan te passen. Om de meeste hoeveelheid batterijvermogen te sparen, schakelt u de schermverlichting volledig uit door op de F5-toets te drukken totdat deze uit is.

Dongles en aangesloten apparaten loskoppelen
Alle aangesloten apparaten zullen ook stroom gebruiken. Als u bijvoorbeeld een dongle hebt waarmee uw MacBook kan communiceren met een draadloze muis, koppelt u deze los om stroom te besparen. Hoe minder randapparatuur is aangesloten, des te meer stroom bespaart u.

Natuurlijk zijn deze tips echt alleen nodig als u worstelt met de levensduur van de batterij. Als je een dag kunt doorkomen met voldoende batterij, hoef je je geen zorgen te maken over het uitschakelen van Bluetooth en het intensief dimmen van je scherm en toetsenbordverlichting. Dat is het leuke van een laptop met een lange levensduur van de batterij, zelfs voordat er wordt geknoeid.
Image Credit: Joseph Thornton op Flickr, William Hook op Flickr, Beau Giles op Flickr

Een Windows-map versnellen die heel langzaam laadt
Er is een merkwaardig fenomeen dat velen van u waarschijnlijk tegenkomen: zelfs met een snelle computer zijn er enkele mappen die Windows laadt met pijnlijk aanvoelen traagheid. Gelukkig is de oplossing eenvoudig en zijn de resultaten direct. Waarom uw mappen zo langzaam laden Er is een oude Windows Explorer-functie die helemaal teruggaat naar Windows Vista, waarin u Windows Explorer kunt vertellen wat voor soort inhoud bevindt zich in specifieke mappen om te optimaliseren hoe die inhoud wordt weergegeven.

Vier uitstekende Android Nougat-verbeteringen die u wellicht nog niet weet
Android 7.0 Nougat is een andere functie-verfijnende build voor het besturingssysteem, met heel veel kleine aanpassingen en optimalisaties. Google heeft veel van de grote functies bedekt toen het Nougat (toen nog "Android N" genoemd) aankondigde, maar vandaag gaan we een handvol functies benadrukken waarvan je misschien nog niet eerder gehoord hebt.



