Hoe u uw Android-apparaten kunt verbergen (of bewerken) in de installatielijst van Google Play

De webinterface van Google Play is een heel handige manier om apps op uw Android-telefoon te installeren. Helaas houdt het vast aan alle van je Android-apparaten, zelfs als je die niet meer hebt. U kunt ze als volgt verbergen voor dat installatiemenu.
Kort gezegd is elk nieuw Android-apparaat dat u toevoegt aan uw Google-account opgenomen in het installatiemenu van Play op internet. Nu zullen de meeste mensen niet elke week nieuwe apparaten toevoegen, maar gebruikers die graag aangepaste ROM's flashen zullen vaak een paar rare effecten zien: de ROM zorgt ervoor dat het apparaat als een nieuwe eenheid in het account wordt geregistreerd. Met andere woorden, als u een Nexus 6 hebt die 12-15 keer is geflitst, is de kans groot dat dit apparaat 12-15 keer op uw account wordt vermeld. Het wordt een beetje belachelijk. Maar zelfs dat terzijde, niemand hoeft zijn oude telefoons te zien in het installatiemenu, want de kans is groot dat je iets niet op een oud toestel gaat installeren.
nieuws is dat je vrij gemakkelijk kunt bepalen welke apparaten worden weergegeven in het installatiemenu van Play.
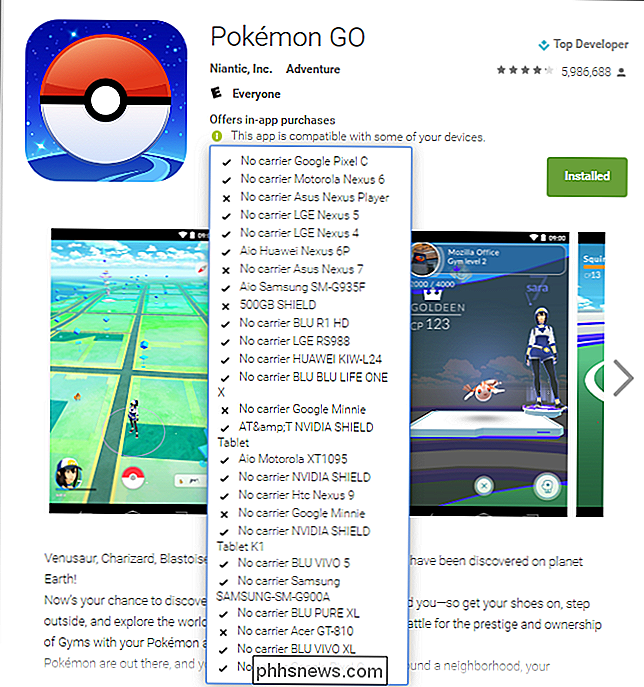
Om te beginnen moet je vanuit je webbrowser naar de Google Play-website gaan. Het is de moeite waard te vermelden dat terwijl u
dit kunt doen vanaf uw mobiele apparaat, dit veel eenvoudiger is vanaf een computer. In de rechterbovenhoek van de webinterface van Play ziet u een handvol opties: Google Apps, meldingen, account, hulp en instellingen. De laatste - aangegeven door het tandwielpictogram - is wat je wilt. Geef het een klik.
Eenmaal geklikt, wordt een menu geopend met twee opties: Instellingen en Android-apparaatbeheer. Hoewel de laatste de logische optie lijkt, is dat niet wat we hier zoeken. Android-apparaatbeheer is de apparaatlocator van Google en heeft niets te maken met de instelling die u zoekt. Klik in plaats daarvan op "Instellingen".
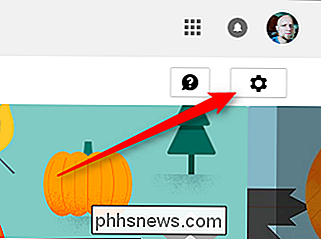
Hiermee wordt het menu "Mijn apparaten" geopend, wat precies is wat u wilt. Dit menu zou al uw apparaten moeten tonen, oud en nieuw, met verschillende opties voor elk. Het is opgesplitst in categorieën om gemakkelijker te kunnen helpen bij het achterhalen van wat is.
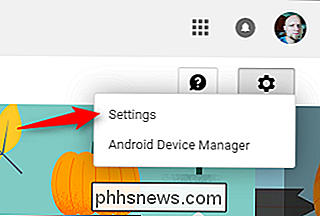
Als u een van uw apparaten een andere naam wilt geven in plaats van het generieke
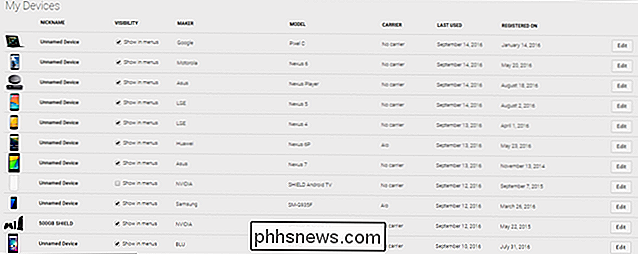
Make-Model-Carrier -formaat, kan dit doen door op de knop "Bewerken" aan de rechterkant te klikken en deze een nieuwe naam aan de linkerkant te geven. Als u het apparaat wilt verbergen, verwijdert u eenvoudig de optie "Weergeven in menu's". Dat is het zo'n beetje.
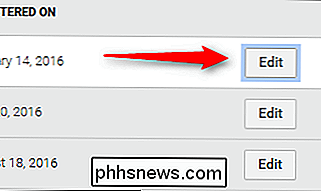
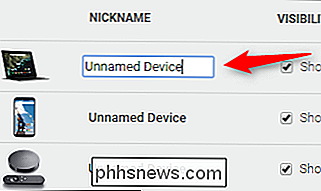
De wijzigingen duren een paar minuten om in het installatiemenu van Play te verschijnen, maar als ze eenmaal zijn voltooid, bent u klaar. Gefeliciteerd.


Firewallactiviteit volgen met de Windows Firewall-logboek
Tijdens het filteren van internetverkeer hebben alle firewalls een soort logfunctie waarmee wordt gedocumenteerd hoe de firewall verschillende typen verkeer heeft afgehandeld. Deze logboeken kunnen waardevolle informatie bieden, zoals bron- en doel-IP-adressen, poortnummers en protocollen. U kunt ook het logbestand van Windows Firewall gebruiken om TCP- en UDP-verbindingen en -pakketten te controleren die worden geblokkeerd door de firewall.

3 manieren om videosdia's te maken in Windows
Wist u dat u een dvd-diavoorstelling kunt maken in Windows Vista en Windows 7 met behulp van vooraf geïnstalleerde software? Ik heb dit onlangs ontdekt en het is geweldig! Het wordt Windows DVD Maker genoemd en het is een gratis tool in Windows Vista en 7, net als Windows Media Player. Met behulp van de software kunt u professioneel ogende dvd's maken in een zeer korte tijd.



