E-mailengroepen op een eenvoudige manier e-mailen in Gmail

Mailinglijsten zijn een oud hulpmiddel in het e-mailarsenaal, maar de implementatie in Gmail is niet meteen intuïtief. Lees verder terwijl we u laten zien hoe u groepen kunt e-mailen met uw Gmail-account.
Geachte How-To Geek,
Ik zal waarschijnlijk mezelf slaan wanneer u mij laat zien hoe gemakkelijk het is, maar op dit moment ben ik met verlies: hoe stel ik een eenvoudige mailinglijst op in Gmail? Wat ik wil doen is een lijst maken van mensen die ik routinematig e-mail en een soort snelkoppeling, lijst of iets heb waarmee ik ze allemaal tegelijk kan e-mailen zonder alle e-mailadressen in te hoeven typen. Zelfs met de suggestiefunctie van Gmail duurt het nog steeds te lang en vergeet ik vaak iemand op de lijst. Is een e-maildienst toch zo modern en geavanceerd als Gmail dit op de een of andere manier kan doen? Ik heb in elk menu gekeken onder Instellingen en ik kan niets vinden!
Met vriendelijke groeten,
Mailinglijst Blues
Wees niet te streng voor jezelf, je kunt de hele dag leven het menu Instellingen en je zult niets vinden. Gmail heeft inderdaad een mailinglijstfunctie, maar ze maken er zeker geen reclame voor en het is niet eens, voor alle doeleinden, onderdeel van het eigenlijke Gmail-systeem.
Of je het nu gebruikt of niet, gekoppeld aan je Gmail-account is een Google Contacts-account. Dat is waar Gmail deze automatisch ingevulde e-mailadresvoorstellen uithaalt. Als u uw mailinglijst wilt maken, moet u eerst uw Google Contacts-account bezoeken en de mensen die u wilt e-mailen, groeperen.
Ga naar contacts.google.com en log in als u nog niet bent aangemeld bij uw Google account. Begin met het opbouwen van uw mailinglijst door te zoeken naar een van de contacten die u aan uw lijst wilt toevoegen. U kunt ook op Nieuw contact klikken en een item maken. Of u een bestaande invoer gebruikt of een nieuwe maakt, controleer of er een e-mailadres aan de contactpersoon is gekoppeld (anders is uw e-maillijst niet zo handig).
Zoek in de vermelding naar de knop Groepen , wat lijkt op drie kleine mensen die bij elkaar zijn verzameld:
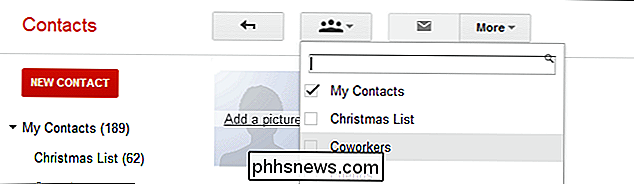
Klik op die knop om uw bestaande groepen neer te zetten (als u nog nooit deze functie hebt gebruikt, is de lijst schaars en bevat deze alleen het standaarditem "Mijn contactpersonen") . Selecteer "Nieuw maken" onderaan het vervolgkeuzemenu.
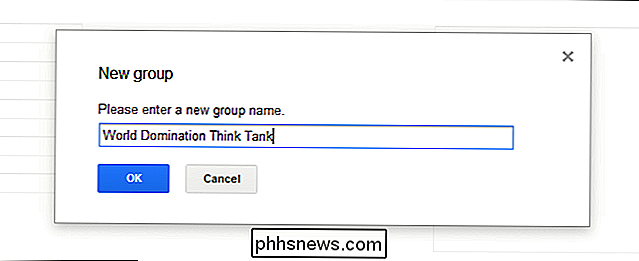
Geef uw nieuwe groep een naam. Deze naam zal dienen als de snelkoppeling voor uw e-maillijst, dus noem het iets dat gemakkelijk te onthouden en / of gemakkelijk te typen is. Bij het maken van het contact dat u nu bekijkt, wordt het nu gekoppeld aan de groep:
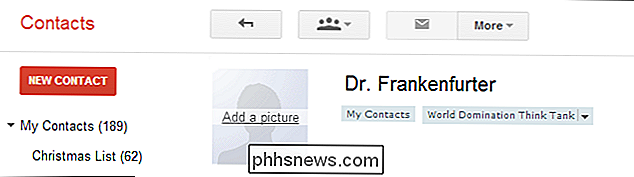
Zoek naar de andere contactpersonen die u aan uw mailinglijst wilt toevoegen. Gebruik voor elke contactpersoon het vervolgkeuzemenu Groepen en selecteer deze keer uw nieuwe groepsnaam in plaats van een nieuwe te maken, bijvoorbeeld:
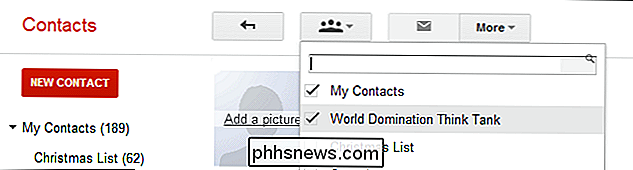
nadat u alle contacten hebt doorlopen die u wilt gebruiken voor uw nieuwe mailinglijst (of groep, zoals bekend binnen het Google-systeem), bent u klaar om terug te gaan naar Gmail en kunt u profiteren van de snelkoppeling die is gekoppeld aan de groep.
Stel een nieuw e-mailbericht samen in uw Gmail-account. Typ in het adresvak van de e-mail de groepsnaam:
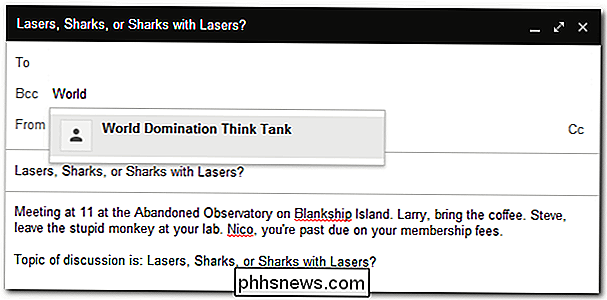
Nu, een ding dat je misschien opvalt, is dat we onze groepsnelkoppeling in de BCC-sleuf hebben geplaatst. Als u geen kleine groep mensen e-mailt die expliciet met elkaar samenwerken en e-mail moeten kunnen terugsturen naar de hele groep (of andere leden van de groep), gebruik dan niet de TO- of CC-gleuf, gebruik de BCC. De BCC is vooral belangrijk als je een groep mensen e-mailt die voor alle doeleinden geen verband houden met elkaar (zoals een e-mail sturen naar de ouders van alle kinderen die je docent begeleid om hen eraan te herinneren dat je weg bent tijdens de voorjaarsvakantie). U kunt lezen over het gebruik van CC en BCC in HTG Explains: Wat BCC is en waarom u een vreselijke persoon bent als u het niet correct gebruikt (of helemaal niet).
Nu dat u een nieuwe groep hebt en een lijst met contacten die ermee zijn verbonden, u bent klaar om te beginnen!
Heeft u een dringende technische vraag? Schiet ons een e-mail op en we zullen ons best doen om deze te beantwoorden.

Afbeeldingen, tekst en ingesloten bestanden extraheren uit Word-, Excel- en PowerPoint-documenten
Stel dat iemand u een Word-document heeft gestuurd met veel afbeeldingen en u wilt dat u deze opslaat afbeeldingen op uw harde schijf. U kunt afbeeldingen uit een Microsoft Office-document extraheren met een eenvoudige truc. Als u een Word- (.docx), Excel- (.xlsx) of PowerPoint-bestand (.pptx) met afbeeldingen of andere ingesloten bestanden hebt, kunt u uitpakken deze (evenals de tekst van het document), zonder ze afzonderlijk op te slaan.

De beginnershandleiding voor shell-scripting: basisprincipes
De term 'shell-scripting' wordt vaak genoemd in Linux-forums, maar veel gebruikers zijn er niet mee vertrouwd. Als u deze eenvoudige en krachtige programmeermethode leert, kunt u tijd besparen, de opdrachtregel beter leren kennen en saaie taken voor bestandsbeheer verwijderen. Wat is Shell-scripting?



