Hoe u uw Nexus-telefoon of -tablet kunt rooien

Gebruik de Nexus Root Toolkit om snel uw Nexus-apparaten te rooten, of u nu een Nexus 7, Galaxy Nexus of zelfs een Nexus S heeft Rooting biedt je de mogelijkheid krachtige apps te gebruiken die niet werken in de standaard sandbox van Android.
We hebben Android eerder behandeld en de aangeboden methode werkte niet voor veel gebruikers - het is lastig om instructies te geven die met alle gebruikers werken de Android-apparaten die er zijn. Deze methode zou perfect moeten werken, maar alleen met Nexus-apparaten.
Met dit proces worden de gegevens van uw Nexus-apparaat gewist, dus u moet tijdens het proces een back-up van uw gegevens maken en deze herstellen. Je ontgrendelt ook de bootloader van het Nexus-apparaat tijdens dit proces, waardoor aangepaste ROM's kunnen worden geïnstalleerd.
Installeer de Nexus Root Toolkit
Je kunt de Nexus Root Toolkit, ontwikkeld door WugFresh, hier downloaden. Voer het .exe-bestand uit nadat u het hebt gedownload om het te installeren. De Nexus Root Toolkit wordt automatisch gestart nadat u deze hebt geïnstalleerd. Selecteer het apparaatmodel en de Android-versie die u gebruikt.

Als u niet helemaal zeker bent van het apparaat dat u gebruikt, opent u het scherm Instellingen op uw apparaat en selecteert u Over tablet of Over telefoon.
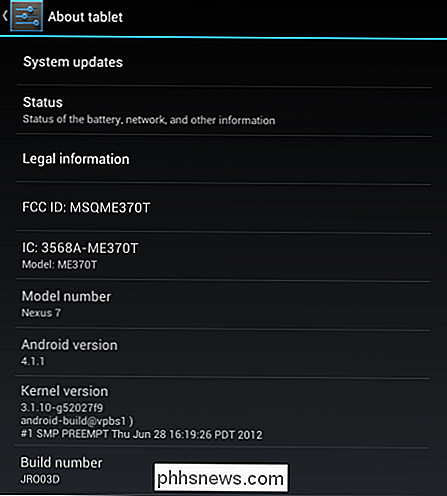
Installatie stuurprogramma
Als u ervoor zorgt dat uw computer over de juiste stuurprogramma's beschikt zodat deze met uw Nexus kunnen communiceren, kan dit een van de ingewikkeldste onderdelen van het rooten zijn. De Nexus Root Toolkit bevat een automatische driverconfiguratie - als dat niet lukt, kan het u door het proces van het handmatig instellen van stuurprogramma's leiden.
U hebt USB-foutopsporing ingeschakeld op uw Nexus om het te ontgrendelen en te rooten. Open het scherm Instellingen, selecteer Opties voor ontwikkelaars, stel de schuifregelaar boven aan het scherm Opties voor ontwikkelaars in op Aan en schakel het selectievakje USB-foutopsporing in.
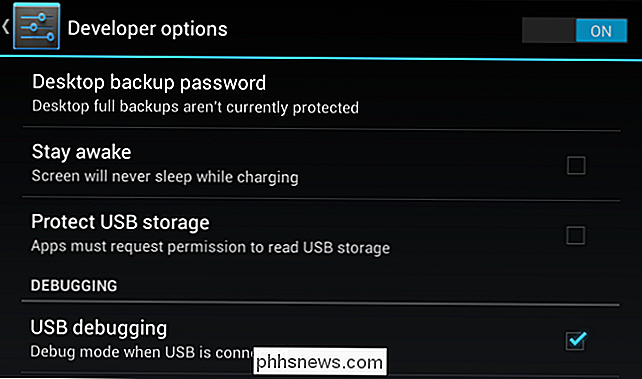
Klik op de Installatiehandleiding volledig stuurprogramma - knop Automatisch + handmatig in het Nexus Root Toolkit-venster om aan de slag te gaan.
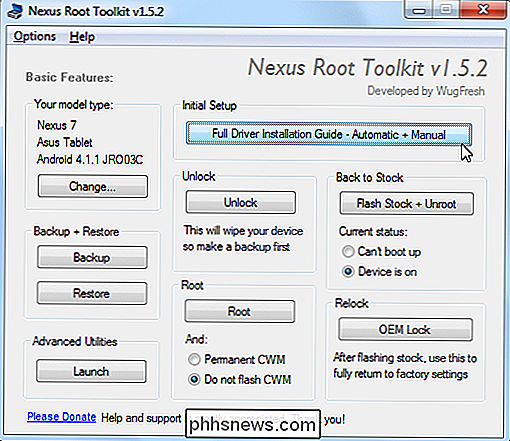
Probeer de Automatische stuurprogrammaconfiguratie knop, ervan uitgaande dat u Windows 7 gebruikt - in het ideale geval zorgt dit voor alles voor u.
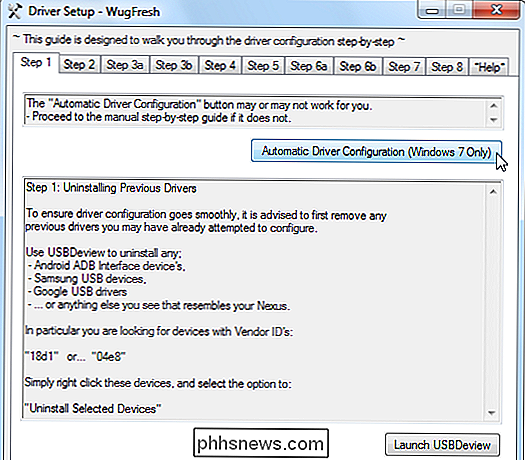
Verbind uw Nexus op uw computer met de meegeleverde USB-kabel wanneer u daarom wordt gevraagd. Nadat Windows de installatie van de stuurprogramma's heeft voltooid, klikt u op OK.
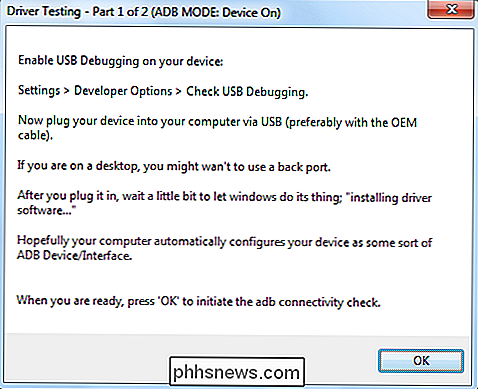
Als dit niet werkt, moet u de stappen in het venster Driver Setup volgen om uw stuurprogramma's handmatig te configureren. Voer elke stap in volgorde uit en volg de instructies - ze zullen u door het proces leiden. Persoonlijk moest ik het instellen van de handmatige driver voltooien, de Samsung-stuurprogramma's installeren (de Nexus 7 is een ASUS-apparaat, maar de Samsung-drivers werkten voor me).
Back-up maken
Dit proces zal je apparaat wissen, zodat je Ik wil waarschijnlijk eerst een back-up maken. Klik op de knop Back-up om een back-up van uw apparaat te maken.
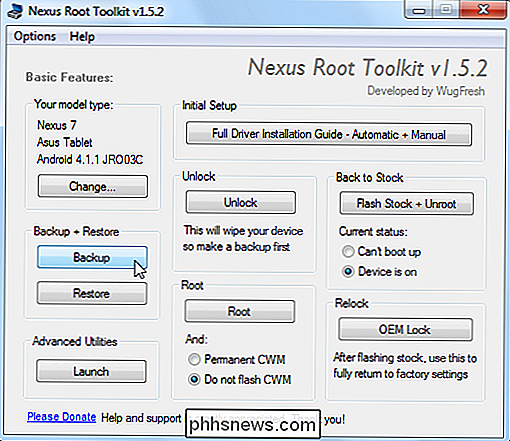
Klik op de knop Android-back-upbestand maken om een back-upbestand met uw apps en gegevens te maken. Tik op de knop Back-up die op het scherm van uw apparaat verschijnt om door te gaan.
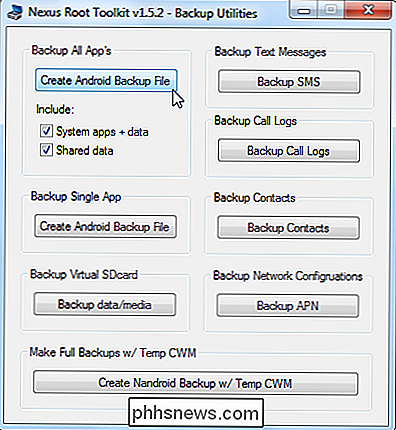
U moet ook de optie Back-upgegevens / media gebruiken om een reservekopie te maken van de mediabestanden van uw apparaat.
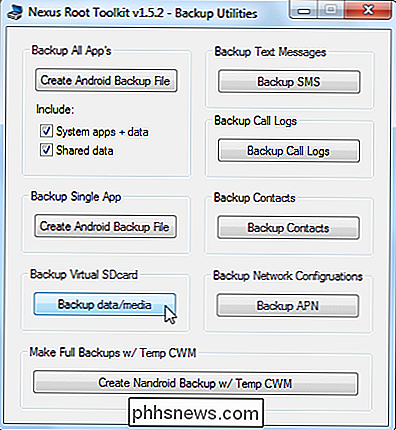
Ontgrendel & begin
Zodra uw back-up van de Nexus is gemaakt , gebruik de knop Ontgrendelen om uw apparaat te ontgrendelen. Het ontgrendelingsproces veegt je apparaat af, dus zorg ervoor dat je een back-up hebt gemaakt voordat je verder gaat!
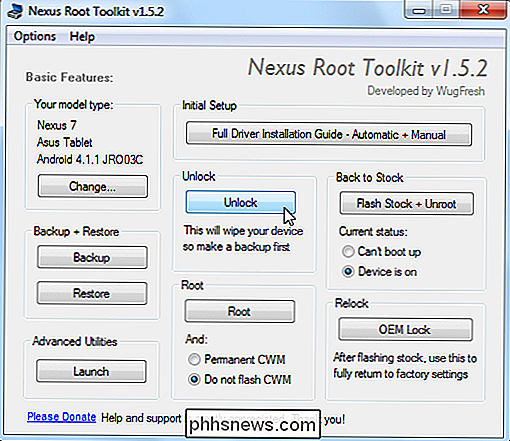
Je wordt op de Nexus gevraagd om de bootloader te ontgrendelen. Nadat u akkoord bent gegaan, wordt uw bootloader ontgrendeld en wordt uw Nexus gewist en teruggezet naar de fabrieksinstellingen. U moet het instellingsproces op uw Nexus doorlopen en de USB-foutopsporingsmodus opnieuw inschakelen voordat u verder gaat.
Selecteer nadat u hebt geselecteerd CWM niet flitsen tenzij u ClockworkMod ook op uw apparaat wilt laten knipperen en klik vervolgens op de hoofdmap knop.
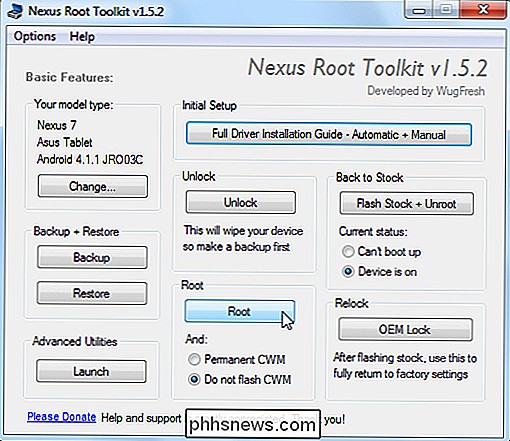
Zodra het Root-proces is voltooid, opent u de SuperSU-app op uw Nexus en werkt u het SU-binaire bestand bij.
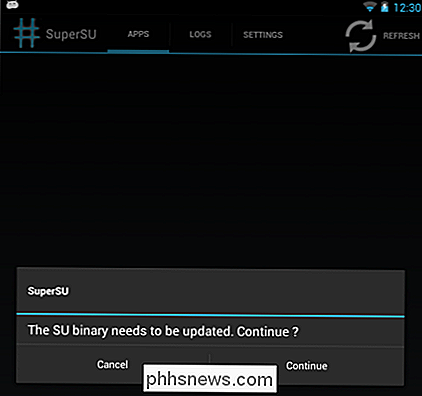
Start de BusyBox-app, verleen deze basisrechten en tik op de knop Installeren. Je bent nu succesvol geroot!
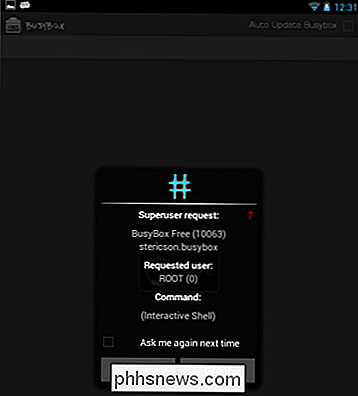
Herstellen via back-up
Je wilt nu waarschijnlijk je Nexus herstellen van de back-ups die je eerder hebt gemaakt. Klik op de knop Herstellen.
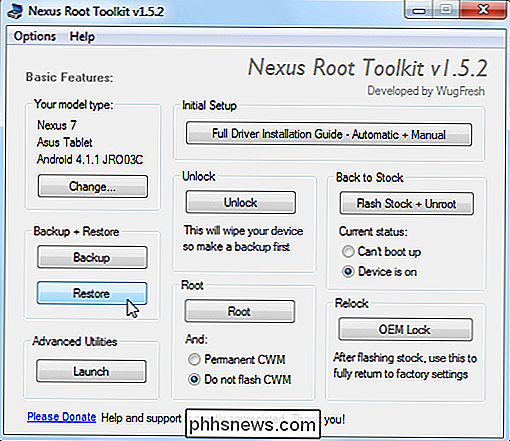
Gebruik de knoppen Android-back-upbestand herstellen en Gegevens / media herstellen en selecteer de back-upbestanden die u eerder hebt gemaakt.
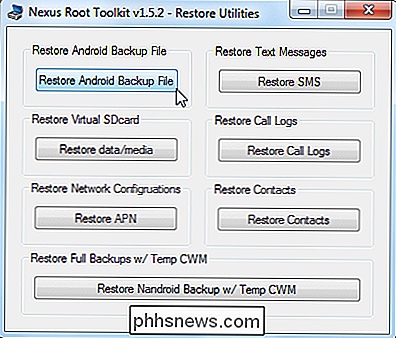
Tik op de knop Mijn gegevens herstellen wanneer het scherm Volledig herstel op uw apparaat wordt weergegeven. Mee eens en je apps en gegevens worden hersteld.
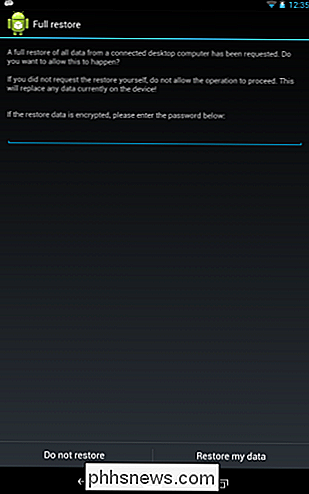

Apps en games opnieuw rangschikken, configureren en verwijderen op de nieuwe Apple TV
De nieuwe Apple TV is uit en daarmee de nieuwer geworden tvOS. Hoewel het niet substantieel anders is dan de vorige Apple TV, is het anders genoeg om u te laten zien hoe u apps en games erop kunt herschikken, configureren en verwijderen. GERELATEERD: Hoe opnieuw rangschikken, toevoegen en Kanalen op Apple TV verwijderen Wanneer u de nieuwe Apple TV voor het eerst opstart, zult u merken dat deze een gelijkenis vertoont met de oudere versie van Apple TV, en dat is goed.

Wat is het punt van de Chromecast HDMI-extender? Heb ik het nodig?
Media center "sticks" zoals de Chromecast zijn populairder dan ooit en veel van hen worden geleverd met kleine 3-4 "HDMI-verlengkabels. Waar zijn de kabels voor en doe je eigenlijk nodig hebt om ze te gebruiken? Lees verder, omdat we uitleggen waarom, zelfs als je Chromecast zonder deze prima werkt, wil je hem misschien toch aansluiten.


