Hoe te gebruiken Vergelijk en combineer documenten in Word
Word heeft twee echt handige functies die bijna niemand ooit gebruikt: Documenten vergelijken en Documenten combineren . Zoals hun namen impliceren, kunt u met deze functies twee Word-documenten vergelijken of combineren.
Dus wanneer zou je dit ooit moeten gebruiken? Nou, als je op mij lijkt, heb je waarschijnlijk in de loop der jaren 20 verschillende versies van je cv op verschillende locaties opgeslagen. Soms pas ik een cv iets aan voor een bepaald bedrijf om een bepaalde vaardigheid te benadrukken, of soms heb ik dingen toegevoegd en heb ik gewoon een nieuw exemplaar bewaard.
Hoe dan ook, het zou leuk zijn om snel het verschil te zien tussen mijn laatste cv en oudere om te zien of er iets is dat ik moet toevoegen aan het nieuwste en eventueel moet verwijderen. In dit bericht laat ik je zien hoe je deze twee functies kunt gebruiken om snel verschillen tussen twee documenten te vinden en ze samen te voegen als je wilt.
Documenten vergelijken en combineren
In mijn voorbeeld wilde ik zien wat het verschil was tussen mijn oude CV geschreven in 2007 en het laatste in 2013 bijgewerkt. Open hiervoor Word, klik op het tabblad Controleren en klik vervolgens op Vergelijken .

Hierdoor wordt het dialoogvenster Documenten vergelijken geopend, waarin u uw originele document en het gereviseerde document moet kiezen.
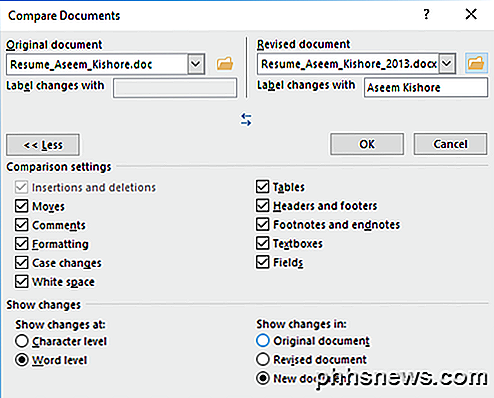
Onderaan zie je een hele reeks vergelijkingsinstellingen, die je allemaal kunt laten aangevinkt. Standaard worden hierin ook alle wijzigingen in een nieuw document weergegeven, wat beter is dan knoeien met uw originele of gereviseerde documenten.
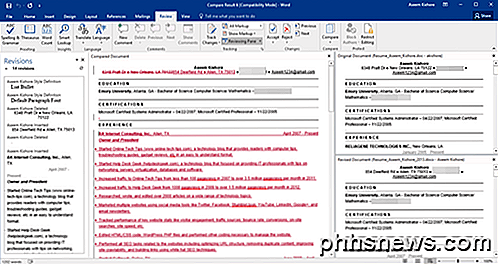
Een nieuw document wordt geopend met verschillende secties: een schuifbare lijst met revisies helemaal links, het gecombineerde document met alle wijzigingen in het midden en de twee originele documenten aan de rechterkant. Laten we elke sectie van dichterbij bekijken.
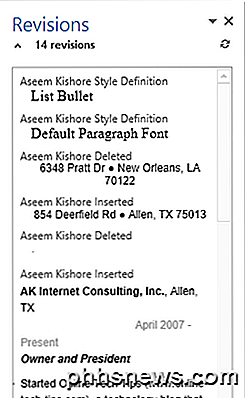
Zoals je hier kunt zien, heb ik een paar dingen verwijderd en een paar andere regels tekst ingevoegd. Als u dubbelklikt op een van de koppen ( Aseem Kishore Inserted of Aseem Kishore verwijderd ), verplaatst het de cursor naar die exacte positie in het document.
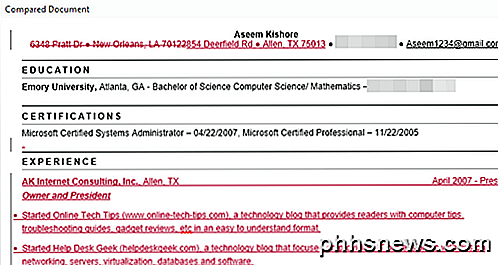
In het midden ziet u deze revisies in verschillende kleuren. Standaard is alles met een doorhaling wat is verwijderd en alles wat rood en onderstreept is, is wat aan het herziene document is toegevoegd. Alles in het groen is verplaatst. De plaats waar deze is verplaatst, is dubbel doorschijnend groen en de plaats waar deze naartoe is verplaatst, is dubbel onderstreept groen, zoals hier wordt weergegeven:
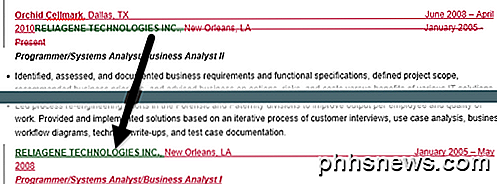
Ten slotte ziet u aan de rechterkant het originele document bovenaan en het herziene document hieronder. Terwijl u door het bovenste document bladert, volgt de onderste zodat ze synchroon lopen. Je kunt de onderste echter onafhankelijk van het bovenste scherm scrollen.
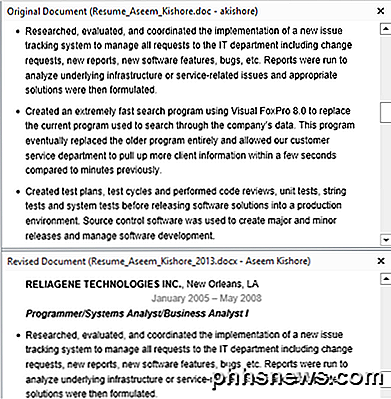
Naast deze weergave kunt u ook beide brondocumenten verwijderen uit het rechtervenster en in plaats daarvan ballonnen weergeven om de wijzigingen gemakkelijk te zien. Om te zien wat ik bedoel, ga je gang en klik je opnieuw op de knop Vergelijken, vervolgens op Toon brondocumenten en ten slotte klik je op Brondocumenten verbergen .
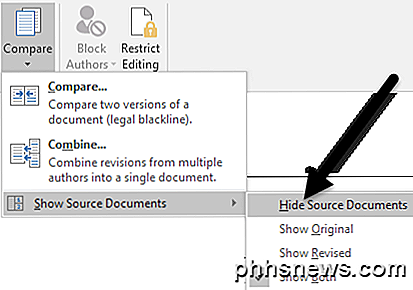
Klik nu op de knop Markering tonen onder Volgen en klik op Ballonnen en vervolgens Revisies tonen in ballonnen .
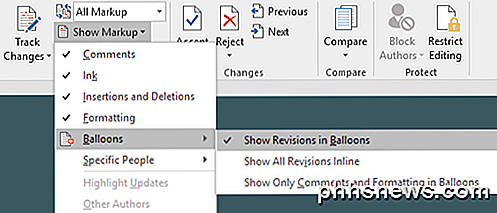
Aan de rechterkant van het document ziet u nu alle revisies met regels uit het document. Dit kan het gemakkelijker maken om alle wijzigingen te zien als u er veel van hebt.
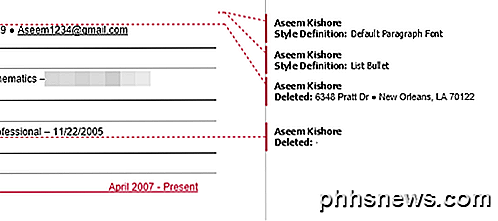
Merk op dat als je alleen de verschillen tussen de documenten wilt zien, je echt niets anders hoeft te doen. Als u een definitief document van deze twee documenten wilt maken, kunt u met de rechtermuisknop op een wijziging klikken en Accepteren of Weigeren kiezen .
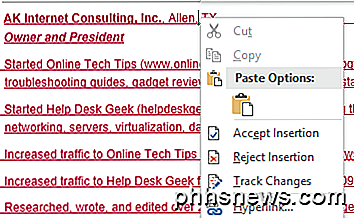
Als u klaar bent, kunt u het nieuwe document opslaan met alle wijzigingen die u hebt aangebracht. Combine Documents is vrijwel hetzelfde als Compare. Als u Combine kiest, krijgt u dezelfde dialoog waarin u het originele en herziene document moet kiezen.
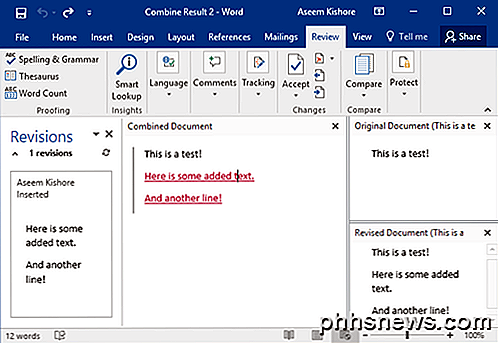
Als je dat eenmaal hebt gedaan, krijg je dezelfde lay-out als hiervoor, waar je de gecombineerde wijzigingen in het midden ziet. Nogmaals, doorgestreepte tekst is verwijderd, rode onderstreepte tekst is toegevoegd en groene tekst is verplaatst. Klik met de rechtermuisknop op elke wijziging en kies of u elke wijziging wilt accepteren of weigeren. Sla het nieuwe gecombineerde document op als u klaar bent.
Al met al zijn deze erg handig voor momenten waarop u meerdere versies van hetzelfde document hebt of wanneer meerdere mensen één Word-document bewerken en u uiteindelijk meerdere documenten combineert om er een te maken. Als je vragen hebt, reageer dan gerust. Genieten!

Hoe u Wachtwoordbeheer van Google gebruikt om uw wachtwoorden overal te synchroniseren
Wist u dat Google een eigen speciale wachtwoordbeheerder heeft? Het is meer dan alleen wachtwoordsynchronisatie ingebouwd in de Chrome-browser - de Google-oplossing biedt ook een webapp, mobiele apps, diepe integratie met Android en automatische generatie van sterke wachtwoorden. Er zijn maar weinig mensen die dit hebben opgemerkt, wat niet verrassend is - deze functie is uitgegroeid van een eenvoudig onderdeel van de Chrome-browser om eraan te ontsnappen en biedt een grotere, platformonafhankelijke wachtwoordbeheerder.

Hoe beveilig je een map met een wachtwoord op Linux / Unix zonder versleuteling?
Als je geen bestanden op je computer wilt of wilt coderen, maar wel wilt stoppen met informeel snuffelen, wat is dan de beste methode voor het beveiligen van uw mappen op Linux / Unix? De SuperUser Q & A-post van vandaag biedt nuttige antwoorden op de vraag van een nieuwsgierige lezer. De vraag- en antwoordsessie van vandaag komt tot ons dankzij SuperUser - een onderdeel van Stack Exchange, een door de gemeenschap gestuurde groep van Q & A-websites.



