Opstartproblemen met het Windows-opstartreparatiehulpprogramma

Als Windows niet correct opstart, kunt u vaak het geïntegreerde hulpprogramma voor het herstellen van de opstart gebruiken. Deze hersteltool zal je pc scannen op problemen zoals ontbrekende of beschadigde systeembestanden. Het kan geen hardwareproblemen of Windows-installatieproblemen oplossen, maar het is een geweldige eerste plaats om te starten als je problemen hebt bij het opstarten van Windows.
Deze tool is beschikbaar op Windows 7, 8 en 10. Je hebt er toegang toe van de ingebouwde Windows-herstelprogramma's (als ze correct zijn gebouwd), herstelmedia of een Windows-installatieschijf.
Start Opstartreparatie vanuit het Windows opstartmenu
Op Windows 8 of 10 ziet u vaak de geavanceerd opstartoptiesmenu als Windows niet goed kan opstarten. U krijgt toegang tot Opstartherstel door in dit menu op Problemen oplossen> Geavanceerde opties> Opstartherstel te klikken.
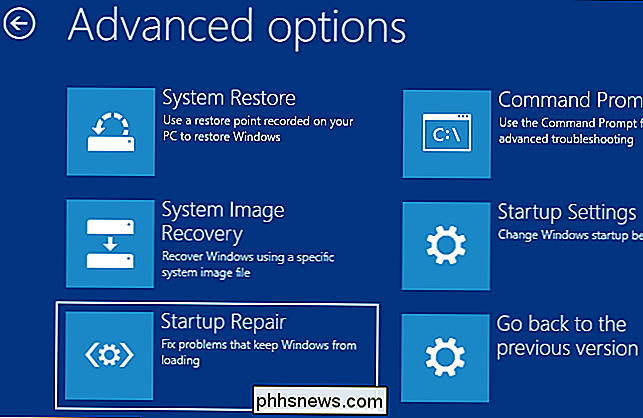
Windows vraagt u om uw wachtwoord en probeert uw pc automatisch te herstellen.
In Windows 7 ziet u vaak Windows Error Recovery-scherm als Windows niet goed kan opstarten. Selecteer "Start Opstart reparatie (aanbevolen)" op dit scherm om het opstarten van de reparatie uit te voeren.
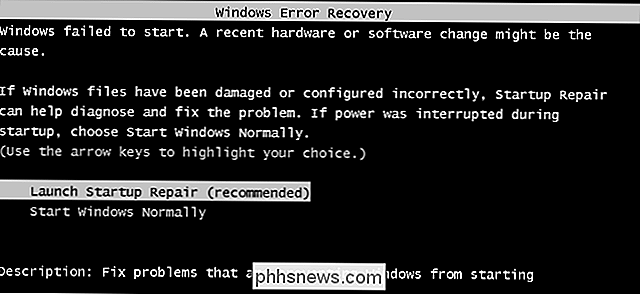
Windows vraagt u om uw toetsenbordindeling en een gebruikersnaam en wachtwoord voor uw pc. Nadat dit het geval is, selecteert u de optie "Start Opstartherstel (aanbevolen)". Windows zal proberen problemen op te sporen en op te lossen die kunnen voorkomen dat uw pc opstart.
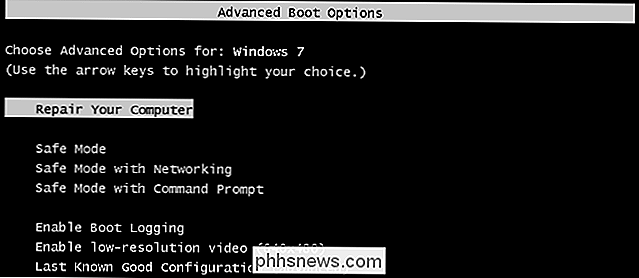
Als Windows 7 niet correct opstart en u niet het scherm Foutherstel toont, kunt u er handmatig mee beginnen. Schakel eerst de computer volledig uit. Schakel het vervolgens in en houd de F8-toets ingedrukt terwijl het wordt opgestart. Je zult het Advanced Boot Options-scherm zien, waar je de veilige modus vanuit zou starten. Selecteer 'Uw computer repareren' en voer een opstartreparatie uit.
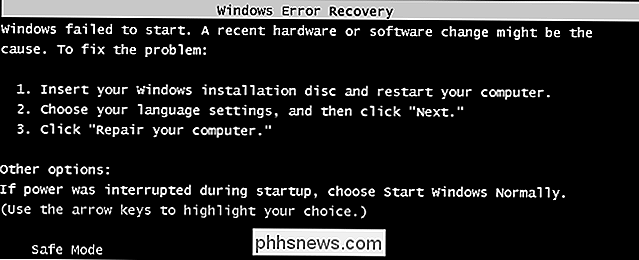
In sommige gevallen is de opstart-reparatieoptie in Windows 7 mogelijk niet beschikbaar. Mogelijk wordt u verteld dat u in plaats daarvan een Windows-installatieschijf moet gebruiken om uw computer te repareren.
Start opstarten Repareren vanaf een systeem Reparatieschijf of herstelschijf
Als Windows niet goed opstart en u niet eens toestaat gebruik de opstart-reparatieoptie bij het opstarten, u kunt opstartreparatie uitvoeren vanaf een systeemreparatieschijf of herstelschijf.
Als u nog geen systeemherstelschijf of herstelschijf hebt gemaakt, kunt u dit doen vanaf een andere computer waarop hetzelfde wordt uitgevoerd versie van Windows die niet goed opstart. Als uw Windows 7 pc bijvoorbeeld niet goed opstart, kunt u een herstelschijf maken op een andere pc met Windows 7 en deze gebruiken om het probleem op te lossen.
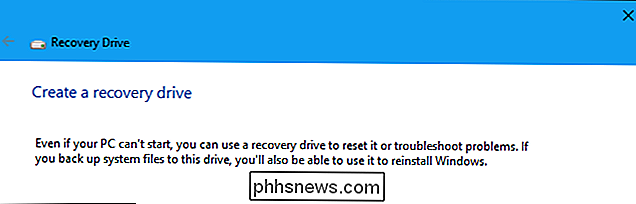
Windows 7 biedt u alleen de mogelijkheid een herstelschijf te maken door een CD of DVD. Met Windows 8 en 10 kunt u een USB-herstelschijf maken of een herstelschijf branden, naargelang uw voorkeur. GERELATEERD:
Uw computer opstarten vanaf een schijf of USB-station
Nadat u een computer hebt gemaakt systeemreparatieschijf of herstelschijf, plaats deze in de pc die niet goed opstart en start vanaf de schijf of het USB-station. U wordt gevraagd om een geïnstalleerde versie van Windows te kiezen en u zult dezelfde hulpmiddelen zien die u normaal gesproken via het opstartmenu kon openen. Selecteer "Opstartherstel" om een opstartreparatie uit te voeren.
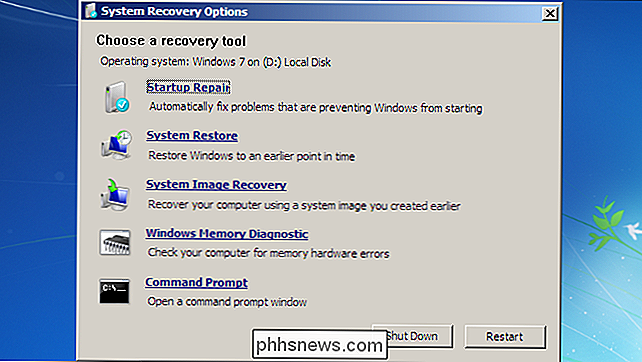
Met deze herstelmedia kunt u ook Systeemherstel gebruiken, uw computer herstellen met een backup van een systeemkopie die u eerder hebt gemaakt en een Windows Memory Diagnostic uitvoeren om uw computer RAM voor problemen.
Start opstarten Reparatie van Windows installatie Media GERELATEERD:
Waar te downloaden Windows 10, 8.1 en 7 ISO's Wettelijk
Je kunt dit ook rechtstreeks vanaf een Windows installeation-schijf doen of USB-station.
Als u geen Windows-installatiemedia hebt die rondslingeren, kunt u een Windows 7, 8 of 10 ISO van Microsoft downloaden en op een schijf branden of naar een USB-station kopiëren. Het is volledig legaal.
Zorg ervoor dat u media gebruikt die overeenkomen met de versie van Windows die u probeert te herstellen, bijvoorbeeld Windows 10-installatiemedia voor een Windows 10 pc of Windows 7 installatiemedium voor een Windows 7 pc.
Plaats de schijf of het USB-station in de computer die niet goed kan worden opgestart en start vanaf het apparaat.
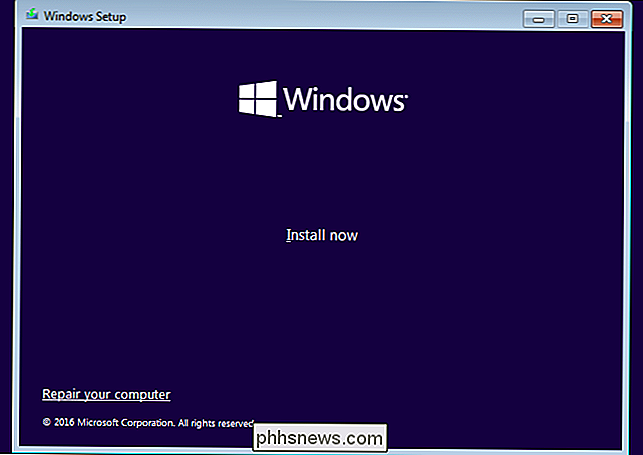
Klik op Windows 8 of 10 op de optie "Computer herstellen" in plaats van "Nu installeren" in het installatiescherm. Selecteer vervolgens Problemen oplossen> Opstartherstel om het opstarten van de reparatie uit te voeren.
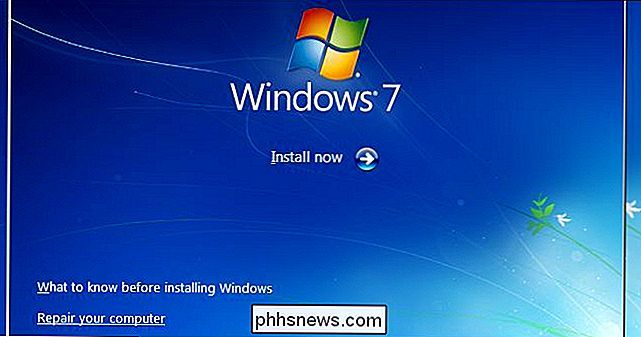
In Windows 7 ziet u de link "De computer herstellen" op dezelfde plaats. Klik hierop en Windows start het reparatieprogramma.

Uw pen en de bijbehorende knoppen configureren op Windows 10
Windows 10 heeft een nieuw deelvenster met peninstellingen bij de jubileumupdate. Als uw apparaat een pen of een ander soort stylus heeft, kunt u precies aanpassen hoe het werkt en wat de knoppen doen in het venster Instellingen. Deze eerder vereiste apparaatspecifieke apps zoals de Microsoft Surface-app voor het configureren van de Surface Pen op Oppervlakte-apparaten.

Control Panel toevoegen aan Windows 'Context Menu
Als u merkt dat u regelmatig toegang hebt tot het Configuratiescherm van Windows, waarom plaatst u het dan niet waar u er het snelst naartoe kunt? Recht op het contextmenu. Zelfs als de nieuwe instellingeninterface de meeste taken overneemt, is het oude configuratiescherm nog steeds een tool waarop u vrij vaak moet vertrouwen.



