Eenvoudig gemoderniseerde bestanden in Windows

Uitgaande van de juiste configuratie, is Windows Search behoorlijk krachtig. Vandaag laten we u zien hoe u bestanden kunt vinden die u recent hebt gewijzigd en hoe u die zoekopdrachten kunt opslaan voor snelle toegang op elk gewenst moment.
GERELATEERD: Hoe u kiest voor welke Windows-zoekindexen op uw pc
We gaan in dit artikel rechtstreeks vanuit File Explorer zoeken, maar dat is slechts een van de manieren om bestanden in Windows te doorzoeken. Er zijn tijden dat u wilt zoeken naar bestanden die recent zijn gemaakt of gewijzigd. Misschien heb je onlangs een bestand gewijzigd, maar weet je niet meer waar je het hebt opgeslagen. Of misschien hebt u per ongeluk software van derden toegestaan en wilt u die bestanden snel vinden. Wat de reden ook is, het is eenvoudig genoeg om bestanden te vinden op basis van hun tijdstempels.
Bestandsstempels begrijpen
Elk bestand op een Windows-systeem heeft een of meer tijdstempels. De drie primaire tijdstempels waarmee u wilt werken, zijn:
- Datum gemaakt: De datum en tijd waarop het huidige exemplaar van het bestand is gemaakt. Deze waarde is ingesteld en Windows zelf zal de waarde niet veranderen. Met sommige hulpprogramma's van derden kunt u deze waarde wijzigen.
- Gewijzigd: De datum en tijd waarop het bestand voor het laatst is geschreven (d.w.z. wanneer de inhoud voor het laatst is gewijzigd). Het hernoemen van het bestand verandert deze tijdstempel niet. Het openen van het bestand is ook niet mogelijk zonder wijzigingen aan te brengen.
- Toegang tot datum: De datum-en op NTFS-volumes, het tijdstip waarop het bestand voor het laatst werd geopend voor lezen of schrijven.
Er zijn ook een aantal andere keren stempels beschikbaar in Windows die worden gebruikt op bepaalde bestandstypen, of onder bepaalde omstandigheden. Een datumopname tijdstempel wordt bijvoorbeeld opgenomen wanneer beelden worden vastgelegd met een camera. Andere tijdstempels kunnen door bepaalde applicaties worden aangemaakt en gebruikt. Back-upsoftware kan bijvoorbeeld gebruikmaken van een datum-gearchiveerde tijdstempel en sommige kantoortoepassingen maken gebruik van een datum-tijdstempel om een voltooid document te markeren.
Tijdstempels weergeven in Verkenner
U kunt eenvoudig tijdstempelinformatie bekijken voor items in Verkenner. Als u details voor één bestand wilt bekijken, klikt u met de rechtermuisknop op dat bestand en kiest u 'Eigenschappen' in het contextmenu.
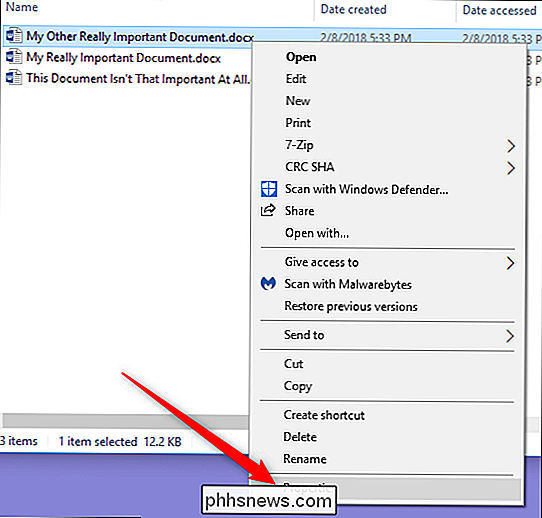
Schakel in het eigenschappenvenster van het bestand naar het tabblad 'Details' en scrol omlaag naar beneden.
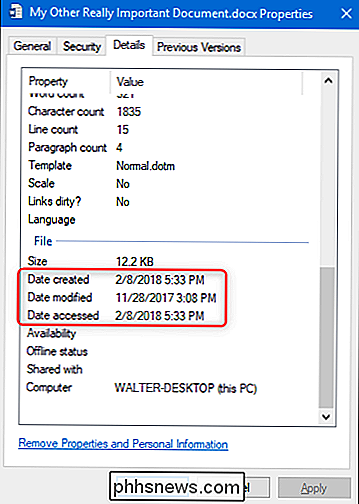
Als u de tijdstempelinformatie voor alle items in één oogopslag wilt bekijken, kunt u dit doen in de Detailsweergave van de Verkenner. Klik in het venster Verkenner op het tabblad "Beeld" op de optie "Details". Hiermee wordt uw weergave gewijzigd in een kolomlay-out.
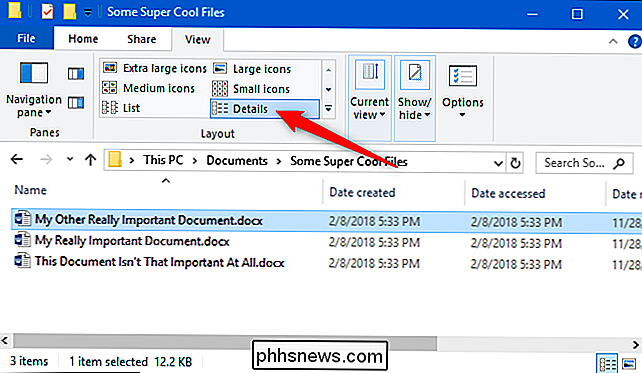
Standaard wordt alleen een kolom voor het tijdstempel 'Datum gewijzigd' weergegeven. Als u andere tijdstempels wilt toevoegen, klikt u met de rechtermuisknop ergens in de kolomkop en kiest u de optie 'Meer'.
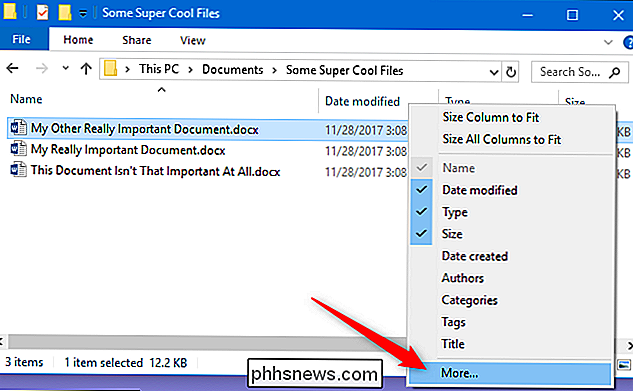
Blader in het venster 'Details selecteren' iets naar beneden en u ziet veel 'Datum' "Ingangen. Kies degene die u wilt en klik vervolgens op de knop "OK". Hier kiezen we gewoon de standaardtijdstempels "Datum toegang" en "Datum aangemaakt" om toe te voegen aan onze Verkenner weergave.
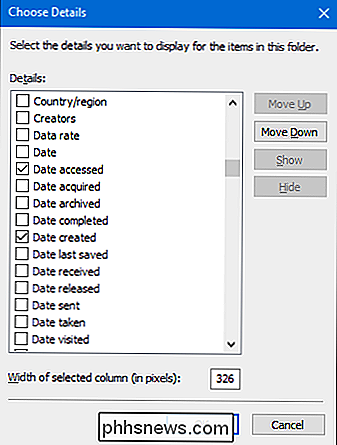
Terug in de Verkenner kunt u zien dat de nieuwe kolommen zijn toegevoegd. U kunt de kolomkoppen rondslepen om hun positie in te stellen, of op een kop klikken om de bestanden in uw venster op basis van die waarde te rangschikken. Door zo opnieuw te ordenen, kun je heel eenvoudig bestanden vinden die je recent hebt geopend of gewijzigd.
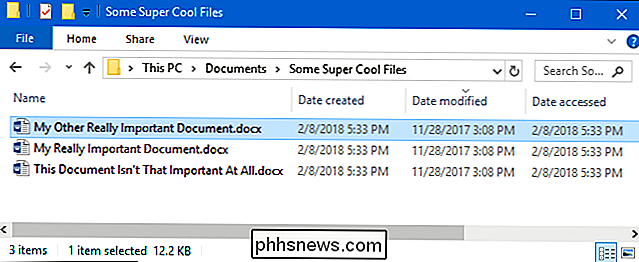
Het toevoegen van deze tijdstempelkolommen werkt geweldig als je in het algemeen weet in welke map je een bestand hebt opgeslagen, of het niet erg vindt om een beetje te doen rond graven. Maar wat gebeurt er als je niet zeker weet waar je iets hebt neergezet waaraan je recent hebt gewerkt, of wil je gewoon een bredere kijk op recente bestanden? Daarvoor gaan we naar Windows Search.
Recente bestanden weergeven met Windows Search
Als u alle recente bestanden op uw systeem wilt zien, is Windows Search het antwoord.
Start met het openen van File Explorer naar de map op het hoogste niveau die u wilt doorzoeken. Als u bijvoorbeeld uw map Documenten selecteert, doorzoekt u alles in die map en alle submappen die het bevat. Als u uw station C: selecteert, wordt alles op die schijf gezocht. En als u "Deze pc" selecteert, wordt alles op al uw stations gezocht.
File Explorer heeft een handige manier om onlangs gewijzigde bestanden te zoeken die zijn ingebouwd in het tabblad "Zoeken" op het lint. Schakel over naar het tabblad "Zoeken", klik op de knop "Datum gewijzigd" en selecteer vervolgens een bereik. Als het tabblad 'Zoeken' niet wordt weergegeven, klik dan eenmaal in het zoekvak en het zou moeten verschijnen.
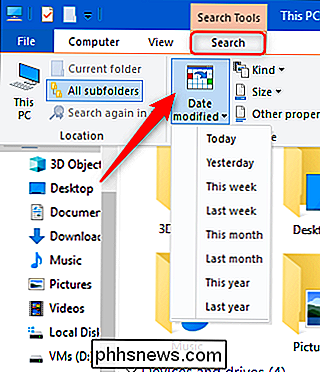
Hier hebben we een zoekopdracht uitgevoerd naar bestanden die in de afgelopen week zijn gewijzigd.
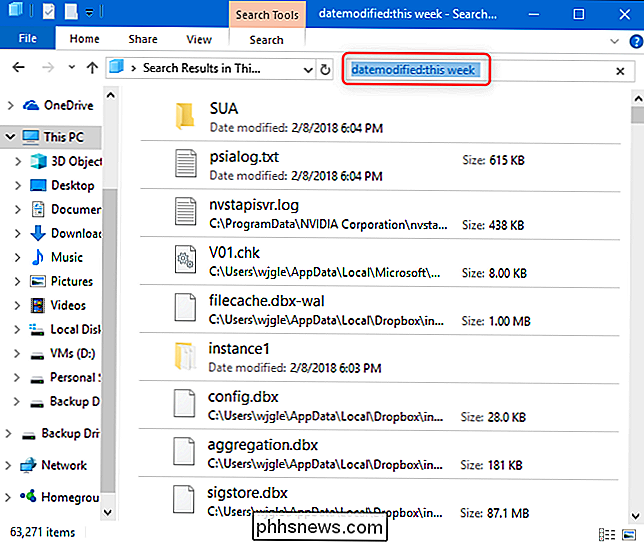
Merk op dat het selecteren van deze opdracht automatisch ingevoerde zoektermen in het zoekvak in het Verkenner-venster (in rood weergegeven in de schermafbeelding hierboven). U kunt deze zoektermen zelf gebruiken als u liever gewoon uw zoekopdracht typt.
Typ 'datemodified:' in het zoekvak in het venster Bestandsverkenner. U kunt ook "datecreated:" of "dateaccessed:" in het vak typen als u in plaats daarvan op die waarden wilt zoeken. Op het moment dat u de dubbele punt typt na het veld waarop u zoekt, verschijnt er een pop-up die u kunt gebruiken om uw zoekopdracht te verfijnen. Selecteer een specifieke datum in de agenda, houd de Ctrl-toets ingedrukt terwijl u klikt om een datumbereik te selecteren of selecteer een van de vooraf geconfigureerde bereiken onder de kalender.
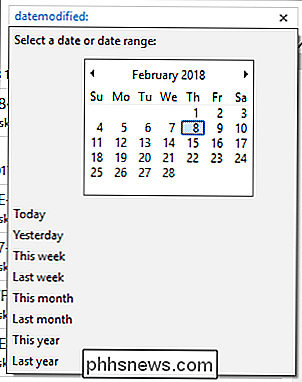
U kunt ook doorgaan met het typen van uw datums of bereiken in plaats van het gebruik van de pop-up . U kunt elk van de vooraf geconfigureerde bereiken (vandaag, gisteren, deze week, enzovoort) typen direct na de zoekwoordnaam "datemodified:". Een voorbeeldzoekopdracht kan er als volgt uitzien:
datemodified: vorige week
U kunt ook een specifieke datum typen met behulp van normale datumnotaties. Welke specifieke indelingen u kunt gebruiken, is afhankelijk van de manier waarop uw systeem is ingesteld, maar als u de datumindelingen van de Verenigde Staten hebt ingesteld, kunt u verschillende varianten gebruiken. Als u bijvoorbeeld wilt zoeken naar bestanden die zijn gewijzigd op 8 februari 2018, kunt u de volgende zoekopdracht typen:
datemodified: 02/08/18
U kunt ook gebruiken:
datemodified: 2/8/2018
of zelfs:
datemodified: feburary, 8 2018
En om een datumbereik te typen, gebruikt u gewoon twee datums gescheiden door twee punten. Als u bijvoorbeeld wilt zoeken naar bestanden die zijn gewijzigd tussen 6 en 8 februari 2018, gebruikt u:
datemodified: 02/06/18 ... 02/08/18
Zoekopdrachten opslaan voor eenvoudigere toegang
GERELATEERD: Zoekopdrachten in Windows opslaan voor snelle toegang later
Zoeken naar recente bestanden is vrij eenvoudig, maar als u het nog eenvoudiger wilt maken, weet u dat u zoekopdrachten kunt opslaan zodat u kunt snel herhalen ze later. Bekijk ons artikel over het onderwerp voor de volledige procedure, maar hier is de korte versie. Na het uitvoeren van een zoekopdracht keert u terug naar het tabblad "Zoeken" in Verkenner en klikt u op de knop "Zoekopdracht opslaan".
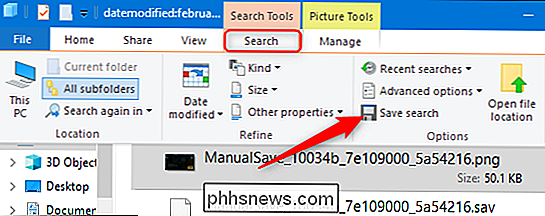
Standaard worden zoekopdrachten opgeslagen in een map met de naam "Zoekopdrachten" die u kunt vinden in uw gebruikersmap- meestal bij "C: users
De map Zoekopdrachten is een handige plek om ze op te slaan, maar het is nog handiger als u met de rechtermuisknop op de map klikt en 'Vast naar snel toegang' kiest "Vanuit het contextmenu. Vervolgens wordt het weergegeven in de linkerzijbalk van de Verkenner.
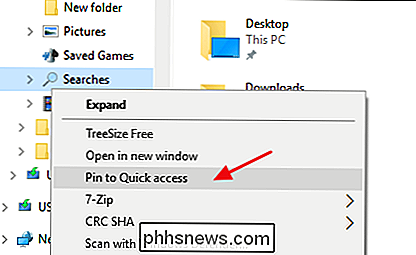
Daarna hoeft u alleen maar een opgeslagen zoekopdracht te selecteren om deze meteen weer uit te voeren.
Android O Beta downloaden op uw Pixel- of Nexus-apparaat
Android "O" is de nieuwe versie van het mobiele besturingssysteem van Google, maar u hoeft niet te wachten tot de releasedatum om de nieuwste en beste functies te bemachtigen. Als je een compatibel Nexus- of Pixel-apparaat hebt, kun je nu de ontwikkelaarsvoorbeeld van Android O installeren. Wat is een bèta / ontwikkelaarsvoorbeeld?

De beste manier om een map te verbergen of een map te beveiligen in Windows
Heeft u bestanden die anderen niet mogen zien? Of misschien zijn ze gewoon vol met documenten in uw map en wilt u ze verbergen? Hier zijn een paar verschillende manieren om je bestanden te verbergen en wanneer je ze misschien wilt gebruiken. Noot van de redactie : dit artikel, oorspronkelijk gepubliceerd in 2014, bevatte instructies die beweerden mappen met een wachtwoord te beveiligen zonder extra software .



