Uw Chrome-profielmap zoeken in Windows, Mac en Linux

Uw Chrome-profiel bewaart uw browserinstellingen, bladwijzers, extensies, apps en opgeslagen wachtwoorden. Uw profiel wordt opgeslagen in een afzonderlijke map op uw computer, dus als er iets misgaat met Chrome, wordt uw informatie opgeslagen.
Als u ooit problemen ondervindt met Chrome, kunt u een nieuw profiel proberen door problemen op te lossen. Sommige aanpassingen kunnen ook vereisen dat u uw Chrome-profiel handmatig kunt vinden en bewerken, dus het is handig om te weten waar het is.
De locatie van de standaardprofielmap van Chrome verschilt afhankelijk van uw platform. De locaties zijn:
- Windows 7, 8.1 en 10:
C: UsersAppData Local Google Chrome User Data Default - Mac OS X El Capitan:
Gebruikers // Bibliotheek / Application Support / Google / Chrome / Default - Linux:
/ home //. Config / google-chrome / default
Vervang
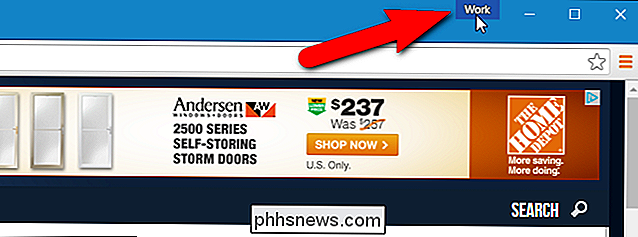
Als u een van uw andere profielen moet bewerken, kunt u de naam van de map eenvoudigweg achterhalen. Telkens wanneer u tussen profielen schakelt, wordt een nieuw Chrome-venster geopend met dat profiel. In het Chrome-venster met het profiel op de naamknop die u wilt zoeken, typt uchrome: // versionin de adresbalk en drukt u op Enter.
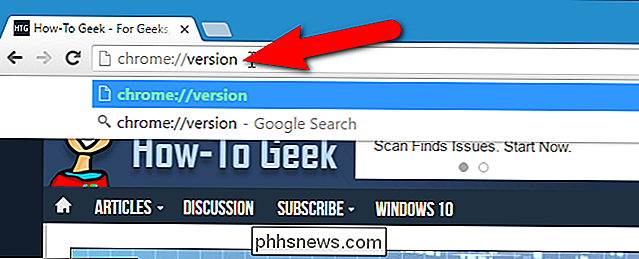
Het 'profielpad' toont de locatie van de huidig profiel. De locatie van mijn "Werk" -profiel in Windows 10 is bijvoorbeeld in werkelijkheidC: Users Lori AppData Local Google Chrome Gebruikersgegevens Profiel 3. U kunt het pad selecteren en kopiëren en plakken in Bestandsverkenner in Windows, de Finder op OS X of in een bestandsbeheerder zoals Nautilus in Linux om toegang te krijgen tot die map.
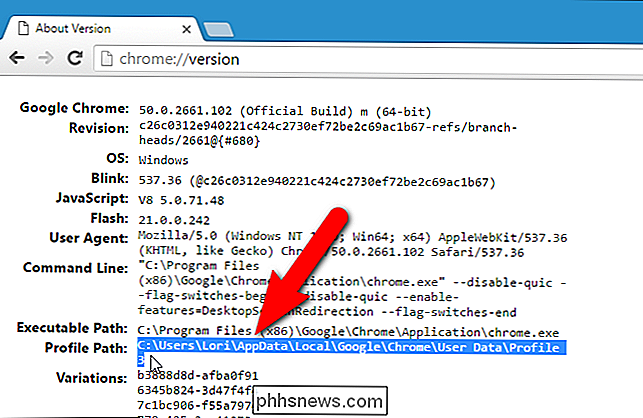
GERELATEERD: Alles wat u moet weten Over de Profile Switcher van Profile Profile van Google Chrome
Kopieer de standaardprofielmap en alle genummerde profielmappen in de map UserData op Windows, de Chrome-map op Mac OS X El Capitan of de Google Chrome-map om een back-up van uw profiel (en) te maken. in Linux naar een externe harde schijf of een cloudservice. U kunt Google Chrome volledig resetten door de gegevens (Gebruikersgegevens, Chrome of google-chrome) te verwijderen (of te hernoemen of verplaatsen). De volgende keer dat u Chrome start, wordt een nieuwe gegevensmap gemaakt met een nieuw standaardprofiel.
Als u echt uw handen vies wilt maken, kunt u meerdere profielen instellen met verschillende browserinstellingen, bladwijzers, extensies, apps, en opgeslagen wachtwoorden. Dit is handig als u dingen zoals extensies wilt testen of problemen in Chrome wilt oplossen zonder uw hoofdprofiel te verpesten. U kunt zelfs verschillende profielen hebben voor verschillende gebruikers of verschillende situaties zoals 'Werk' en 'Persoonlijk'.

Verborgen opties inschakelen in Windows 'Disk Cleanup Tool
Het hulpprogramma Schijfopruiming bestaat al jaren in Windows. Het biedt een snelle manier om tijdelijke, cache en andere niet-essentiële bestanden te verwijderen om u te helpen schijfruimte vrij te maken. Je kunt het zelfs gebruiken om oude versies van Windows te verwijderen na een upgrade naar Windows 10.

Chrome is niet de minimale webbrowser die het ooit was. Oorspronkelijk heet Chrome Chrome omdat het is ontworpen om uit de weg te gaan, Chrome is niet langer slechts een minimale browser - het is een volledig applicatieplatform. De browser van Google lijkt behoorlijk wat batterijlevensduur te hebben, vooral op Macs.



