Het virtuele touchpad inschakelen en gebruiken op Windows 10

Windows 10's Creators Update heeft een nieuw virtueel touchpad toegevoegd dat werkt als het aanraaktoetsenbord. U kunt dit touchpad gebruiken om de muiscursor te bedienen op een apparaat met een aanraakscherm.
Om de virtuele touchpad in te schakelen, drukt u lang op of klikt u met de rechtermuisknop op de taakbalk en selecteert u "Show touchpad button". Deze optie is niet beschikbaar op apparaten zonder aanraakscherm.
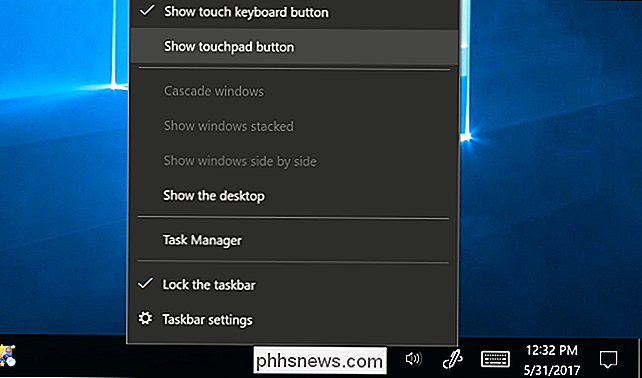
Er verschijnt een nieuw touchpad-pictogram op uw taakbalk, vlakbij de aanraaktoetsenbordknop. Tik of klik erop om de virtuele touchpad te openen of te sluiten.
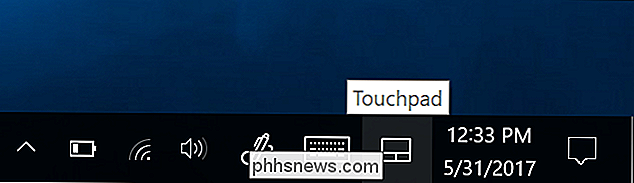
Om de virtuele touchpad te gebruiken, plaatst u uw vinger op de touchpad op uw aanraakscherm en verplaatst u deze zoals u zou doen op een normaal touchpad. De muiscursor beweegt over het scherm terwijl u zich verplaatst.
U kunt het virtuele touchpadvenster op elke gewenste plek op uw scherm verplaatsen. Raak de titelbalk van het venster aan en beweeg uw vinger om het venster te verplaatsen.
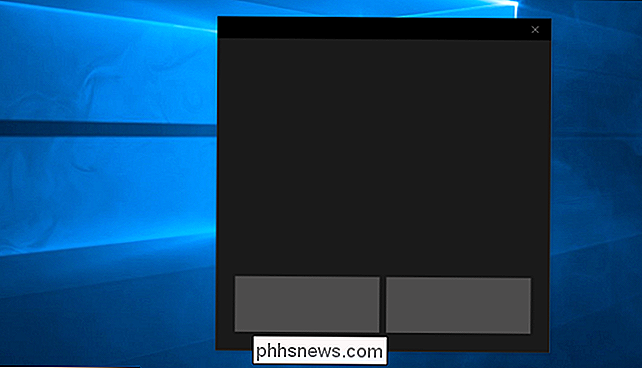
Het virtuele touchpad werkt precies zoals een fysiek touchpad. U kunt links of rechts klikken door op de linker- of rechtermuisknop te tikken onderaan het venster, maar u kunt ook met één vinger tikken om met de linkermuisknop te klikken of met twee vingers tikken om met de rechtermuisknop te klikken.
Meer geavanceerde acties werken ook. Plaats drie vingers op het virtuele touchpad en veeg ze naar boven om de interface Taakweergave te openen, bijvoorbeeld om van venster te wisselen. Plaats drie vingers op het touchpad en veeg naar beneden om uw bureaublad weer te geven.
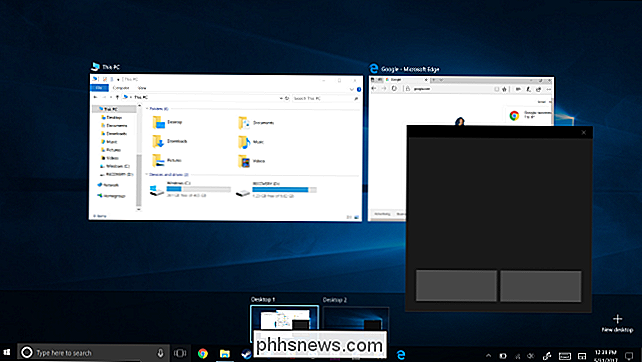
NAAR BOVEN: Gebruiken en configureren van de gebaren van Windows 10 op een laptop Touchpad
U kunt de instellingen van het virtuele touchpad configureren via de standaardinstellingen> Apparaten > Touchpad-scherm.
Om de snelheid van de cursor te wijzigen, past u hier de schuifregelaar "Verander de cursorsnelheid" aan. Hiermee wordt de cursorsnelheid aangepast op zowel het virtuele touchpad als fysieke touchpads die het systeem kan hebben.
De standaard tik en veeg touchpad-acties die u hier kunt bekijken en configureren, werken ook precies hetzelfde op zowel een virtueel touchpad als een fysiek touchpad .
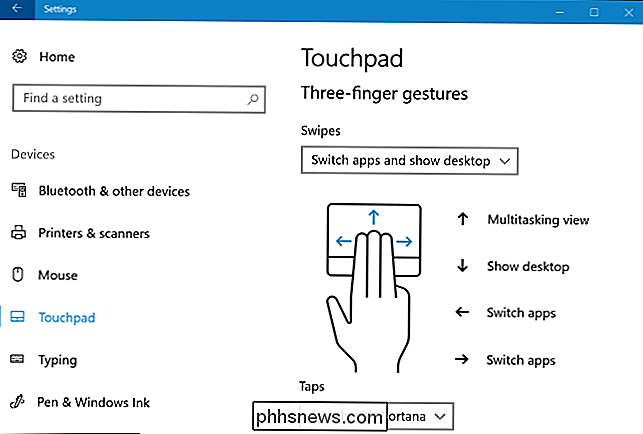

Hoe om te gaan met slechte foto's op Facebook
Niet iedereen is mooi en in staat om perfect te poseren met een opzegtermijn van een fractie van een seconde. Voor de meeste gewone stervelingen kunnen foto's een risicovolle onderneming zijn. Als je midden in een woord wordt betrapt, na een paar drankjes of, God verhoede, terwijl je aan het dansen bent, kan geen enkele hoeveelheid werk in Photoshop de foto ooit opslaan.

11 Dingen die je kunt doen met de Force Touch Trackpad van de MacBook
Het nieuwe Force Touch-trackpad op Apple's MacBooks is vergelijkbaar met het 3D Touch-display op de iPhone 6s en 7, waardoor je kunt drukken moeilijker om een andere taak uit te voeren of secundaire opties naar voren te brengen. Hier zijn enkele leuke dingen die je kunt doen met het Force Touch-trackpad van de MacBook.



