De beginnershandleiding voor Nano, de Linux-opdrachtregel-teksteditor

Nieuw bij de opdrachtregel van Linux? Verward door alle andere geavanceerde teksteditors? How-To Geek heeft je de rug toegekeerd met deze tutorial voor Nano, een eenvoudige teksteditor die erg vriendelijk is voor beginners.
Linux-beginners die vertrouwd zijn met de opdrachtregel, worden vaak afgeschrikt door andere, meer geavanceerde teksteditors zoals als vim en emacs. Hoewel het uitstekende programma's zijn, hebben ze wel een beetje een leercurve. Voer Nano in, een eenvoudig te gebruiken teksteditor die zichzelf veelzijdig en eenvoudig bewijst. Nano wordt standaard geïnstalleerd in Ubuntu en vele andere Linux-distributies en werkt goed samen met sudo, daarom zijn we er zo dol op.
Nano uitvoeren
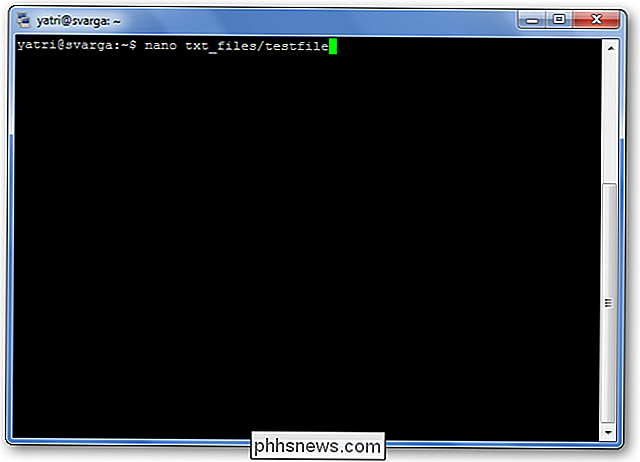
U kunt nano op twee manieren uitvoeren. Als u nano wilt openen met een lege buffer, typt u "nano" achter de opdrachtprompt.
U kunt ook de volgende syntaxis gebruiken:
nano / path / to / filename
Nano volgt het pad en opent dat bestand als het bestaat. Als het niet bestaat, start het een nieuwe buffer met die bestandsnaam in die map.
Laten we het standaard nano-scherm bekijken.
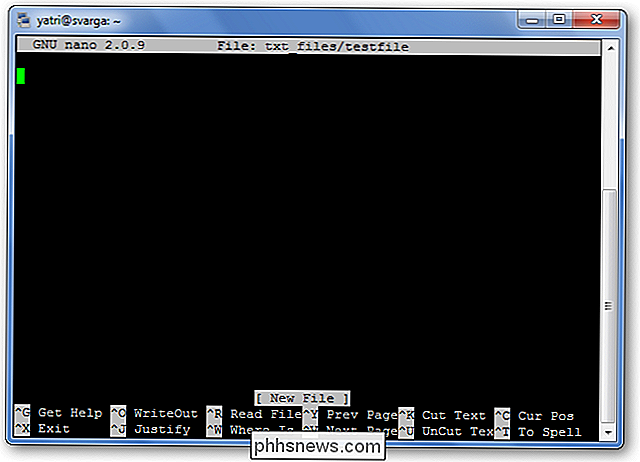
Bovenaan zie je de naam van het programma en versienummer, de naam van het bestand dat u aan het bewerken bent en of het bestand is gewijzigd sinds het voor het laatst werd opgeslagen. Als u een nieuw bestand heeft dat nog niet is opgeslagen, ziet u 'Nieuwe buffer'. Vervolgens ziet u de inhoud van uw document, een tekstgedeelte. De derde regel vanaf de onderkant is een regel "systeembericht" die informatie weergeeft die relevant is voor het programma dat een functie uitvoert. Hier kun je zien dat er 'Nieuw bestand' staat. Ten slotte zijn de laatste twee rijen onderaan datgene wat dit programma zeer gebruiksvriendelijk maakt: de snelkoppelingen.
Het is een WYSIWYG-editor; "Wat je ziet is wat je krijgt." Wat je typt gaat rechtstreeks in de tekstinvoer, tenzij je het wijzigt met een toets zoals Control of Meta. Het is vrij eenvoudig, dus typ wat tekst uit, of kopieer iets en plak het in je terminal, zodat we iets hebben om mee te spelen.
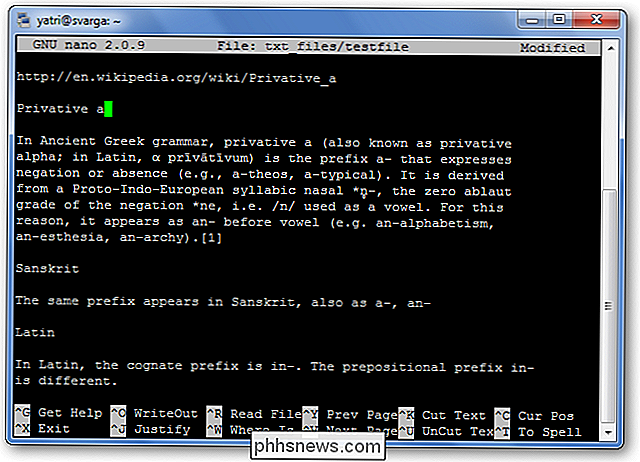
Snelkoppelingen
Programmafuncties worden in nano "snelkoppelingen" genoemd, zoals opslaan, stoppen, rechtvaardigen, enz. De meest voorkomende staan onder aan het scherm, maar er zijn er veel meer die dat niet zijn. Merk op dat nano de Shift-toets niet gebruikt in snelkoppelingen. Alle sneltoetsen gebruiken kleine letters en ongewijzigde cijfertoetsen, dus Ctrl + G is NIET Ctrl + Shift + G.
Druk op Ctrl + G om de Help-documentatie weer te geven en scrol omlaag om een lijst met geldige snelkoppelingen te bekijken.
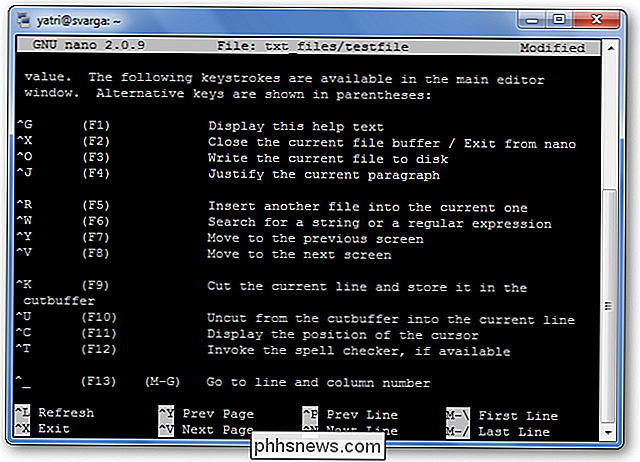
je bent klaar met het bekijken van de lijst, druk op Ctrl + X om hulp af te sluiten.
Laten we zeggen dat je aan een nieuw tekstbestand werkt, of "buffer", en je wilt het opslaan. Dit wordt "uitschrijven" genoemd en wordt uitgevoerd door op Ctrl + O te drukken. U wordt gevraagd om een bestandsnaam te gebruiken en de snelkoppelingen onderaan zullen veranderen om weer te geven wat u kunt invoeren om deze specifieke opdracht te voltooien.
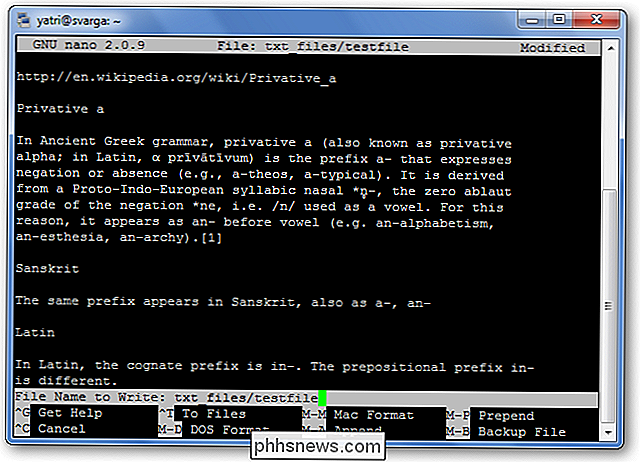
Als u de inhoud van een ander bestand in uw huidige buffer wilt invoegen, 't type Ctrl + R.
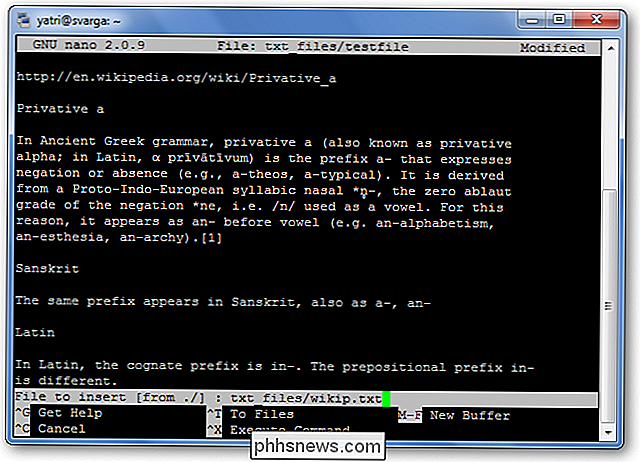
U kunt beide vorige opdrachten annuleren door Ctrl + C te typen.
U kunt twee keer op Escape drukken in plaats van de Ctrl-toets ingedrukt te houden, als u daar moeite mee heeft. Er zijn ook enkele commando's die het gebruik van de Meta-sleutel vereisen. Op de meeste toetsenbordindelingen komt Meta overeen met de Alt-knop.
Als u nano wilt afsluiten, drukt u gewoon op Ctrl + X. Nano zal u vriendelijk vragen of u uw buffer wilt opslaan, en u kunt deze actie ook annuleren.
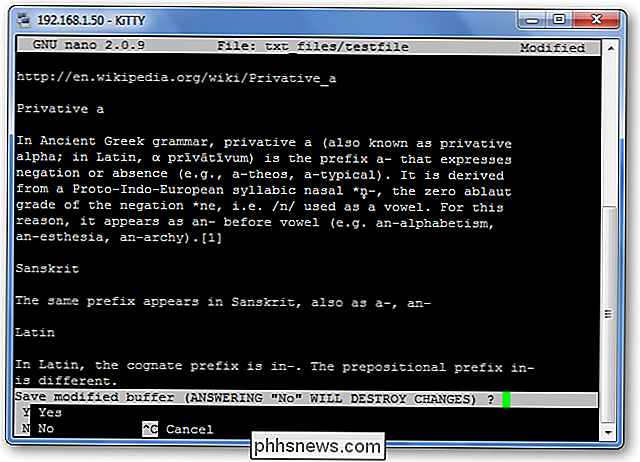
Navigatie
Nu dat we snelkoppelingen hebben, laten we wennen aan het verplaatsen van een tekstbestand heel snel. Je kunt natuurlijk altijd de knoppen Home, End, Page Up, Page Down en de pijltjestoetsen gebruiken om je te verplaatsen, maar daarvoor moet je met je vingers van de letters gaan waar we allemaal zo dol op zijn.
De cursor vooruit verplaatsen of achteruit, je kunt Ctrl + F en Ctrl + B typen. Als u één regel tegelijk op en neer wilt gaan, typt u Ctrl + P en Ctrl + N. Met andere woorden, u kunt deze toetsen gebruiken in plaats van respectievelijk de pijlen naar rechts, links, omhoog en omlaag. Ontbreekt de Home en End-toets? U kunt Ctrl + A en Ctrl + E gebruiken. Wilt u pagina's tegelijk verplaatsen? Ctrl + V verplaatst een pagina naar beneden en Ctrl + Y gaat een pagina omhoog.
Maar wacht, er is meer! Om per woord vooruit en achteruit te gaan, kunt u Ctrl + Spatie en Meta + Spatie gebruiken (onthoud dat dat Alt + Spatie is). En als je echt haast hebt, kun je op Ctrl + _ drukken en vervolgens het regelnummer, een komma en het kolomnummer invoeren om daar meteen te springen.
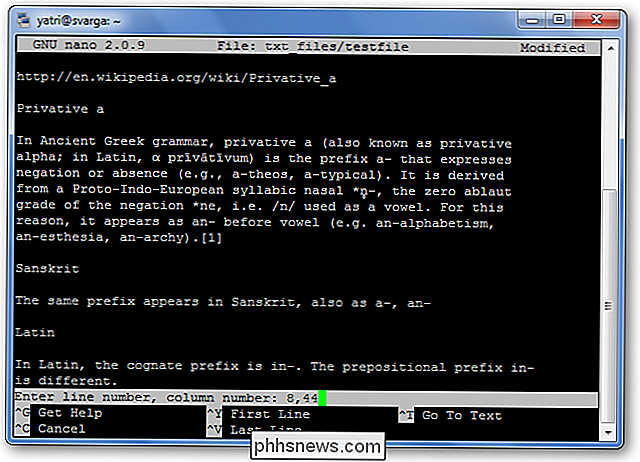
Als je wilt zien waar je cursor zich momenteel bevindt , soort van nano-GPS, druk op Ctrl + C.
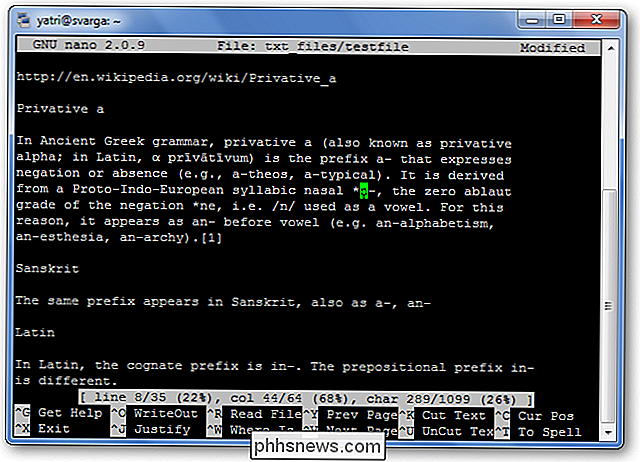
Kopiëren, knippen en plakken
Wanneer we tekst in een grafische omgeving willen kopiëren, markeren we dit met de cursor. Op dezelfde manier "markeren" we in nano de opdracht Ctrl + ^. U verplaatst eenvoudig de cursor naar de plek waar u wilt beginnen met markeren en vervolgens drukt u op Ctrl + ^ om deze in te stellen. Hiermee wordt alles gemarkeerd tussen het beginpunt tot en met de cursor.
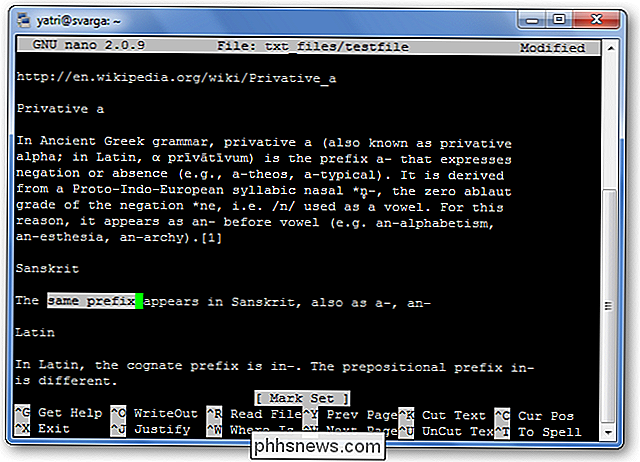
Merk op dat de cursor op de lege ruimte staat en dat kopiëren / knippen deze ruimte niet bevat. U kunt ook achteruit vanaf uw "set" -punt markeren. Wees echter voorzichtig, want je kunt tekst bewerken tijdens het markeren. Als je een fout hebt gemaakt, druk je nogmaals op Ctrl + ^ om de markering ongedaan te maken en kun je opnieuw beginnen.
Als je de gemarkeerde tekst wilt kopiëren, tik je op Meta + ^. Als je in plaats daarvan de tekst wilt knippen, druk je op Ctrl + K.
Om je tekst te plakken, verplaats je de cursor naar een geschikte positie en druk je op Ctrl + U.

Als je een hele regel tekst wilt verwijderen , druk op Ctrl + K zonder iets te markeren. Dit komt soms van pas bij het bewerken van configuratiebestanden.
Enkele extra snelkoppelingen
U weet hoe u in Kladblok lange tekstlijnen kunt dwingen om zich te verdiepen in wat eruitzien als alinea's? U kunt die functie in nano schakelen met de Meta + L-snelkoppeling. Omdat lijnterugloop standaard is ingesteld op 'aan', is dit meestal handig in de tegenovergestelde richting; u schrijft bijvoorbeeld een configuratiebestand en wilt lijnomloop uitschakelen.
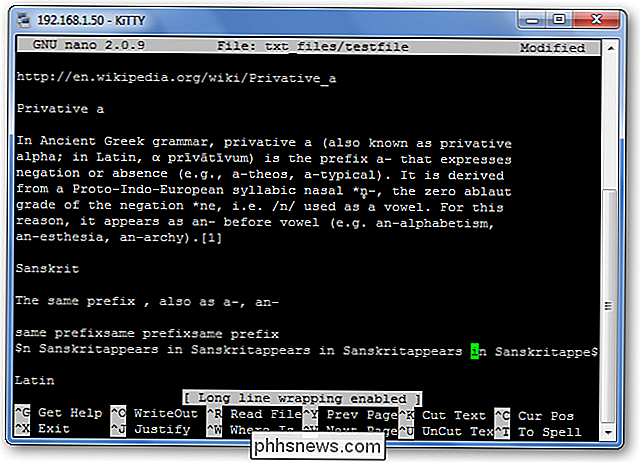
U kunt zien dat de regel waarop de cursor staat een "$" heeft aan zowel het begin als het einde. Dit betekent dat er meer tekst is zowel vóór als na het gedeelte dat op het scherm wordt weergegeven.
Als u naar een tekststring wilt zoeken, drukt u op Ctrl + W en voert u uw zoekterm in. Deze zoekopdracht kan vervolgens midden in de uitvoering worden geannuleerd door op Ctrl + C te drukken zonder uw buffer te vernietigen.
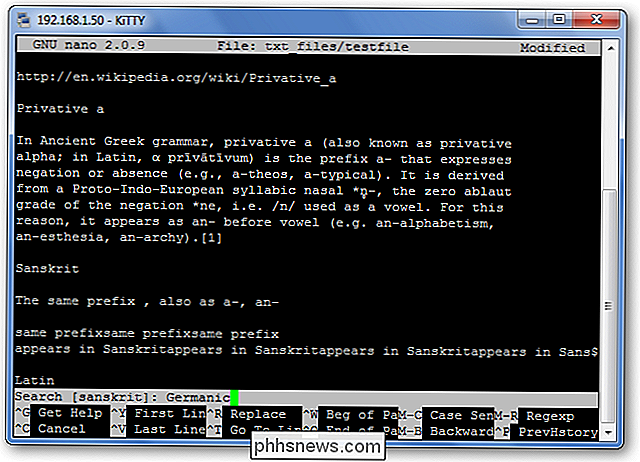
De vorige zoekterm verschijnt tussen de vierkante haken en als u de regel leeg laat en op Enter drukt, wordt die laatste zoekopdracht herhaald.
nadat je je echt op je gemak voelt, kun je dat nuttige gedeelte helemaal onderaan draaien door Meta + X te raken om meer schermruimte te krijgen voor bewerking!
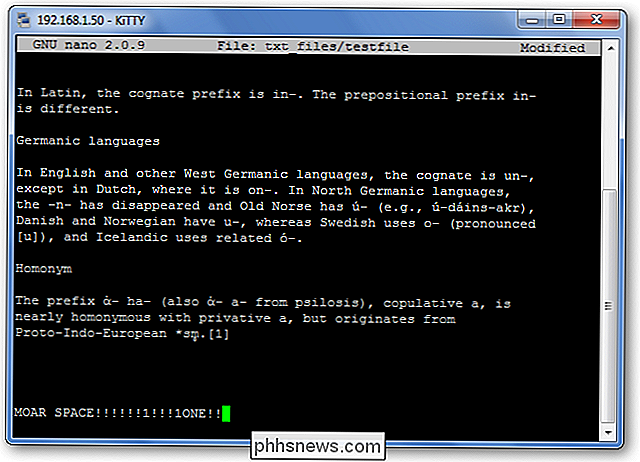
Een beetje geschiedenis
Nano is ontworpen om er hetzelfde uit te zien als een ander programma belde Pico. Pico was de standaard teksteditor van Pine, een e-mailprogramma van vroeger dat niet werd gedistribueerd met een GPL-vriendelijke licentie. Dit betekende dat herdistributie enigszins een vaag gebied was, en dus werd het TIP-project geboren. "TIP Is not Pico" heeft een aantal functies toegevoegd die Pico ontbeerde en waarvoor een licentie voor gratis distributie was verleend, en na verloop van tijd werd dit de nano die we vandaag graag gebruiken. Kijk voor meer informatie in de sectie Geschiedenis van het Nano-project in hun veelgestelde vragen.
De kracht van nano ligt in de eenvoud van gebruik. De snelkoppelingen werken net als in GUI-gebaseerde tekstverwerkers zoals Word en Open Office, dus het is gewoon een kwestie van leren welke doen wat. Alles daarbuiten is gewoon een eenvoudige tekstbewerking. De volgende keer dat u dingen op de opdrachtregel moet bewerken, hopen we dat u er meer vertrouwd mee zult zijn nu u vertrouwd bent geraakt met nano.

Hoe u de kleuren in een PDF-bestand in Adobe Acrobat Reader kunt omkeren voor eenvoudiger leesgemak
Het PDF-formaat is bedoeld om ervoor te zorgen dat de opmaak van een document behouden blijft wanneer bekeken op verschillende besturingssystemen en apparaten. Als u een document bekijkt op een pc in een donkere kamer, wilt u misschien het kleurenschema wijzigen zodat het scherm niet zo helder is. Adobe Acrobat Reader heeft speciaal hiervoor een speciale instelling en we zullen tonen u hoe u verschillende kleurenschema's kunt selecteren die meer geschikt zijn om in het donker te lezen.

Verspil geen tijd aan het optimaliseren van uw SSD, Windows weet wat het doet
Solid-state schijven zijn niet in de buurt zoals klein en kwetsbaar zoals ze vroeger waren. U hoeft zich geen zorgen te maken over slijtage en u hoeft niet uit te gaan van uw manier om ze te "optimaliseren". Windows 7, 8 en 10 doen het werk automatisch voor je. SSD's zijn niet zo klein of fragiel zoals ze vroeger waren Er zijn veel gidsen over het optimaliseren van je SSD, maar we geven niet t beveel de meeste van hen te volgen.



