De limiet van 30 dagen van Windows 10 verlengen om terug te gaan naar Windows 7 of 8.1

Na een upgrade naar Windows 10 hebt u 30 dagen - ongeveer een maand - om terug te gaan naar Windows 7 of 8.1 als u dat wenst. Daarna neemt Windows de optie van u af. Maar er is een manier om deze tijdslimiet te verlengen ten koste van wat schijfruimte.
Waarschuwing : dit proces werkte voor ons met Windows 10 build 1511. Het wordt niet officieel ondersteund en het is mogelijk dat dit niet werkt in toekomstige builds van Windows 10. Om terug te gaan naar een vorige versie van Windows, raden we aan een backupimage te maken voordat u een upgrade uitvoert naar Windows 10. Als u echter al een upgrade hebt uitgevoerd, kan dit van pas komen.
Hoe dit werkt
GERELATEERD: Een image van uw pc maken Voordat u een upgrade uitvoert naar Windows 10
Windows 10 heeft uw oude Windows-installatiebestanden nodig om te downgraden en ze kunnen behoorlijk wat ruimte op de vaste schijf in beslag nemen. Windows bewaart ze gedurende 30 dagen om u de tijd te geven om te downgraden, maar daarna gaat Windows ervan uit dat u niet wilt downgraden. Vervolgens worden de bestanden verwijderd die nodig zijn voor downgrading tijdens onderhoud. Dit maakt nogal wat schijfruimte vrij, maar verwijdert de optie om terug te gaan naar een vorige versie van Windows. U kunt deze bestanden ook handmatig vóór 30 dagen verwijderen door naar de toepassing Schijfopruiming te gaan en "Vorige Windows-installatie (s)" te verwijderen.
Om er zeker van te zijn dat u kunt downgraden nadat de periode van 30 dagen is verstreken, hoeft u alleen maar hernoem je oude Windows-installatiemappen of maak een back-up ergens anders. Windows verwijdert de bestanden niet als ze een andere naam op uw pc hebben. Je kunt ze dan terugzetten naar hun oorspronkelijke naam als je ze in de toekomst ooit wilt downgraden.
Je kunt de tijdslimiet alleen verlengen als downgraden momenteel beschikbaar is
Helaas kun je dit proces alleen starten als de optie voor het downgraden is nog steeds beschikbaar. Ga om dit te controleren naar Instellingen> Update en beveiliging> Herstel. als u hier de optie "Ga terug naar Windows 7" of "Ga terug naar Windows 8.1" ziet, kunt u de tijdslimiet verlengen.

Als de tijdslimiet al is verstreken of als u DIsk Cleanup hebt uitgevoerd en hebt opgeschoond van de vorige Windows-installatiebestanden - u kunt deze methode niet gebruiken. U moet Windows 7 of 8.1 op de originele schijf opschonen, een door de fabrikant geleverde herstelafbeelding herstellen of een door u zelf gemaakte back-up herstellen voordat u een upgrade uitvoert.
Hoe kunt u uw downgradebestanden
behouden? is voor u beschikbaar, zo kunt u deze bestanden de afgelopen 30 dagen bewaren. Open eerst de File Explorer-toepassing. Klik op het tabblad "Weergave" op de lintbalk boven aan het venster en klik op de knop "Opties" om het venster Mapopties te openen.
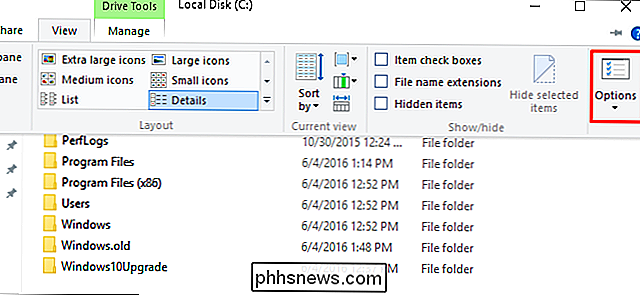
Klik op het tabblad "Beeld" en selecteer "Verborgen bestanden, mappen en stations weergeven" "En verwijder het vinkje bij" Beveiligde besturingssysteembestanden verbergen (aanbevolen) ". Klik op "OK" om het venster te sluiten en uw wijzigingen op te slaan.
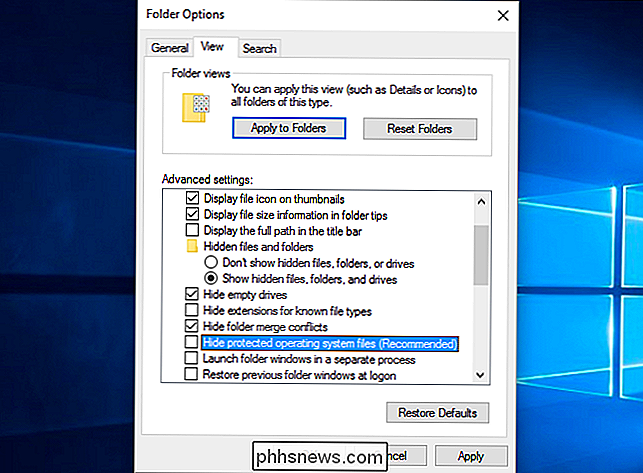
GERELATEERD: Wat is de map Windows.old en hoe verwijdert u deze?
U kunt nu naar Deze pc gaan> Lokale schijf (C :) en zoek de mappen die u nodig hebt. De exacte mappen die Windows hiervoor nodig heeft zijn:
C: $ Windows. ~ BTC: $ Windows. ~ WSC: Windows.old
We hebben eigenlijk geenC: $ Windows. ~ WSmap op ons systeem. Als u dat echter doet, moet u het ook bewaren. Bewaar gewoon alle drie de mappen die u ziet, zelfs als u er slechts twee ziet.
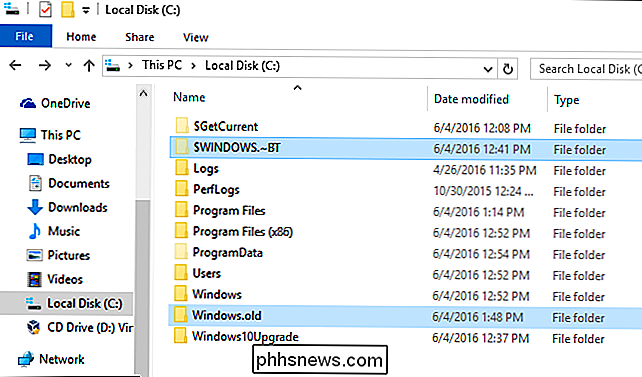
U kunt deze mappen op twee manieren bewaren. De eenvoudigste manier is om de mappen eenvoudigweg te hernoemen zonder ze te verplaatsen. U kunt ze bijvoorbeeldBAK- $ Windows noemen. ~ BT,BAK- $ Windows. ~ WSenBAK-Windows.old. Ze zouden dan op je harde schijf blijven staan. Windows verwijdert ze niet als ze niet de originele bestandsnamen hebben.
In plaats van dit te doen, kunt u deze mappen ook gewoon naar een externe schijf kopiëren en ze voor later bewaren. Of je zou beide kunnen doen. Het is aan jou.
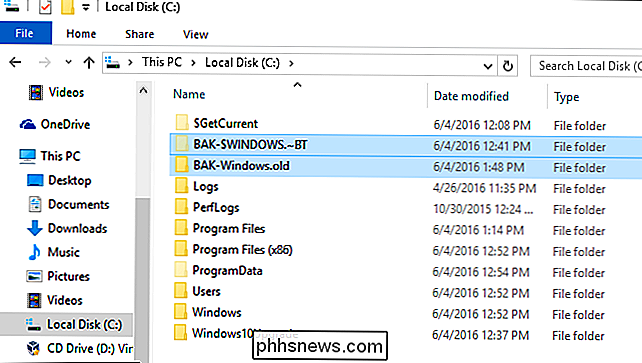
Hoe terug te gaan na 30 dagen
Probeer na het hernoemen van de bestanden terug te gaan naar Windows 7 of 8.1 en je ziet een bericht dat de bestanden zijn verwijderd.
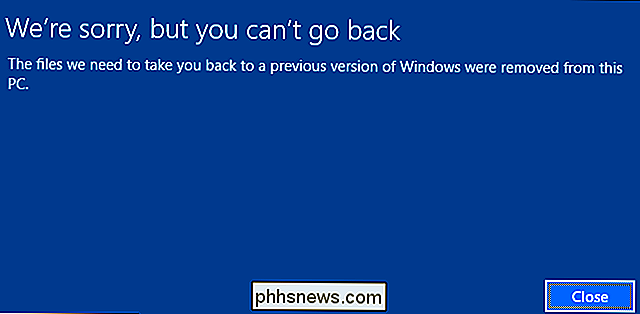
Om het terugdraaien mogelijk te maken, hoeft u alleen de bestanden te hernoemen naar hun oorspronkelijke mapnamen of de mappen waarvan u een back-up hebt gemaakt op het C: -station op uw computer te herstellen.
Dit betekent dat u ze moet wijzigen vanBAK- $ Windows . ~ BT,BAK- $ Windows. ~ WSenBAK-Windows.oldtot$ Windows. ~ BT,$ Windows. ~ WSenWindows.oldals u de bovenstaande instructies hebt gevolgd. De downgrade-tool zou dan normaal moeten werken.
Als u een upgrade naar een nieuwe build van Windows 10 hebt uitgevoerd, bijvoorbeeld naar de Anniversary-update, zal Windows 10 een nieuwe back-upmap zijn die u in staat stelt om terug te keren van de huidige build van Windows 10 naar een eerdere build van Windows 10. Je zult bestaande mappen moeten verwijderen (of hernoemen) met de namen$ Windows. ~ BT,$ Windows. ~ WS, enWindows.oldvoor het hernoemen van de oude mappen om hun plaats in te nemen.
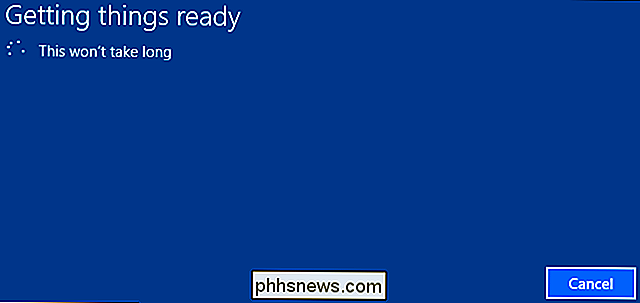
Het terugdraaiproces is niet perfect, zelfs niet tijdens de eerste 30 dagen. U moet bijvoorbeeld mogelijk programma's of hardwaredrivers opnieuw installeren na het downgraden. Dat is een van de redenen waarom het beter is om een volledige schijfimageback-up te maken om indien mogelijk te herstellen.

Het Screenshot-bestandstype wijzigen in OS X
Het maken van een screenshot op OS X is eenvoudig en u kunt zelfs de bestemmingslocatie voor die schermafbeeldingen wijzigen. Maar wist u dat u ook de standaardindeling van het screenshot kunt wijzigen? Wanneer u een schermafbeelding maakt in OS X, wordt dit standaard opgeslagen als PNG. Hier is niets mis mee, maar misschien geeft u er de voorkeur aan of moet u screenshots in JPEG-formaat maken.

Een Windows-computer afsluiten zonder updates te installeren
U werkt op uw laptop en u realiseert zich dat het tijd is om te gaan. Dus je hebt je laptop uitgeschakeld, maar Windows staat erop om te updaten. Tien minuten later, wacht je nog steeds tot Windows is bijgewerkt en je te laat komt. Er is een manier om dit te omzeilen: een manier om onmiddellijk af te sluiten, zelfs als er updates wachten om te installeren.



