Handleiding voor Windows 10 Taakbeheer - Deel II
In deel I van deze serie hebben we het gehad over het openen van de task manager en het proces Processes, Details and Services. In dit tweede deel gaan we naar de tabbladen Prestaties en App-geschiedenis .
In deel III zullen we het hebben over de tabbladen Opstarten en Gebruikers.
Tabblad Prestaties
Het tabblad Prestaties is waarschijnlijk mijn favoriet in Taakbeheer. Hiermee kunt u in realtime zien hoe belast uw verschillende componenten zijn. Aan de bovenkant bevindt zich de CPU, die de standaardselectie is wanneer u op het tabblad klikt.

In het rechterdeelvenster ziet u een grafiek van gebruik en veel nuttige informatie over uw processor. Aan de bovenkant krijg je de naam van de CPU, wat in mijn geval een Intel Core i7-8700K is. Onderaan en rechts ziet u de basiskloksnelheid, het aantal CPU-sockets, het aantal kernen, het aantal logische processors (als uw CPU hyperthreading ondersteunt), of virtualisatie wordt ondersteund en de grootte van de CPU caches.
Aan de linkerkant ziet u het real-time gebruik en de real-time snelheid van de processor. U ziet ook het totale aantal processen, threads en handles. Hierboven toont de CPU-grafiek het algehele CPU-gebruik, maar als u elke afzonderlijke kern wilt zien, klikt u met de rechtermuisknop op de grafiek, klikt u op Grafiek wijzigen en klikt u vervolgens op Logische processoren .
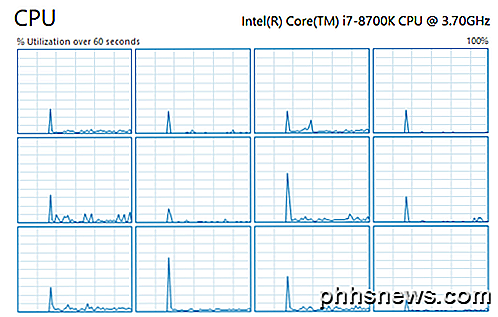
Als u op Geheugen klikt, krijgt u een grafiek die aangeeft hoeveel geheugen momenteel wordt gebruikt. Aan de bovenkant is de totale hoeveelheid geheugen op het systeem geïnstalleerd (in mijn geval 32 GB).
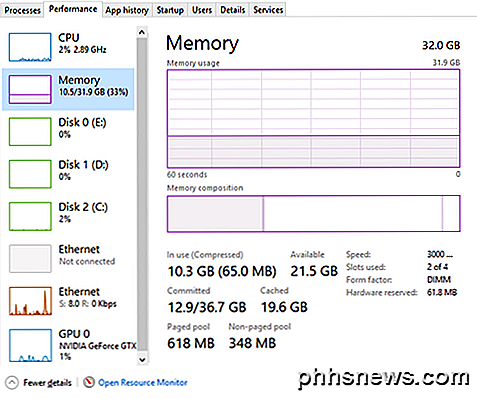
Je krijgt ook nuttige informatie, zoals de snelheid van je geheugen (3000 MHz voor mij), hoeveel slots worden gebruikt (2 van 4) en de vormfactor (DIMM). Aan de linkerkant vindt u een aantal technische details over precies hoeveel geheugen er in gebruik is en de hoeveelheid wisselgeld en niet-opgeroepen geheugen. Bekijk dit artikel van Microsoft als u meer wilt weten over Paged Pool versus Nonpaged Pool-geheugen.
Voor schijven ziet u een grafiek voor elke harde schijf die u op uw systeem hebt geïnstalleerd. In mijn geval heb ik drie harde schijven, dus ik heb drie grafieken (C, D, E). Hieronder staat de grafiek voor mijn systeemaandrijving (C).
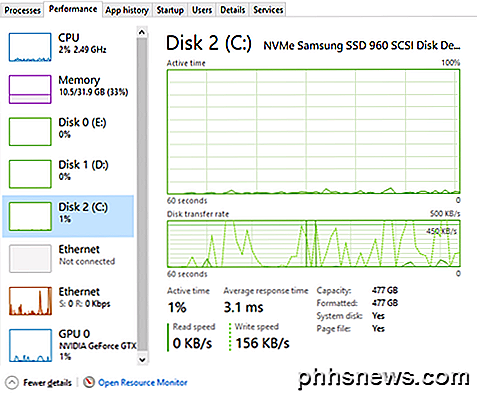
Er is niet zoveel informatie op dit tabblad, behalve het schijfmodel / merk, lees- / schrijfsnelheden, gemiddelde responstijd en schijfgrootte.
Als u meer dan één netwerkkaart hebt, ziet u ook meerdere Ethernet-grafieken. In mijn geval heb ik twee netwerkkaarten, maar er is er maar één verbonden.
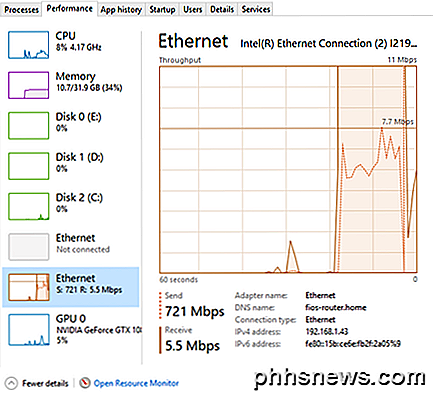
De Ethernet-grafieken zijn meestal behoorlijk kaal, tenzij je actief iets downloadt of uploadt. Hierboven begon ik een snelheidstest, die in de uploadfase was toen ik de schermafbeelding kreeg. Daarom is de zendwaarde 721 Mbps. Het is vermeldenswaard dat de waarde van Doorvoer bovenaan verandert, afhankelijk van hoeveel bandbreedte wordt gebruikt.
Als u ten slotte een speciale grafische kaart heeft, ziet u ook een GPU-grafiek. Als u meerdere grafische kaarten heeft, krijgt u meerdere grafieken. Het merk en het model van de kaart worden bovenaan weergegeven.
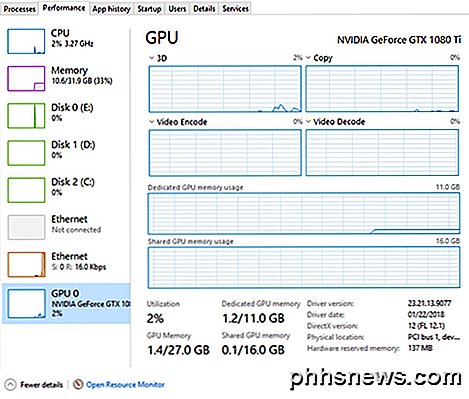
Onderaan vindt u informatie over de geïnstalleerde driverversie en de versie van DirectX die wordt ondersteund. U krijgt ook informatie over het speciale GPU-geheugen en het gedeelde geheugen. De grafieken splitsen ook het GPU-gebruik per taak op: 3D, Copy, Video Encode en Video Decode.
Dus dat is een gedetailleerd overzicht van het tabblad Prestaties . Gerelateerd aan het tabblad Prestaties is het tabblad App-geschiedenis .
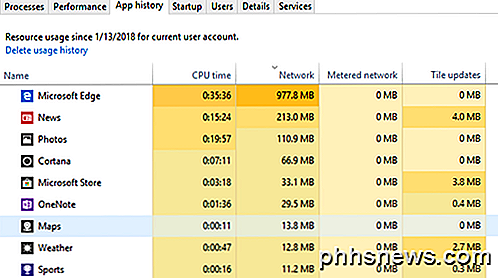
Windows 10 bevat veel ingebouwde Windows Store-apps en op dit tabblad ziet u informatie over die apps en apps die u zelf installeert. Dit tabblad is alleen handig om te zien welke apps de meeste CPU gebruiken of de meeste netwerkbandbreedte in de loop van de tijd. Klik op de kolomtitel om de lijst op die kolom te sorteren. Er is echt niet veel anders dat u op dit tabblad kunt doen. Door met de rechtermuisknop te klikken, kunt u overschakelen naar de app, die deze in feite opent, als deze nog niet is geopend.
Dat is het ongeveer voor de tabbladen Prestaties en App-geschiedenis. In deel III zullen we het hebben over de laatste paar tabbladen van de taakbeheerder. Genieten!

Wat is het verschil tussen privé- en openbare netwerken in Windows?
Met Windows kunt u elk netwerk waarmee u verbinding maakt, instellen als een "privé" of een "openbaar" netwerk. Wanneer u de eerste keer verbinding maakt met een netwerk, vraagt Windows 10 of uw computer door andere computers wel of niet kan worden gedetecteerd. Met deze optie leert Windows het type netwerk waarmee u verbinding maakt te begrijpen, zodat het de juiste instellingen.

Een lijst van uw recent geopende bestanden weergeven in Windows
Of u moet controleren welke bestanden recentelijk op uw computer zijn geopend om back-upredenen of als u wilt zien wat iemand anders was openen op uw computer, de OSFV-tool is handig. Vandaag zullen we bespreken wat de tool is en hoe je deze kunt gebruiken om te zien welke bestanden recentelijk in Windows zijn geopend.



