Hoe u uw gehele thuistheater bedient met een Logitech Harmony-afstandsbediening

Heeft u een stapel afstandsbedieningen op uw salontafel voor elk item in uw thuistheater? Ben je het beu om universele afstandsbedieningen te hebben die niet genoeg knoppen hebben? Hier leest u hoe u al uw problemen met de afstandsbediening oplost met één enkele Logitech Harmony-afstandsbediening.
De Harmony-lijn van Logitech is ontworpen om uw home cinema (en, op sommige high-end afstandsbedieningen, uw slimme apparaten) probleemloos te bedienen. . Hoewel het het gedoe niet helemaal elimineert, omdat de installatiesoftware van Logitech een beetje vreselijk is, heeft u veel meer controle over de films, muziek en andere apparaten in uw woonkamer. Hier laten we u zien hoe u uw Harmony-afstandsbediening kunt instellen om alles tegelijk te bedienen.
OPMERKING: Probeer zo mogelijk deze instructies zo nauwkeurig mogelijk te volgen. Hoewel Logitech een aantal geweldige hardware maakt, is hun software niet erg goed, en dingen kunnen onoverzichtelijk worden en heel gemakkelijk verwarrend worden (vooral als het gaat om afstandsbedieningen met de Harmony Hub). Hoe dichter u deze instructies naar de letter en in de juiste volgorde volgt, hoe kleiner de kans dat u tegen een probleem aanloopt.
Ten eerste: Kies uw externe model
Logitech heeft een aantal verschillende afstandsbedieningen beschikbaar, en deze ' zijn allemaal ideaal voor verschillende situaties. Hun huidige opstelling bestaat uit:
- The Harmony 350 ($ 40, $ 37 op Amazon): dit is de meest eenvoudige afstandsbediening van Logitech, waarmee je acht apparaten kunt bedienen via vier knoppen (een set met korte druk, een set met lange druk op de knop) ). Het werkt zoals de meeste universele afstandsbedieningen, maar biedt het voordeel van programmeerbare knoppen. Het heeft één macro voor 'Kijk tv' die meerdere apparaten tegelijk inschakelt, maar anders dan dat, biedt het geen andere geavanceerde functionaliteit.
- De Harmony 650 ($ 80, $ 52 op Amazon): Dit is mijn persoonlijke favoriet van het stel - het biedt een geweldige balans tussen functionaliteit en prijs. Het kan maximaal acht apparaten besturen, u kunt verschillende "macro's" maken die meerdere apparaten tegelijkertijd inschakelen en het heeft een scherm voor alle functies die niet beschikbaar zijn als externe knoppen. Dat betekent dat je met de Harmony 650 zowat de afstandsbedieningen van elk apparaat opnieuw kunt maken en op minder knoppen kunt drukken om ze in te schakelen ... allemaal voor ongeveer $ 50. Kom nooit meer door die lade vol met afstandsbedieningen.
- The Harmony Companion ($ 150, $ 125 op Amazon): de Harmony Companion gaat de knoppen op het scherm van de 650's weg, maar voegt smarthome-besturing toe met de integratie van de Harmony Hub. Dit is de goedkoopste en meest eenvoudige smarthome-afstandsbediening van Logitech. U kunt niet alleen uw thuistheater bedienen, maar u kunt ook uw smart lights dimmen, een smart outlet inschakelen of zelfs uw gemotoriseerde jaloezieën bedienen met een druk op de knop. De afstandsbediening heeft vier slimme startknoppen, meer apparaten dan dat, en je moet de Harmony-app gebruiken op je telefoon of tablet die verbinding maakt met de hub.
- De Harmony Elite ($ 350, $ 312 op Amazon ): De Harmony Elite is de beste afstandsbediening van Logitech, met volledige, aangepaste bediening van uw thuisbioscoop en smarthome-apparaten. De Elite kan tot 15 apparaten bedienen via programmeerbare knoppen, evenals een scherm, zodat u aangepaste besturingselementen kunt toevoegen die de knoppen niet afdekken. Dat betekent ook dat je in tegenstelling tot de Companion meer smarthome-apparaten kunt bedienen dan met de vier "Home" -knoppen. Omdat het ook wordt meegeleverd met de Harmony Hub, kunt u de Logitech-app gebruiken om al uw apparaten te bedienen, maar de afstandsbediening is geavanceerd genoeg dat u waarschijnlijk niet hoeft.
- De Harmony Ultimate One ($ 250) : De Harmony Ultimate One is goedkoper dan de Elite, maar we vermelden het als laatste omdat het een heel rare ruimte tussen de Companion en de Elite inneemt. Het is in essentie de oude versie van de Elite, die Logitech nog steeds maakt (om een of andere reden). De functionaliteit is bijna hetzelfde als de opvolger (zie hierboven), maar het aanraakscherm is iets langzamer en de knoppen afspelen, pauzeren en terugspoelen zijn op een onverklaarbare boven het aanraakscherm. Het kost $ 250 op Amazon wanneer het wordt meegeleverd met de Harmony Hub, waardoor je heel gemakkelijk de smartphone kunt bedienen en de Harmony-app kunt gebruiken. U kunt het echter alleen kopen voor $ 190 en gebruiken als een standaard infrarood-afstandsbediening, hoewel ik niet weet waarom u dat zou doen, wanneer de Harmony 650 hetzelfde doet voor slechts $ 50.
Welke afstandsbediening je kiest, is aan jou, maar als je controle wilt voor smarthome-apparaten, heb je zeker een van de laatste drie nodig. Je kunt de smarthome-compatibiliteitslijst van Logitech hier bekijken. De hub die bij de laatste drie afstandsbedieningen wordt geleverd, werkt met een flink aantal apparaten, maar de Harmony Home Hub Extender breidt die ondersteuning uit naar vele ZigBee- en Z-Wave-apparaten voor $ 100.
Als u alleen thuisbioscoopbediening wilt, raad ik u aan Harmony 650-het is de extra $ 15 meer dan de Harmony 350 waard. Als je smarthome-apparaten hebt, is de Companion in orde, maar de Ultimate One en Elite zullen veel veelzijdiger zijn dankzij hun aanraakschermen. Je kunt waarschijnlijk geld besparen door met de Ultimate One mee te gaan, op voorwaarde dat je over de rare knopplaatsing en het minder responsieve aanraakscherm kunt komen.
Voor de doeleinden van deze handleiding zullen we alleen de eerste installatie van home theatre-apparaten doorlopen - bedek smarthome-apparaten heel snel in een afzonderlijke handleiding.
Alles over activiteiten, de centrale functie van Harmony-afstandsbedieningen

Meest goedkope universele afstandsbedieningen-zoals degene die waarschijnlijk bij uw kabel-DVR is geleverd, of degene die u voor hebt gekregen $ 20 bij RadioShack - hiermee kunt u meerdere apparaten vanaf dezelfde afstandsbediening bedienen door op een apparaatknop te drukken en vervolgens de afstandsbediening gebruiken om dat apparaat te bedienen. Maar de meeste kunnen maar één apparaat per keer bedienen.
De afstandsbedieningen van Logitech zijn anders. Ze laten u elk apparaat afzonderlijk besturen, als u dat wilt, maar zij verwachten dat u voornamelijk "Activiteiten" met meerdere apparaten gebruikt. Dus in plaats van je tv aan te zetten, en vervolgens op de dvd-knop te drukken om de dvd-speler te bedienen, zou je op je Logitech-afstandsbediening op "Een film kijken" klikken, de tv inschakelen, de juiste ingang instellen en draaien op de dvd-speler. U kunt sommige knoppen toewijzen aan de dvd-speler en sommige aan de tv voor die activiteit zodat deze het best bij uw gebruik passen. Als je wilt overschakelen naar een andere activiteit, bijvoorbeeld 'Luister naar muziek', pas je de knoppen (en functies op het scherm, indien van toepassing) aan op muziek in plaats van films.
Als dat verwarrend klinkt, doe dan geen zorgen, u zult het onder de knie krijgen zodra u begint met het instellen van uw afstandsbediening. Het volstaat om te zeggen dat, als je tot nu toe alleen goedkopere universele afstandsbedieningen hebt gebruikt, je oude instincten vergeet. Het zal in het begin raar aanvoelen, maar eenmaal ingesteld, heb je een volledig aangepaste afstandsbediening ontworpen voor wat je doet , , niet welke apparaten je hebt.
OPMERKING: de Harmony 350 is de enige uitzondering hier, omdat het slechts één activiteit toestaat. Het gebruik van de Harmony 350 is voor het grootste deel vergelijkbaar met het gebruik van een normale afstandsbediening: u drukt op een apparaatknop zoals "DVD" en gebruikt vervolgens de knoppen op afstand om de DVD-speler te bedienen.
Hoe u uw oorspronkelijke apparaten en Activiteiten
Oke, op dit moment heb je waarschijnlijk jeuk om aan de slag te gaan. Ga als volgt te werk om uw afstandsbediening in te stellen met de MyHarmony-software van Logitech.
Stap één: Download en installeer de MyHarmony-software
Ga om te beginnen naar de downloadpagina van Logitech en download de MyHarmony-software voor uw platform - Windows Vista / 7, Windows 8/10 of Mac OS X. Dubbelklik op EXE om het programma te installeren en start vervolgens het MyHarmony-programma wanneer dit is voltooid.
U wordt gevraagd om u aan te melden met uw Logitech-account. Als je er geen hebt, maak er dan nu een aan. (Maak je geen zorgen, een Logitech-account is best handig - het maakt een back-up van al je configuraties en als je ooit een nieuwe afstandsbediening koopt, kun je aanpassingen van een vorige afstandsbediening migreren, wat erg handig is.)
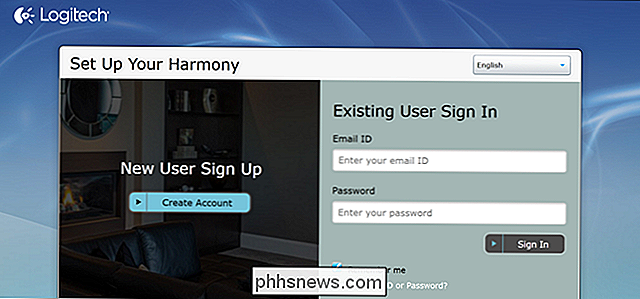
Als je een afstandsbediening met een Harmony Hub, zoals de Harmony Elite of Ultimate One, kunt u uw afstandsbediening ook instellen met de Harmony-app voor iOS of Android. Maar eerlijk gezegd, we denken nog steeds dat de MyHarmony-desktopsoftware, zo gebrekkig als het is, gemakkelijker en krachtiger is voor de basisinstallatie van een thuistheater, dus we zullen deze voor deze zelfstudie gebruiken.
Stap twee: een afstandsbediening toevoegen
Op het welkomstscherm ziet u een lijst met afstandsbedieningen die zijn verbonden met uw account, samen met een knop "Een afstandsbediening toevoegen". Als dit de eerste keer is dat u inlogt, ziet u natuurlijk gewoon de knop Toevoegen. Klik erop om een nieuwe afstandsbediening toe te voegen.
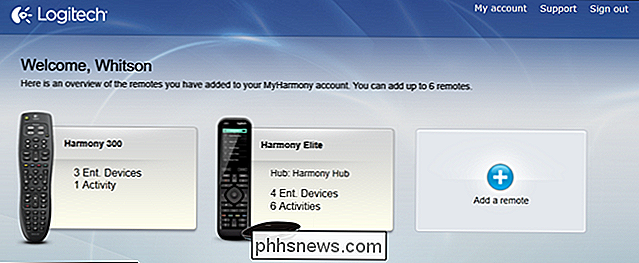
Wanneer u daarom wordt gevraagd, sluit u uw afstandsbediening aan op uw computer met de meegeleverde USB-kabel.
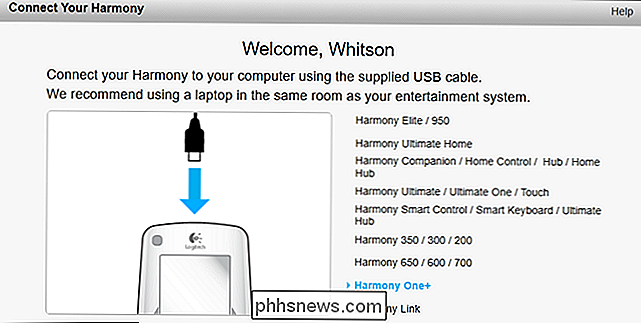
MyHarmony leidt u door een deel van de initiële installatie. Als u een eerdere Harmony-afstandsbediening hebt, krijgt u de mogelijkheid om uw instellingen te kopiëren, wat -afhankelijk van de afstandsbedieningen die u hebt- behoorlijk goed werkt. Voor de doeleinden van deze handleiding voeren we een 'Nieuwe instelling' uit.
Stap twee op vijf: voeg uw Harmony Hub toe
Als u een afstandsbediening hebt met een Harmony Hub, zoals de Harmony Elite of Ultimate One , u moet ook de hub instellen tijdens dit proces. (Als u geen Harmony Hub heeft, gaat u verder met stap drie.)
Kies eerst een plaats waar uw Harmony Hub kan zitten. Het zal infrarood gebruiken om te communiceren met de meeste van uw apparaten, maar dat betekent niet dat het een directe gezichtslijn voor hen nodig heeft. Het is niet bekend dat veel infraroodopdrachten tegen muren en omringende voorwerpen zullen stuiteren, zodat u de Harmony Hub onder uw tv of in uw entertainmentkast kunt plaatsen, en het zal waarschijnlijk prima werken. Als je het achter een gesloten deur zet, zoals in een kast of een afgesloten entertainmentcentrum, sluit je een van de of beide meegeleverde infraroodblasters aan en zorg je ervoor dat een van de apparaten zich buiten die afgesloten ruimte bevindt.
Ik heb ontdekt dat ik niet heb gedaan De blasters zijn helemaal niet nodig - alleen al het plaatsen van de hub op mijn ontvanger was voldoende om mijn hele thuisbioscoop te bedienen.
Terug in de MyHarmony-software moet je de licentieovereenkomst accepteren, waarna je wordt gevraagd uw Harmony Hub een naam te geven. Klik op Volgende wanneer u klaar bent.
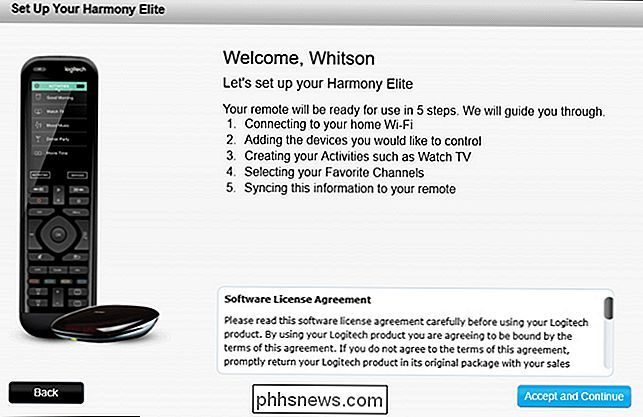
Vervolgens geeft MyHarmony u een lijst met nabijgelegen Wi-Fi-netwerken. Selecteer degene die u wilt gebruiken om te communiceren met de Harmony Hub in de lijst en klik op Volgende.
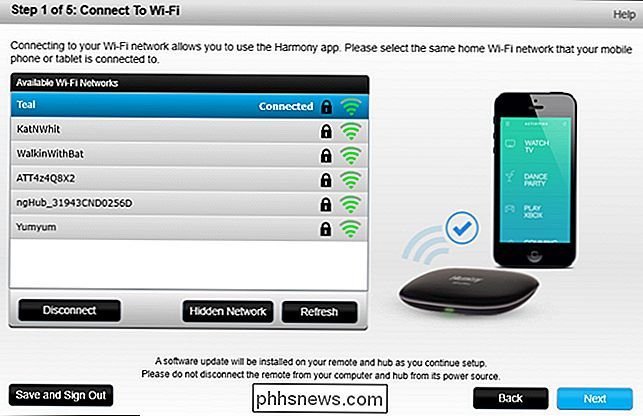
MyHarmony zoekt naar en maakt verbinding met uw hub. Als het niet wordt gevonden, keert het terug naar het scherm 'Uw Hub Name Name'. Ik ontdekte dat ik deze stap op een laptop moest doorlopen, verbinding moest maken met wifi en recht naast mijn Harmony Hub moest zitten om te kunnen werken.
Vervolgens wordt u gevraagd of u dit wilt doen zet het proces voort vanaf uw computer of gebruik de Harmony mobiele app. Ik raad je aan voorlopig met de desktop-app te blijven werken. Nogmaals, de desktop software heeft zijn gebreken, maar het is nog steeds gemakkelijker te gebruiken dan de mobiele app dankzij de muis en het toetsenbord. U moet de mobiele app gebruiken om een pc of een smarthome-apparaat op een hogere eindafstandsbediening te bedienen, maar dat zijn instructies voor een andere handleiding. Vandaag voegen we alleen uw standaard home cinema-apparaten toe.
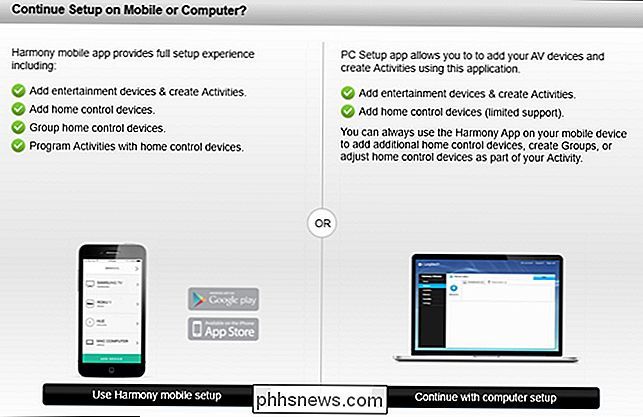
MyHarmony begeleidt u bij enkele van de eerste instellingen. Als u een eerdere Harmony-afstandsbediening hebt, krijgt u de mogelijkheid om uw instellingen te kopiëren, wat -afhankelijk van uw externe modellen- behoorlijk goed werkt. Voor deze handleiding gebruiken we 'Nieuwe instellingen'.
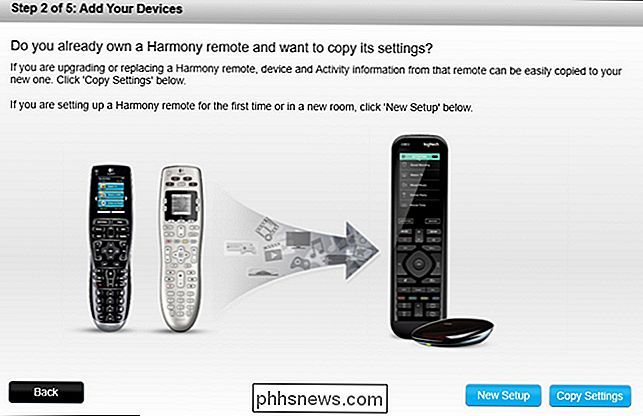
Als uw afstandsbediening smarthome-apparaten ondersteunt, worden deze nu in een lijst weergegeven. U kunt ze selecteren om ze aan uw afstandsbediening toe te voegen of later handmatig. Voorlopig bespreken we het toevoegen van thuisbioscoopapparaten en toevoegen van smarthome-apparaten aan het einde van deze handleiding, zodat u deze stap kunt overslaan.
Wanneer u het scherm "Uw apparaten toevoegen" bereikt, klikt u op "Apparaat toevoegen" en ga verder met de volgende stap hieronder.
Stap drie: Voeg uw apparaten toe
MyHarmony zal u vragen om de informatie voor uw eerste apparaat in te voeren. Voor dit voorbeeld beginnen we met onze tv: een Samsung UN55H6203AF. Zoek naar je modelnummer op je tv (of de handleiding), voer het in en klik op de knop "Toevoegen".
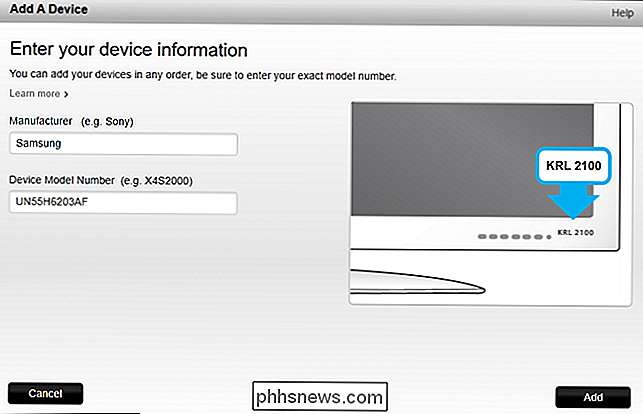
Als het modelnummer van je apparaat wordt herkend, wordt het weergegeven in je lijst met apparaten. Klik op 'Apparaat toevoegen' om dit proces te herhalen voor de andere apparaten in uw configuratie: uw ontvanger, uw dvd- of Blu-ray-speler, uw kabelbox, enzovoort.
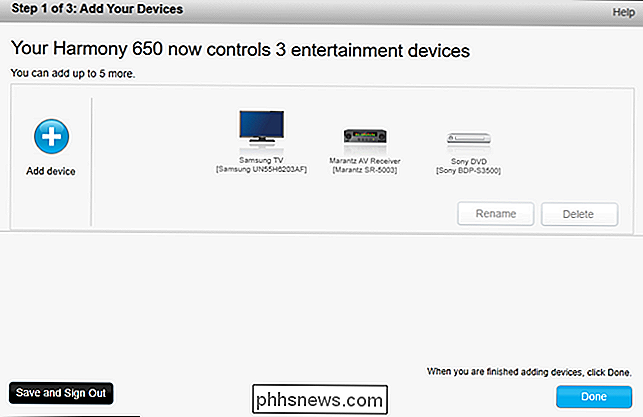
Klik als u klaar bent op Gereed.
Stap vier: Maak uw activiteiten
Vervolgens begeleidt MyHarmony u bij het instellen van uw activiteiten. U vertelt het welke apparaten bij een bepaalde activiteit zijn betrokken en naar welke ingangen die apparaten moeten worden ingesteld.
Om te beginnen stellen we een activiteit "Kijk tv" in. Hiervoor willen we onze tv en onze AV-ontvanger inschakelen. We gebruiken een antenne om tv te kijken, dus we hebben niets anders nodig, maar als je een kabel hebt, moet je ook je kabelbox inschakelen. Klik op Volgende.
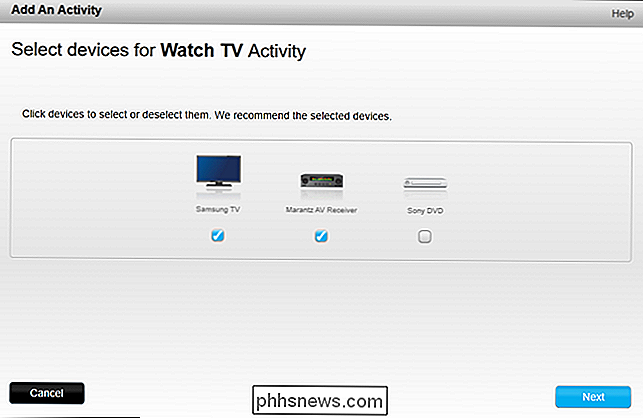
MyHarmony vraagt u welk apparaat u gebruikt om het volume te regelen. Als je een audio- of AV-ontvanger hebt, wil je deze hier waarschijnlijk selecteren. Als dit niet het geval is, selecteert u uw tv.
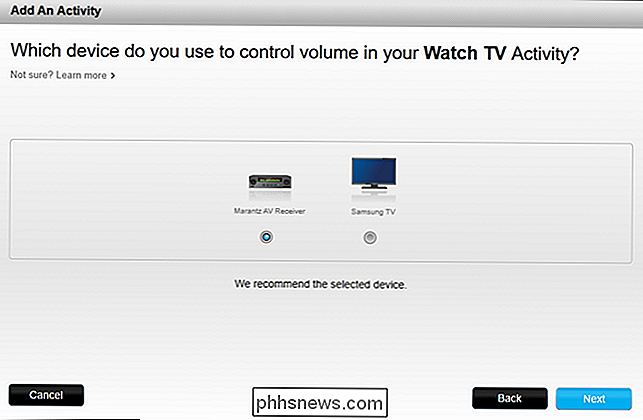
Vervolgens geeft u MyHarmony aan welke ingang moet worden ingesteld op uw tv en ontvanger. Voor ons is dit eenvoudig: we stellen de invoer op beide in op 'TV', omdat we een antenne gebruiken.
Dit is voor iedereen natuurlijk verschillend en verschillend voor elke activiteit. Als u een activiteit "Een film kijken" instelt, kunt u de invoer van uw tv instellen op "HDMI1", waar uw ontvanger is aangesloten en de ingang van uw receiver op "DVD", waar uw Blu-ray-speler is aangesloten.
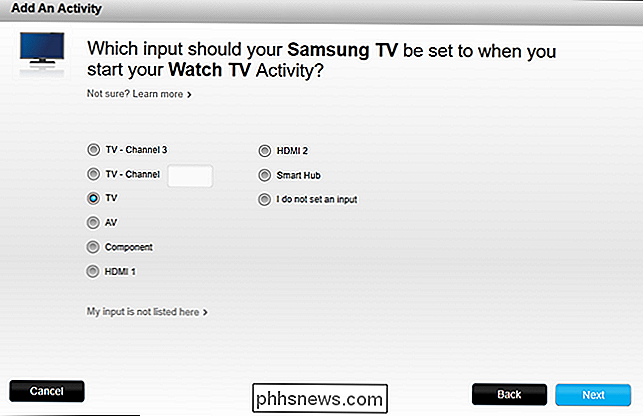
Als u klaar bent, vraagt MyHarmony u om uw instellingen te bevestigen, waarna u terug kunt gaan om ze te veranderen als iets er verkeerd uitziet. Klik anders op Gereed.
Als u klaar bent, ziet u een lijst met uw activiteiten. U kunt op 'Activiteit toevoegen' klikken om meer toe te voegen op dezelfde manier als hierboven (zoals een film kijken, naar muziek luisteren of naar uw Chromecast kijken.
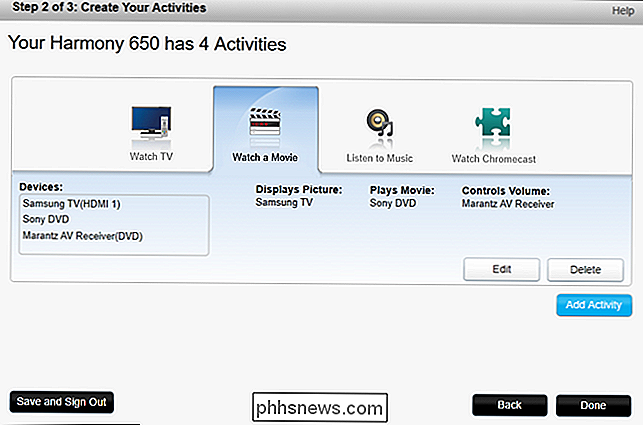
Klik als u klaar bent op Gereed. vragen, en wordt gevraagd om uw afstandsbediening via USB te synchroniseren. Dit duurt een minuut of twee, maar als u klaar bent, kunt u doorgaan naar de volgende stap.
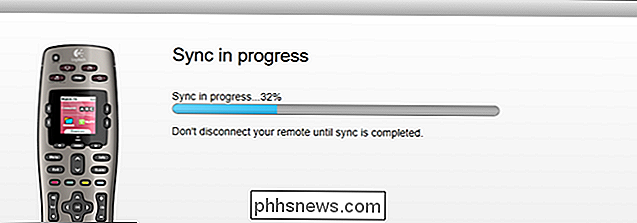
De knoppen van uw afstandsbediening aanpassen
Uw apparaten toevoegen en activiteiten zijn slechts het eerste deel van het instellen van uw afstandsbediening. Het ding dat echt Harmony-afstandsbedieningen de moeite waard maakt, is de aanpassing. Met een paar klikken kunt u elke knop opnieuw toewijzen aan elke gewenste functie. MyHarmony wijst sommige automatisch toe, zoals het menu van uw tv functie op de menuknop van Harmony, maar als knoppennamen niet helemaal overeenkomen, kunt u ze opnieuw toewijzen in de Harmony-software.
Open om te beginnen de MyHarmony-app en klik op uw afstandsbediening in de lijst.
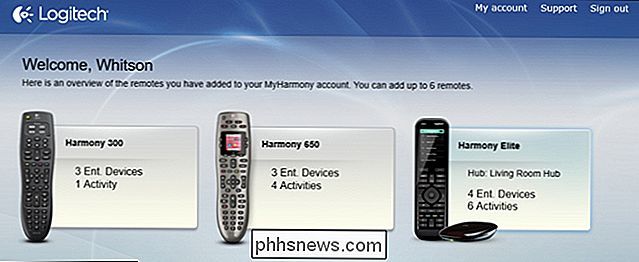
Vanuit het hoofdmenu , u kunt op "Apparaten" in de zijbalk klikken om apparaten toe te voegen of te bewerken, zoals u dat deed i n stap drie hierboven. Je kunt ook "Activiteiten" in de zijbalk selecteren om stap vier te herhalen. Om afzonderlijke knoppen aan te passen, klikt u echter op de optie "Knoppen" in de zijbalk.
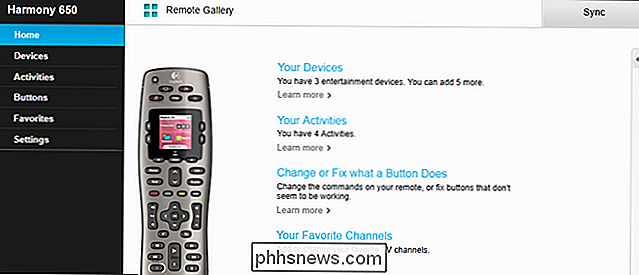
De fysieke knoppen aanpassen
Uw afstandsbediening heeft meerdere "sets" knoppen. Het heeft de standaard fysieke knoppen (afspelen, pauzeren, omhoog, menu, etc.), het heeft de activiteitsknoppen ("tv kijken", "een film kijken", enz.), Het heeft de knoppen op het scherm (als je afstandsbediening heeft een scherm), en het heeft de smarthome-knoppen (als je afstandsbediening die functie ondersteunt).
In dit scherm kun je elk van die sets knoppen aanpassen. Laten we beginnen met het aanpassen van de fysieke knoppen op afstand. Klik op de vervolgkeuzelijst 'Selecteer een activiteit of apparaat' onder 'Externe knoppen' en selecteer een activiteit in de lijst, bijvoorbeeld 'Kijk tv'. Klik op "Go".
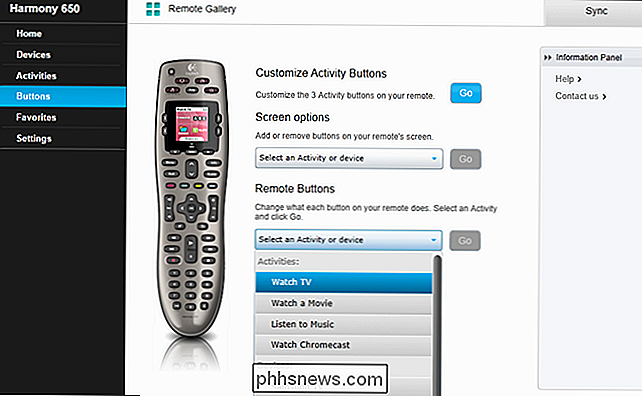
U ziet nu een close-uplay-out van uw afstandsbediening. U kunt met de muis over een knop bewegen om te zien aan welke actie deze momenteel is toegewezen. In de activiteit 'Bekijk tv' kunnen we bijvoorbeeld met de muis over de menuknop bewegen om te zien dat deze de menu-functie van de tv oproept. Als we echter over de volumeknoppen bewegen, zien we dat ze de volumefunctie van de AV-receiver oproepen.
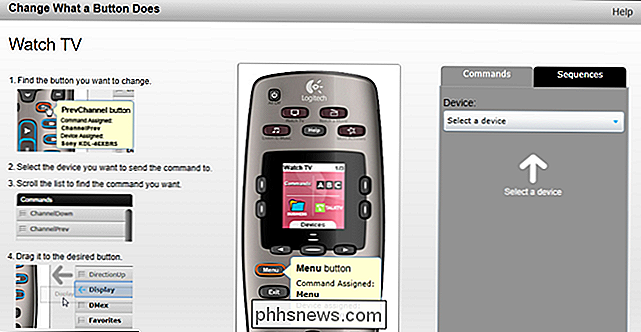
U kunt ook knoppen opnieuw toewijzen. Laten we bijvoorbeeld zeggen dat ik wil dat de knop "Gids" een lijst met kanalen weergeeft, in plaats van de tv-gids. In de vervolgkeuzelijst "Apparaat" aan de linkerkant selecteer ik "Samsung TV" ...
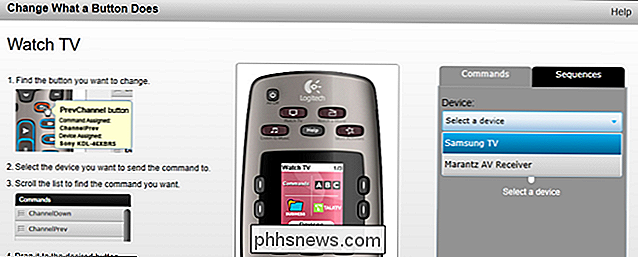
... sleep vervolgens de functie "ChannelList" naar de knop "Guide" om deze toe te wijzen.
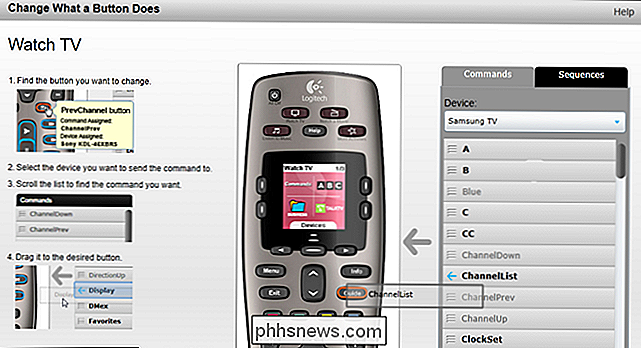
Op sommige van Logitech's hoger- eindafstandsbedieningen, kunt u functies toewijzen aan zowel korte als lange druk op elke knop. In die gevallen moet u op een knop klikken om te zien wat deze doet in de rechterbovenhoek. Om hem opnieuw toe te wijzen, kunt u de muisaanwijzer over een functie in de rechterzijbalk bewegen en 'Korte druk', 'Lange druk' of 'Beide' kiezen om deze aan de knop toe te wijzen.
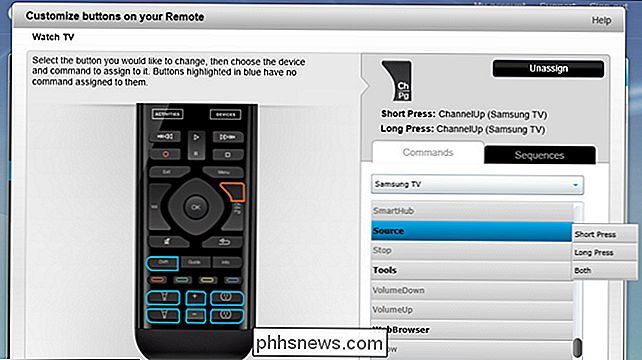
Herhaal dit proces voor alle gewenste functies knoppen voor op de afstandsbediening. (Alle vetgedrukte functies zijn niet-toegewezen, grijze functies zijn al aan een knop toegewezen.) U kunt dit ook doen voor uw andere activiteiten of voor specifieke apparaten, voor de zeldzame gevallen dat u dat apparaat afzonderlijk van een activiteit bestuurt .
De knoppen op het scherm aanpassen (op ondersteunde afstandsbedieningen)
Als uw afstandsbediening een scherm heeft, kunt u deze gebruiken om functies toe te voegen die geen duidelijke knoptoewijzingen hebben. Mijn ontvanger heeft bijvoorbeeld een "Nachtmodus" die het dynamische bereik van de audio verlaagt, zodat ik op een comfortabel volume kan kijken zonder mijn buren te wekken. Mijn afstandsbediening heeft geen fysieke "Nachtmodus" -knop, maar ik kan deze heel gemakkelijk toevoegen aan het scherm.
Selecteer een activiteit (of apparaat) op de hoofdknoppenpagina in het vervolgkeuzemenu onder "Schermopties" . In dit geval ga ik de activiteit 'Een film kijken' bewerken (aangezien ik deze functie meestal bij films nodig heb). Druk op Start.
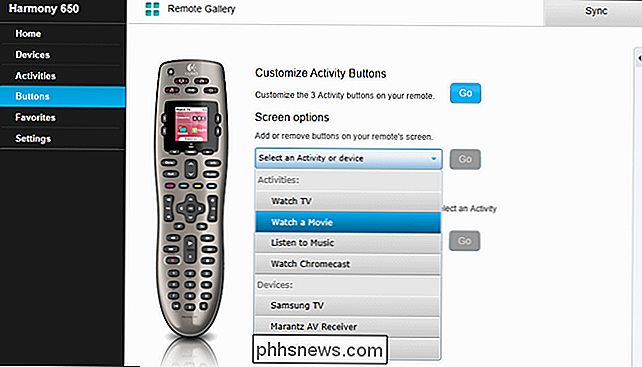
MyHarmony heeft waarschijnlijk al een paar opties aan uw scherm toegevoegd. Je kunt ze verwijderen door op de "X" ernaast te klikken. (Dit scherm kan er iets anders uitzien, afhankelijk van de afstandsbediening die u hebt, maar het proces is hetzelfde voor alle afstandsbedieningen.)
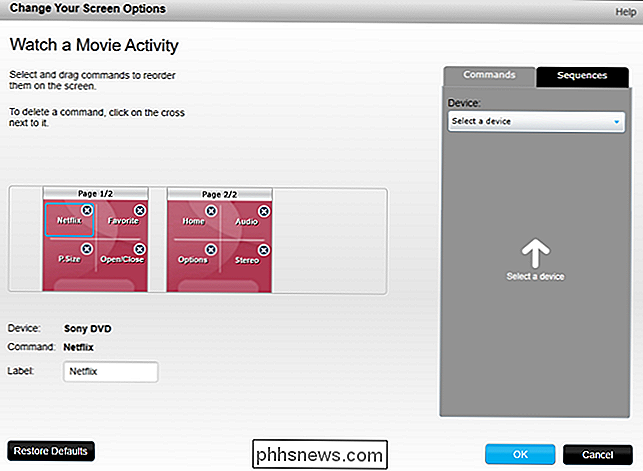
Om een nieuwe functie toe te voegen, klikt u op de vervolgkeuzelijst "Selecteer een apparaat" aan de rechterkant en kiest u de apparaat dat de functie bevat die u wilt toevoegen. Omdat ik de 'Nachtmodus' van mijn ontvanger aan mijn activiteit 'Bewaar een film' wil toevoegen, ga ik mijn ontvanger uit deze lijst kiezen.
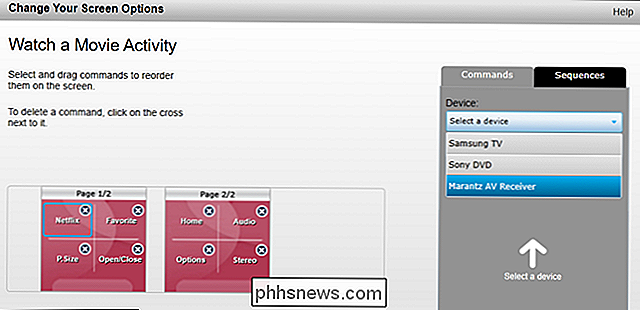
Vervolgens scrol ik naar de optie 'Nacht' (deze is mijn nachtmodus van de ontvanger) en sleep het naar het scherm.
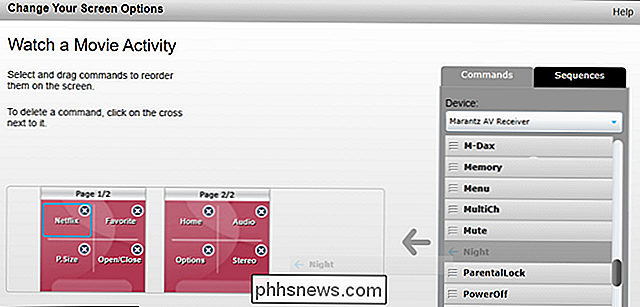
En voila! Het verschijnt op het scherm met de andere functies. U kunt de naam ervan wijzigen door erop te klikken en een nieuwe naam toe te voegen aan het vak "Label".
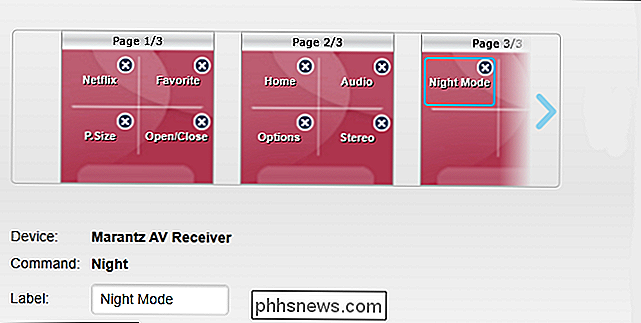
Herhaal dit proces voor alle andere functies die u aan het scherm wilt toevoegen en voor uw andere activiteiten of apparaten.
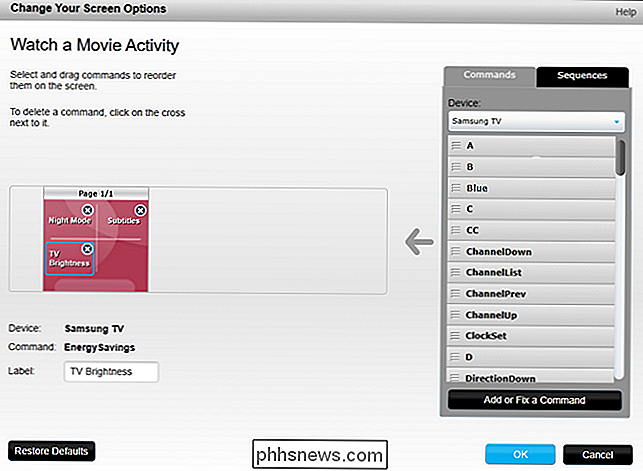
Niet doen Vergeet uw afstandsbediening te synchroniseren!
Nadat u uw knopaanpassingen hebt aangebracht, moet u die wijzigingen met uw afstandsbediening synchroniseren. Sluit de meegeleverde USB-kabel aan en de knop "Sync" op de MyHarmony-pagina verandert van geel in blauw.
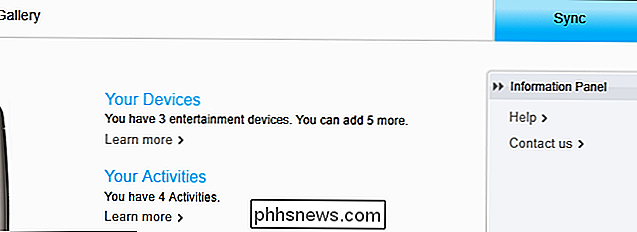
Klik op de knop "Synchroniseren" om de wijzigingen aan uw afstandsbediening te synchroniseren. Het duurt even, maar je wijzigingen moeten worden gesynchroniseerd met je afstandsbediening, klaar om te worden gebruikt.
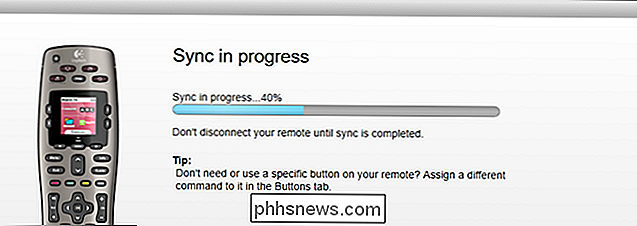
Als je een afstandsbediening hebt die verbinding maakt met een Harmony Hub, hoef je niet te synchroniseren via USB (hoewel je kunt als je wilt). Omdat je aanpassingen op afstand online worden opgeslagen, kun je gewoon op de knop Instellingen op het scherm van je afstandsbediening tikken en ga je naar Instellingen> Sync Remote. Uw afstandsbediening en de hub zullen worden gesynchroniseerd met de servers van Harmony en uw laatste wijzigingen moeten worden weergegeven wanneer deze zijn voltooid.
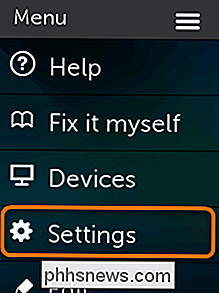
Als u een van de geavanceerde remotes van Logitech hebt, kunt u ook de pictogrammen wijzigen die overeenkomen met de verschillende activiteiten van de afstandsbediening. scherminstellingen (of via de Harmony-app voor iOS en Android).
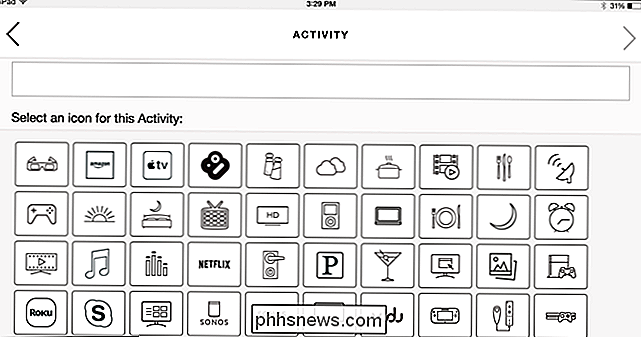
Dat lijkt een lang, ingewikkeld proces, maar geloof het of niet, dat zijn slechts de basis. U kunt ook complexe reeksen functies maken om toe te wijzen aan een knop, of opdrachten toevoegen of herstellen die niet werken. Maar voor de meeste apparaten dienen bovenstaande instructies 99% van uw behoeften te dienen. Wanneer u klaar bent, zou u een slanke afstandsbediening moeten hebben die uw hele home cinema met gemak bestuurt - en met veel minder knoppen op de knop.
Hoe u uw Smart Watch of Fitness Tracker als een stille wekker kunt gebruiken
Wanneer u wakker moet worden zonder iedereen om u heen te storen, is een stille op vibratie gebaseerde wekker gewoon het ticket. Veel slimme horloges en fitness-trackers hebben zo'n functie ingebouwd en u kunt er eenvoudig gebruik van maken met slechts enkele wijzigingen in de instellingen. Waarom wil ik dit doen?

Hoe u uw nieuwe Apple Watch configureert, aanpast en gebruikt
Heeft u een glimmende nieuwe Apple Watch voor Kerstmis? Je vraagt je waarschijnlijk af hoe je het moet instellen en wat je ermee moet doen. Het is een erg handige smartwatch die veel dingen kan doen. Lees verder om erachter te komen hoe u uw Apple Watch instelt, de instellingen ervan wijzigt en ontdek de vele manieren waarop u het kunt gebruiken.



