De time-machineback-up van uw Mac coderen

U versleutelt de systeemschijf van uw Mac zoals u zou moeten: als uw computer wordt gestolen, zijn uw gegevens veilig voor nieuwsgierige blikken. Maar op je bureau, direct naast je Mac, staat een kopie van alles op je harde schijf: je Time Machine-back-up. Zou niet iedereen die die schijf heeft gepakt toegang hebben tot dezelfde informatie?
Ja, dat is de reden, daarom is het belangrijk om uw Time Machine-schijf te versleutelen. Er zijn twee manieren om dit te doen, en beide zijn relatief eenvoudig. U kunt uw bestaande Time Machine-back-up met terugwerkende kracht coderen, waardoor u uw oude back-ups kunt behouden. Het nadeel: deze retroactieve codering kan lang duren, daarom zou je misschien gewoon een gecodeerde partitie willen maken met Schijfhulpprogramma en daar een back-up van maken. Laten we beide opties bekijken.
De langzame, maar niet-destructieve optie: uw huidige back-ups coderen
Als u Time Machine al op uw Mac hebt ingesteld, kunt u uw schijf met terugwerkende kracht coderen. Het proces zal een tijdje duren - voor een mechanische schijf van één terabyte kan het proces meer dan 24 uur recht duren, maar je kunt het proces zo vaak starten en stoppen als je wilt.
Ga naar Systeemvoorkeuren> Tijd Klik op Machine en klik vervolgens op "Selecteer schijf".
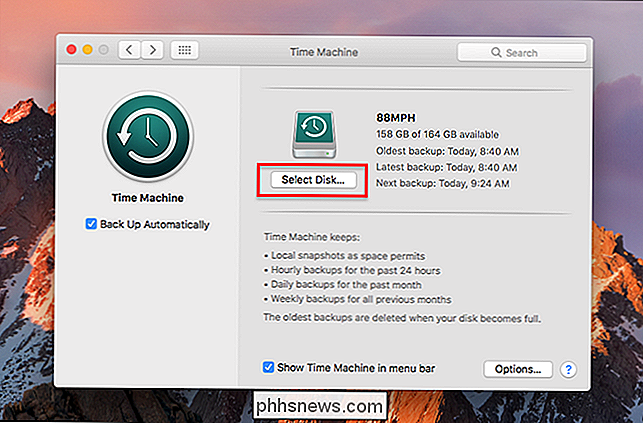
Selecteer uw huidige back-upstation en klik vervolgens op "Remove Disk."
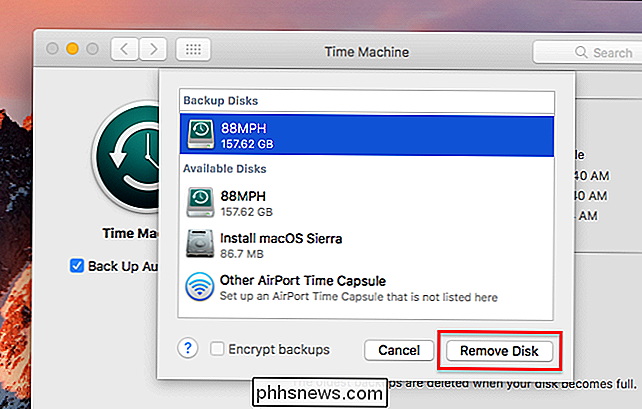
Ja, we moeten het station verwijderen voordat we kunnen coderen, maar maak u geen zorgen: uw back-ups blijft op de schijf staan. Klik op de knop "Select Backup Disk".
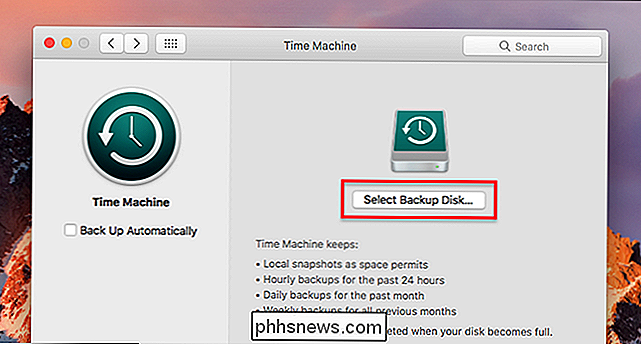
Klik op uw oude Time Machine-station in de lijst met opties en vink vervolgens de optie "Back-ups versleutelen" aan.
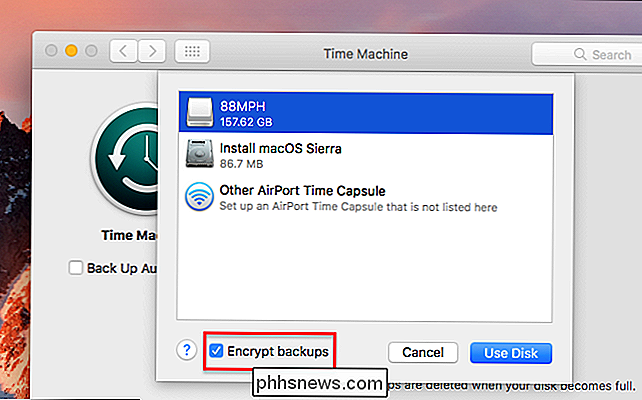
U wordt gevraagd een wachtwoord te maken en een hint achter te laten . Houd er rekening mee dat het hintveld verplicht is: u kunt niet doorgaan zonder een toe te voegen.
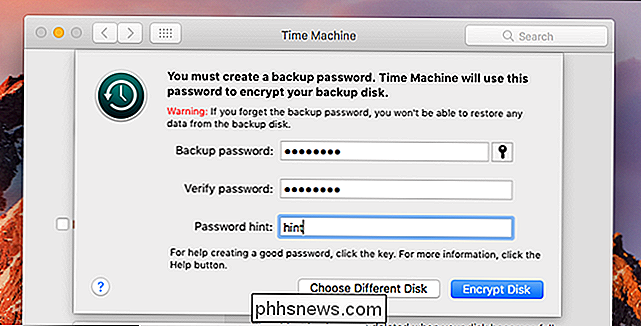
Als u dit wachtwoord verliest, kunt u geen bestanden van het station herstellen, dus verlies het wachtwoord niet. Schrijf het op en bewaar het ergens op een veilige plek, zoals een slotkast, en sla het ook op in je wachtwoordbeheerder. Als u hulp nodig hebt bij het bedenken van een wachtwoord, klikt u op het sleutelpictogram om de macOS-wachtwoordassistent te openen.
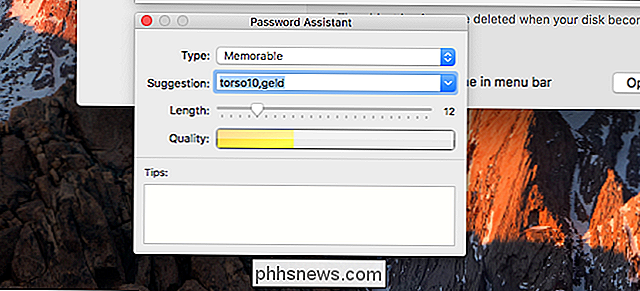
Nadat u een wachtwoord hebt ingesteld, klikt u op "Disk coderen". Uw mac zal de drive gaan coderen; je kunt de voortgang in het paneel Time Machine in systeeminstellingen controleren.
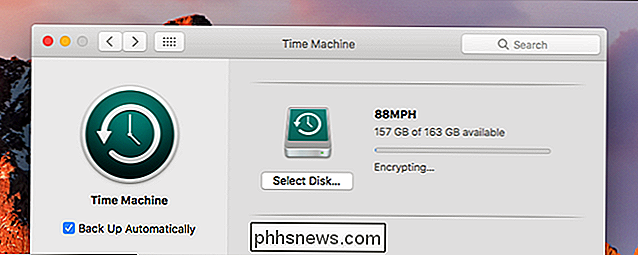
Dit eenmalige proces is niet snel. Zoals we al eerder zeiden, kan een rit van één terabyte gemakkelijk meer dan 24 uur duren. U hoeft de schijf niet aangesloten te laten totdat het proces is voltooid: ontkoppel de schijf en de codering wordt opnieuw gestart wanneer deze de volgende keer wordt verbonden. En back-ups zullen gewoon doorgaan tijdens het coderingsproces.
De snelste optie: een nieuwe gecodeerde back-up instellen
Als u een nieuwe harde schijf opzet met Time Machine of gewoon bereid bent om opnieuw te beginnen met een schone partitie om een lange versleutelingsperiode te voorkomen, kunt u een gecodeerde partitie instellen met Schijfhulpprogramma. welke u kunt vinden in Toepassingen> Hulpprogramma's. Klik om te beginnen op uw externe schijf in het linkerdeelvenster en klik vervolgens op de knop "Wissen" op de werkbalk.
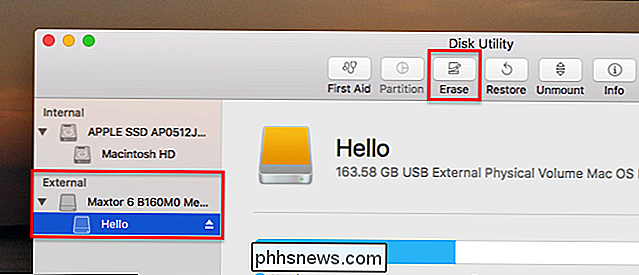
Geef de partitie een soort van tijdreizen-naam en klik vervolgens op de vervolgkeuzelijst "Indeling".
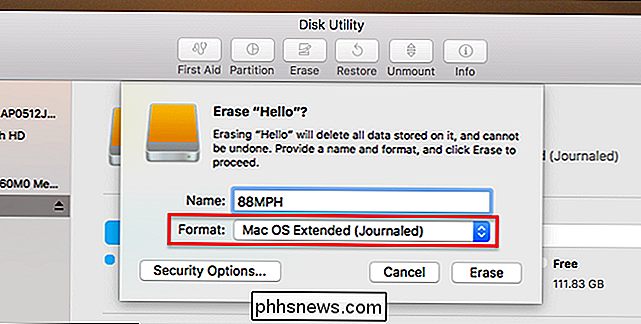
Kies "Mac OS Extended (Journaled, Encrypted)" uit de aangeboden keuzes en klik vervolgens op de knop "Wissen". U wordt gevraagd een coderingssleutel te kiezen.
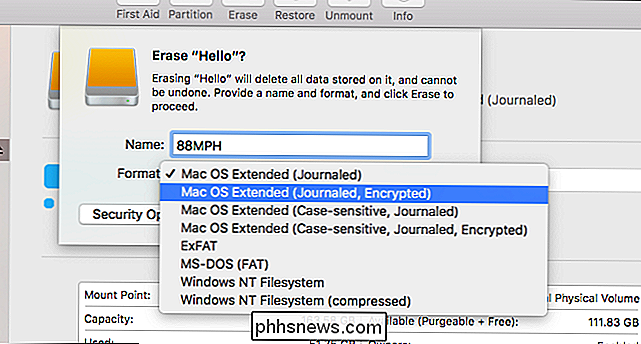
Zorg ervoor dat u deze sleutel niet verliest, ongeacht wat u kiest: u kunt zonder uw bestanden niet herstellen van uw schijf. Schrijf het op en plaats het in je lock-box en sla het op in je wachtwoordbeheerder. Als je wilt, kun je op het sleutelpictogram klikken om de wachtwoordassistent te openen, waarmee je een wachtwoord kunt maken.
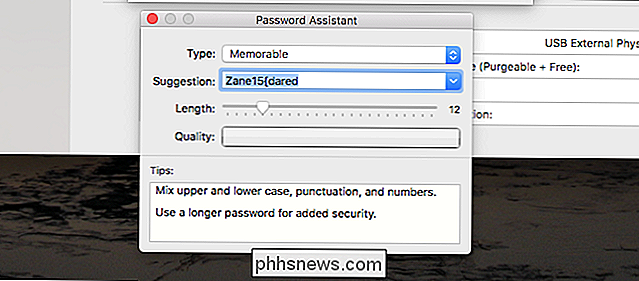
Klik als je klaar bent op "Kiezen" en het station wordt opnieuw geformatteerd. Ga naar Time Machine-voorkeuren en stel uw nieuw gecodeerde schijf in als uw Time Machine-back-up. U hebt nu een gecodeerde Time Machine-back-up, zonder de wachttijd van de bovenstaande methode.
Fotocrediet: Valerie Everett

Hoe u uw Philips Hue Lights bestuurt met sneltoetsen op het toetsenbord
Uw lichten aan en uit kunnen zetten met uw stem is een van de beste dingen om een slimme woning te hebben. Als je echter geen Amazon Echo of Google Home hebt, of liever gewoon sneltoetsen hebt, kun je een AutoHotkey-script gebruiken om je Philips Hue-lichten vanaf je computer te bedienen. GERELATEERD: De handleiding voor beginners een AutoHotkey-script Voor deze handleiding gebruiken we AutoHotkey, een verbazingwekkend klein programma waarmee u aangepaste automatiseringsscripts kunt schrijven en zelfs toetsen opnieuw kunt toewijzen op uw toetsenbord.

Hoe onbedoelde aanraking op de HomePod
Kan worden voorkomen Het touchpad bovenop de HomePod kan behoorlijk gevoelig zijn, waardoor het waarschijnlijk is dat u per ongeluk iets activeert als u dit nog niet hebt gedaan. Er is echter een manier om onbedoelde aanrakingen te voorkomen. GERELATEERD: Hoe de HomePod te stoppen van het lezen van je tekstberichten naar andere mensen Om dit te doen, profiteer je feitelijk van enkele toegankelijkheidsfuncties meegeleverd met de HomePod.



