Hoe OneDrives Bestanden On-Demand te gebruiken in Windows Fall Creators Update

De Fall Creators Update bevat een nieuwe OneDrive-functie genaamd "Files On-Demand", waarin uw pc nu wordt weergegeven " tijdelijke aanduidingen "kopieën van uw OneDrive-bestanden. Wanneer u of een programma hen benadert, worden ze gedownload indien nodig. Op die manier kunnen ze, zelfs als u 1 TB aan bestanden in uw OneDrive heeft, bijna geen ruimte innemen op uw pc en kunt u er nog steeds doorheen bladeren in Verkenner.
Dit is in feite de tijdelijke aanduiding van de bestanden in Windows 8.1, maar beter en zonder de compatibiliteitsproblemen die Microsoft ertoe hebben gebracht het te verwijderen. Natuurlijk introduceren Dropbox en Google Drive nu ook vergelijkbare functies.
Hoe u bestanden op aanvraag kunt in- of uitschakelen
GERELATEERD: Wat is er nieuw in de versie van Fall Creators van Windows 10, nu beschikbaar
OneDrive lijkt nu deze functie automatisch in te schakelen. U hoeft zich alleen maar aan te melden bij OneDrive met uw Microsoft-account. Als u zich bij uw pc aanmeldt met uw Microsoft-account, wordt u automatisch aangemeld. Als u dat niet doet, moet u de OneDrive-toepassing starten vanuit uw systeemvak (het lijkt op een cloud-pictogram) en inloggen.
Om te bevestigen dat OneDrive Files On-Demand is ingeschakeld, klikt u met de rechtermuisknop op het pictogram van OneDrive in uw systeemvak en selecteert u "Instellingen" of klikt u met de linkermuisknop op het pictogram om de pop-up te openen en klikt u op het tandwielpictogram.
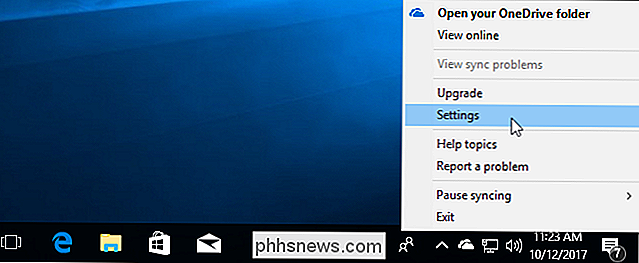
Op de instellingen tab, controleer of "Bespaar ruimte en download bestanden terwijl u ze gebruikt" is ingeschakeld onder Bestanden op verzoek.
Als u deze functie niet wilt gebruiken en al uw OneDrive-bestanden naar uw pc wilt downloaden, kunt u gemakkelijker een back-up maken of ervoor zorgen dat ze allemaal offline beschikbaar zijn, bijvoorbeeld: u kunt deze functie uitschakelen en OneDrive gedraagt zich zoals vroeger. Je hebt nog steeds de optie om selectief mappen te synchroniseren.
Als je de optie hier niet ziet, is je pc waarschijnlijk nog niet geüpgraded naar de Fall Creators Update.
Als je een upgrade hebt uitgevoerd naar de Fall Creators-update en zie je de optie nog steeds niet, je hebt nog niet de nieuwste versie van OneDrive. Microsoft voert de OneDrive-update om de een of andere reden langzaam uit. Download de Microsoft OneDrive-installatietoepassing van Microsoft en voer deze uit.
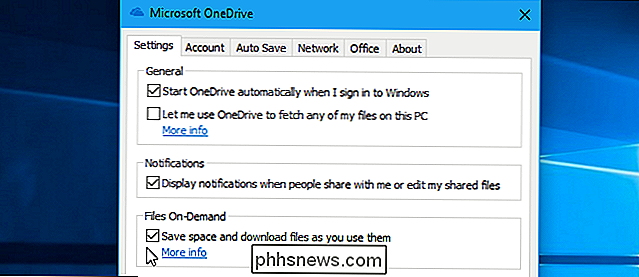
Hoe u kiest Welke bestanden beschikbaar zijn On-Demand
OneDrive toont niet noodzakelijk al uw bestanden en mappen in Verkenner. Als u wilt kiezen welke versie wordt weergegeven, klikt u op het tabblad 'Account' in het instellingenvenster van OneDrive en klikt u op de knop 'Mappen kiezen'.
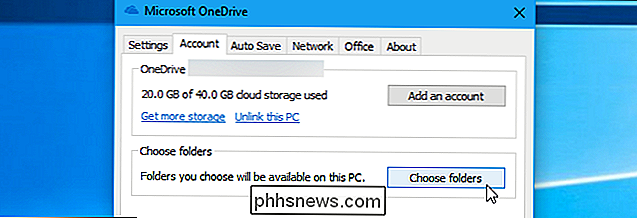
In dit venster kunt u kiezen welke bestanden zichtbaar zijn in de map OneDrive op uw pc. U kunt klikken op het selectievakje "Alle bestanden beschikbaar maken" en al uw OneDrive-mappen zijn zichtbaar in Verkenner. U kunt hier de vinkjes verwijderen om ze uit File Explorer te verbergen, als u dat wilt. Ze verschijnen niet in de bestandsverkenner op uw pc, maar zijn online beschikbaar in uw OneDrive-opslag.
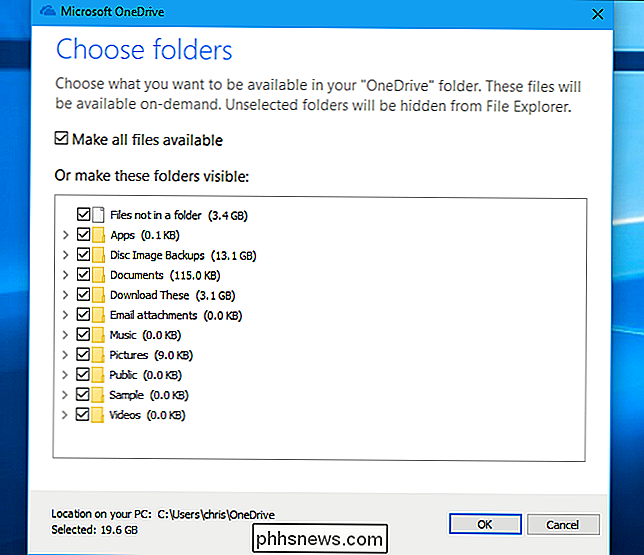
Bekijken welke bestanden online zijn en welke offline zijn
Al uw OneDrive-bestanden worden nu weergegeven in Verkenner. Open File Explorer, selecteer OneDrive en u kunt door alles bladeren wat in OneDrive is opgeslagen.
Er is een nieuwe kolom "Status" die alleen in de map OneDrive wordt weergegeven. Hier ziet u de status van uw bestanden en mappen, of ze nu 'Beschikbaar zijn als ze online zijn' (het wolkpictogram), 'Beschikbaar op dit apparaat' (het groene vinkje) of 'Synchroniseren' (het blauwe vernieuwingspictogram of de voortgangsbalk ). U kunt deze pictogrammen ook gebruiken om een knopinfo weer te geven waarin wordt uitgelegd wat ze betekenen.
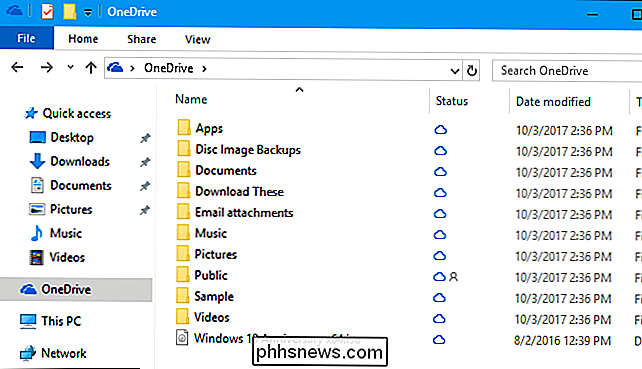
Om een bestand te openen, dubbelklikt u erop of hebt u toegang tot het bestand in elke toepassing. Windows zal het automatisch downloaden en het zal openen. Zolang je een internetverbinding hebt, hoef je je geen zorgen te maken over waar het bestand zich bevindt. Natuurlijk kunnen zeer grote bestanden enige tijd duren om te downloaden, afhankelijk van de snelheid van je verbinding.
Dit is niet alleen een truc die File Explorer aan het spelen is. Windows presenteert deze plaatshouderbestanden als normale bestanden aan applicaties, dus ze moeten met elke applicatie werken. Zelfs als u een bestand in uw OneDrive opent met een opdrachtregelhulpprogramma, kan het hulpprogramma dat bestand vinden en start Windows onmiddellijk het downloaden.
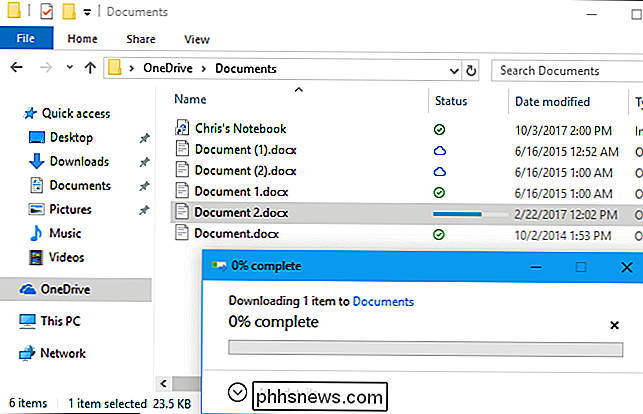
Hoe u kunt beheren welke bestanden offline worden opgeslagen (en welke niet)
Terwijl OneDrive automatisch probeert te beheren welke bestanden op uw pc zijn opgeslagen en welke niet, kunt u dit ook zelf beheren. U wilt bijvoorbeeld misschien OneDrive vertellen om enkele belangrijke bestanden te downloaden, dus weet dat u ze hebt als u offline bent. U kunt ook OneDrive vragen om ruimte vrij te maken voor een groot bestand dat u niet langer nodig heeft op uw apparaat.
Klik hiervoor met de rechtermuisknop op een bestand of map in OneDrive en selecteer de optie "Blijf dit altijd doen". apparaat "of" Ruimte vrijmaken "optie. Als u "Altijd op dit apparaat gebruiken" selecteert, downloadt OneDrive het bestand naar uw apparaat en zal het nooit automatisch verwijderen om ruimte vrij te maken. Als u "Ruimte vrijmaken" selecteert, verwijdert OneDrive het bestand onmiddellijk van uw lokale apparaat, maar blijft het online toegankelijk en wordt het opnieuw gedownload als u het opnieuw opent.
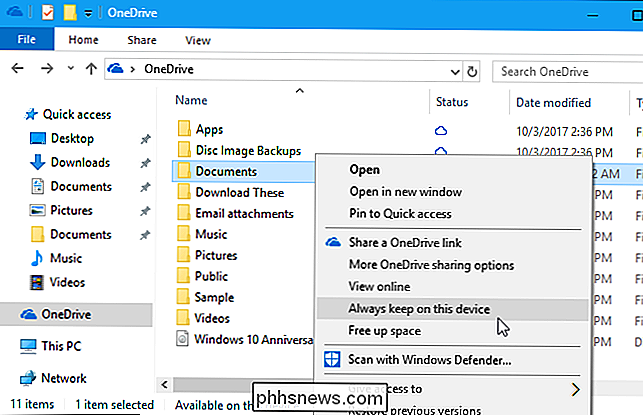
Controleren welke toepassingen bestanden kunnen downloaden
Telkens wanneer elke andere toepassing dan File Explorer start een OneDrive-bestanddownload, u krijgt een pop-upmelding te zien met de toepassing die een bestand downloadt van OneDrive. De melding toont de naam van het bestand dat wordt gedownload en de downloadvoortgang. Als u niet wilt dat de toepassing het bestand downloadt, kunt u klikken op "Download annuleren".

Als u op deze knop klikt, waarschuwt Windows u dat het annuleren van een download het programma instabiel kan maken. Het programma verwacht waarschijnlijk niet dat het bestand niet wordt geopend, en het kan al dan niet voorbereid zijn om dit op een schone manier aan te pakken. De toepassing kan vastlopen en moet opnieuw worden geopend.
Klik op "Download annuleren" om deze specifieke download te annuleren. Als u deze download wilt annuleren en wilt voorkomen dat deze specifieke toepassing in de toekomst bestanden downloadt, klikt u op 'App blokkeren'.
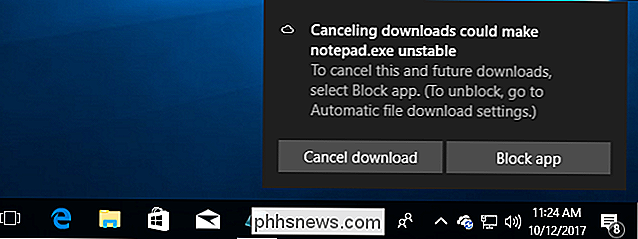
U kunt de app waarvan u de blokkering hebt geblokkeerd om automatisch bestanden te downloaden, beheren via het scherm Instellingen> Privacy> Automatisch bestandsdownloads. Als u apps hebt geblokkeerd, kunt u op de knop 'Toestaan' klikken om alle apps te deblokkeren. Als u geen apps hebt geblokkeerd, wordt de knop "Toestaan" grijs weergegeven. Helaas toont Windows niet alleen een lijst met geblokkeerde toepassingen en kunt u deze ook beheren. Dus als u een enkele app wilt deblokkeren, moet u alle apps deblokkeren.
GERELATEERD:
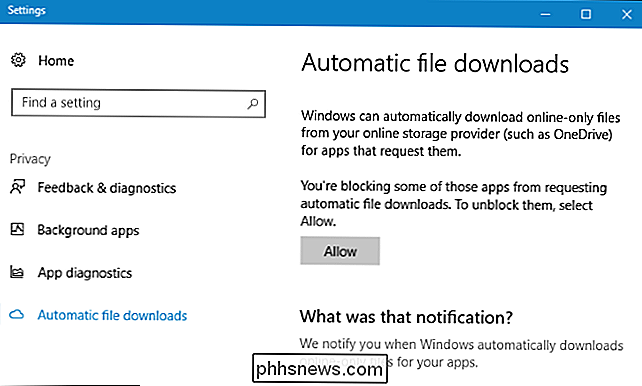
Wat is het verschil tussen Office 365 en Office 2016? Met deze functie wordt die 1 TB aan OneDrive-opslag aangeboden met Office 365-abonnementen gemakkelijker te gebruiken en flexibeler. Zelfs als je veel bestanden opslaat in OneDrive, worden ze niet automatisch gesynchroniseerd naar al je apparaten en vullen ze hun lokale opslagruimte aan.

Hoe u zichzelf "veilig" kunt markeren op Facebook tijdens een noodsituatie
Wanneer er een natuurramp is, willen uw vrienden en familie weten dat u veilig bent. Facebook heeft geprobeerd dit gemakkelijker te maken met de veiligheidscontrole. Zo kun je iedereen op Facebook laten weten dat je veilig bent met een paar klikken, in plaats van iedereen individueel berichten te sturen.

Van welke bestanden moet u een back-up maken op uw Windows-pc?
De harde schijf van uw pc kan morgen defect raken of een softwarefout kan uw bestanden wissen, dus back-ups zijn van cruciaal belang. Maar u hoeft geen back-up te maken van alle bestanden op uw pc. Dat zou alleen maar ruimte verspillen en het maken van uw back-ups langer duurt. De allerbelangrijkste regel van back-ups De belangrijkste regel voor back-ups is dat belangrijke gegevens moeten voorkomen op twee of meer fysieke locaties op eens .


