De lay-out van de systeemvoorkeuren van macOS wijzigen

Als je je niet bekommert om de manier waarop de systeemvoorkeuren in macOS worden weergegeven, kun je deze wijzigen door bepaalde voorkeurenpanelen te verbergen of door te herschikken
Meestal, wanneer u de Systeemvoorkeuren opent, is dit min of meer hoe ze verschijnen (de Systeemvoorkeuren van uw eigen Mac zien er misschien iets anders uit).
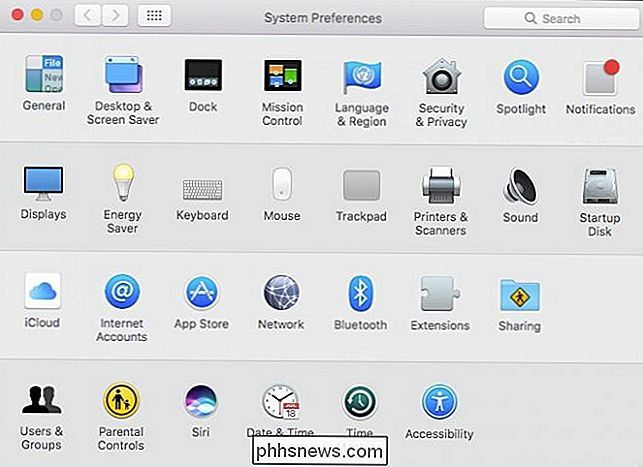
Gebruikt u ooit Ouderlijk toezicht? Heb je zelfs een printer of scanner? Zo niet, dan opent u waarschijnlijk die voorkeurspanelen niet eens.
Er is een snelle en eenvoudige manier om bepaalde systeempreferentieschermen te verbergen zodat u alleen die kunt behouden die u nodig hebt.
Zorg eerst dat u de Systeemvoorkeuren openen en klik vervolgens op het menu Beeld en vervolgens op Aanpassen.
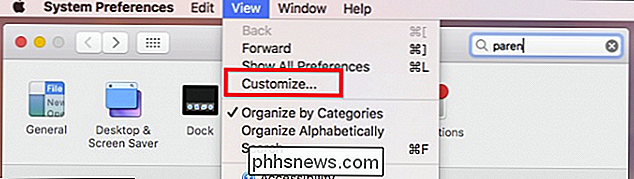
Zoals u kunt zien, verschijnt er een blauw vinkje naast elk voorkeurenpaneel. Schakel de selectievakjes uit die u wilt verbergen en klik vervolgens opnieuw op Customize in het menu View.
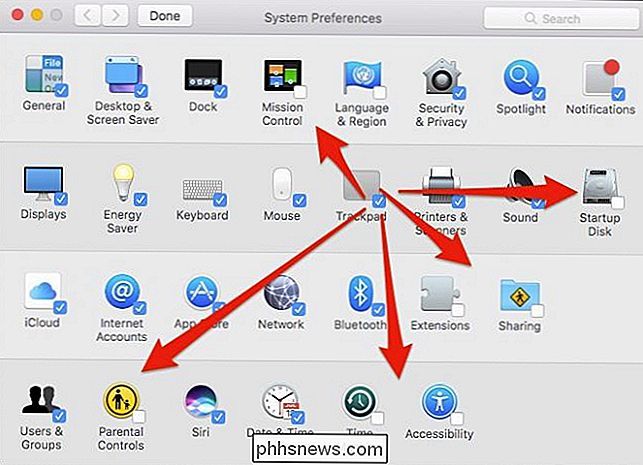
Wanneer u klaar bent, blijft u achter met een veel slimmere systeemvoorkeuren.
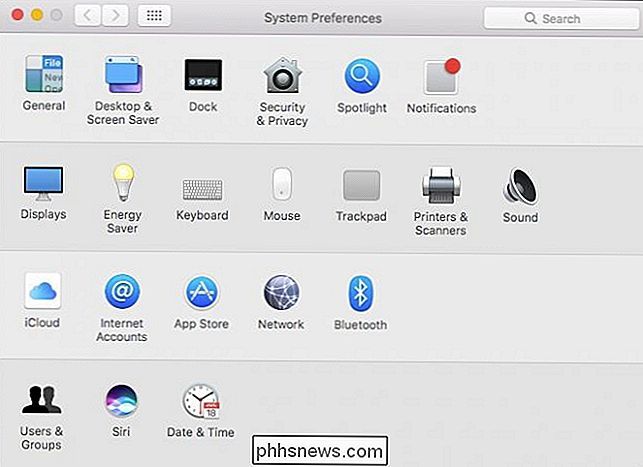
U hoeft de weergave niet ongedaan te maken. aangedaan systeemvoorkeurspanelen om ze ook te openen. Je kunt gewoon naar ze zoeken in de rechterbovenhoek (of door op Command + F op je toetsenbord te drukken) en ze verschijnen in de resultaten.
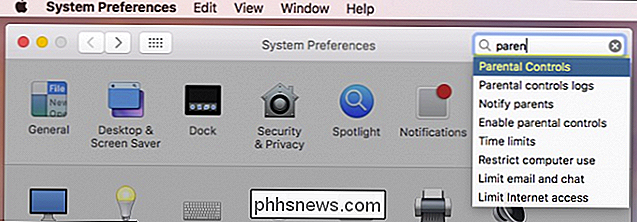
GERELATEERD: Zes alternatieve manieren om toegang te krijgen tot systeemvoorkeuren op je Mac
Alle voorkeuren verschijnen ook als u ze opent vanuit het menu Beeld of wanneer u lang op het pictogram Systeemvoorkeuren Dock klikt.
Als u een of alle verborgen items ooit wilt weergeven, gaat u gewoon naar Beeld> Pas aan en controleer degene die u nog een keer wilt zien.
Standaard worden in Systeemvoorkeuren alles gesorteerd op categorie, maar u kunt ze ook zo wijzigen dat ze ook alfabetisch worden weergegeven. Klik nogmaals op het menu Beeld en vervolgens op "Alfabetisch organiseren".
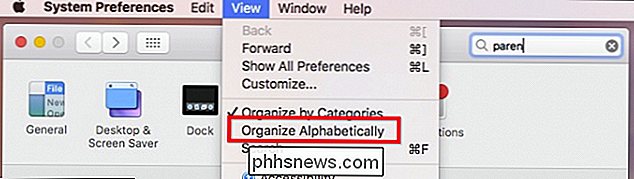
Nu is niet alleen ons paneel Systeemvoorkeuren schoner en lichter, maar kunt u ook gemakkelijker dingen vinden.
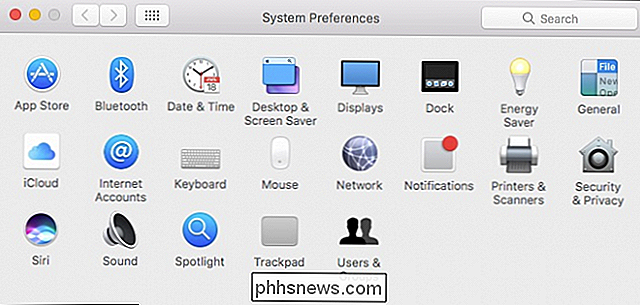
Zoals u kunt zien, je zit niet vast aan de systeemvoorkeuren zoals ze komen. De mogelijkheid om voorkeurenpanelen die u niet gebruikt te verbergen en ze alfabetisch te sorteren, betekent dat u minder tijd aan het jagen besteedt en meer tijd aan het configureren van uw systeem om beter aan uw behoeften te voldoen.

Hoe te beheren wanneer macOS-updates zijn geïnstalleerd
Updates zijn noodzakelijk, maar vervelend. Daarom installeert uw Mac ze standaard automatisch. Systeemupdates beschermen uw Mac tegen malware en andere bedreigingen en voegen af en toe nieuwe functies toe. Hetzelfde geldt voor software-updates, dus het is belangrijk om al uw apps up-to-date te houden.

Wat is het verschil tussen een Facebook-profiel, pagina en een groep?
Facebook wordt door veel verschillende mensen gebruikt voor veel verschillende dingen, dus het is niet meer dan normaal dat Facebook verschillende sets functies voor elk van hen. Er zijn drie belangrijke manieren om Facebook te gebruiken: met een normaal profiel, als een pagina of als een groepsbeheerder.



