10 Manieren om de opdrachtprompt in Windows 10

De opdrachtprompt bestaat altijd en het is nog steeds een geweldige bron om tot uw beschikking te hebben. Vandaag laten we u alle verschillende manieren zien om de opdrachtprompt te openen. We gokken erop dat je ze niet allemaal kent.
De opdrachtprompt is een behoorlijk handig hulpmiddel. Hiermee kunt u sommige dingen sneller doen dan dat u ze kunt doen in de grafische interface en kunt u enkele hulpmiddelen gebruiken die u in de grafische interface gewoon niet kunt vinden. En met echte toetsenbord-ninja spirit, ondersteunt de Command Prompt ook allerlei slimme sneltoetsen die het nog krachtiger maken. Hoewel het eenvoudig is om de opdrachtprompt vanuit het menu Start te openen, is dat niet de enige manier om dit te doen. Laten we dus de rest eens bekijken.
Opmerking: dit artikel is gebaseerd op Windows 10, maar de meeste van deze methoden zouden ook in eerdere versies van Windows moeten werken.
Opdrachtprompt openen vanuit Windows + X Power Menu Gebruikers
Druk op Windows + X om het menu Hoofdgebruikers te openen en klik vervolgens op "Opdrachtprompt" of "Opdrachtprompt (Beheerder)".
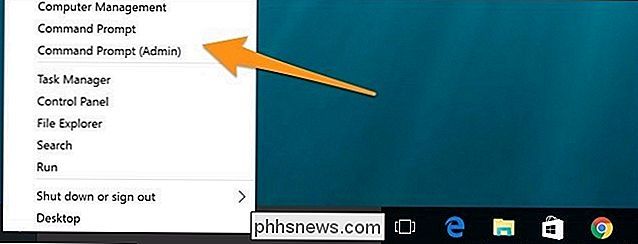
Opmerking : als u PowerShell ziet in plaats van Opdrachtprompt op de Power Users-menu, dat is een switch die tot stand is gekomen met de Creators Update voor Windows 10. Het is heel gemakkelijk om terug te schakelen naar het weergeven van de opdrachtprompt in het menu Power Users als je wilt, of je kunt PowerShell eens proberen. U kunt vrijwel alles in PowerShell doen dat u kunt doen in de opdrachtprompt, plus een heleboel andere nuttige dingen.
Open een opdrachtprompt vanuit Taakbeheer
RELATED: Zeven manieren om Windows Taakbeheer te openen
Open Taakbeheer met meer details. Open het menu "Bestand" en kies vervolgens "Nieuwe taak uitvoeren". Typcmdofcmd.exeen klik vervolgens op "OK" om een normale opdrachtprompt te openen. U kunt ook het selectievakje "Deze taak maken met beheerdersbevoegdheden" om de opdrachtprompt als beheerder te openen.
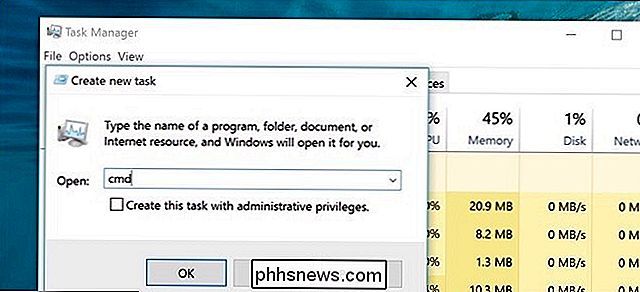
Open een opdrachtprompt in de beheerdersmodus vanuit Taakbeheer de geheime gemakkelijke manier
Snel een opdrachtprompt openen met beheerdersrechten van Taakbeheer, open het menu "Bestand" en houd de CTRL-toets ingedrukt terwijl u op "Nieuwe taak uitvoeren" klikt. Hiermee wordt de opdrachtprompt direct met beheerdersrechten geopend - u hoeft niets te typen.
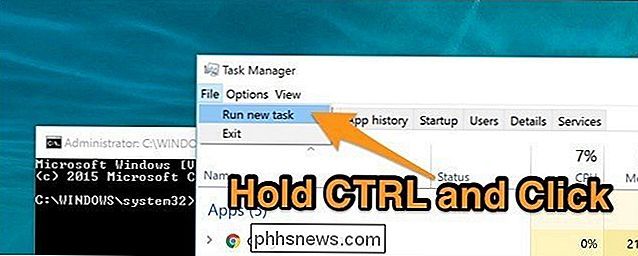
Opdrachtprompt openen via een menu Start Zoeken
U kunt de opdrachtprompt gemakkelijk openen door op Start te klikken en vervolgens 'cmd' in het zoekvak te typen. Of klik / tik op het microfoonpictogram in het zoekveld van Cortana en zeg "Opdrachtprompt starten".
Om de opdrachtprompt met beheerdersrechten te openen, klikt u met de rechtermuisknop op het resultaat en klikt u vervolgens op "Als administrator uitvoeren". het resultaat met de pijltjestoetsen en druk vervolgens op Ctrl + Shift + Enter.
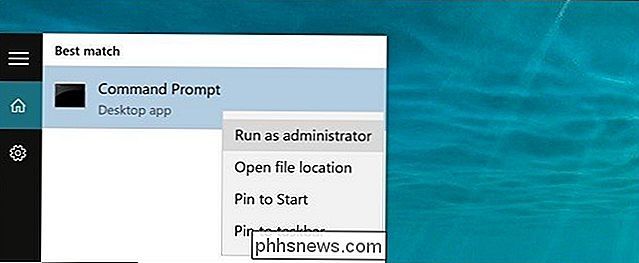
Open de opdrachtprompt door door het startmenu te bladeren
Klik op Start. Blader naar beneden en vouw de map "Windows System" uit. Klik op 'Opdrachtprompt'. Klik met de rechtermuisknop op Opdrachtprompt om te openen met beheerdersbevoegdheden en kies 'Uitvoeren als beheerder'.
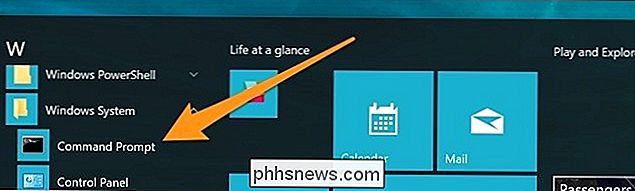
Opdrachtprompt openen vanuit Bestandsverkenner
Open Vijlverkenner en navigeer vervolgens naarC : Windows System32map. Dubbelklik op het bestand "cmd.exe" of klik met de rechtermuisknop op het bestand en kies "Uitvoeren als beheerder". U kunt ook een snelkoppeling naar dit bestand maken en de snelkoppeling opslaan waar u maar wilt.
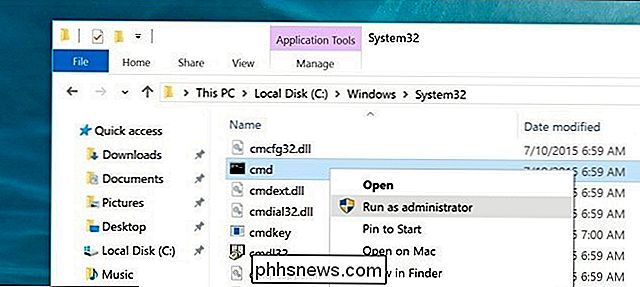
Opdrachtprompt openen vanuit de run Vak
Druk op Windows + R om het vakje "Uitvoeren" te openen. Typ "cmd" en klik vervolgens op "OK" om een normale opdrachtprompt te openen. Typ 'cmd' en druk vervolgens op Ctrl + Shift + Enter om een beheerdersopdrachtprompt te openen.
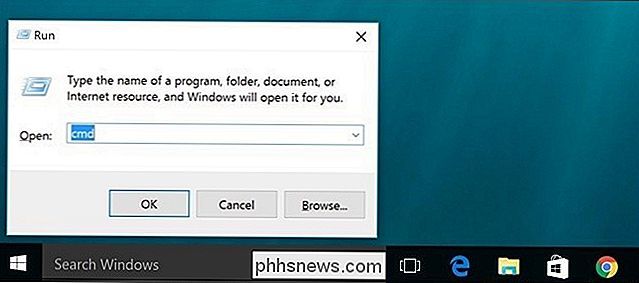
Open de opdrachtprompt vanuit de bestandsverkenneradresbalk
Klik in de bestandsverkenner op de adresbalk om deze te selecteren (of druk op Alt + D). Typ "cmd" in de adresbalk en druk op Enter om de opdrachtprompt te openen met het pad van de huidige map.
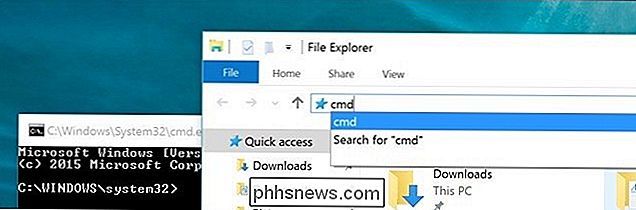
Open de opdrachtprompt hier in het menu Bestand van de bestandsverkenner
Navigeer in de bestandsverkenner naar een willekeurige map je wilt openen op de opdrachtprompt. Selecteer een van de volgende opties in het menu "Bestand":
- Opdrachtprompt openen Hiermee opent u een opdrachtprompt in de momenteel geselecteerde map met standaardmachtigingen.
- Opdrachtprompt openen als beheerder. Opent een opdrachtprompt binnen de momenteel geselecteerde map met beheerdersbevoegdheden.
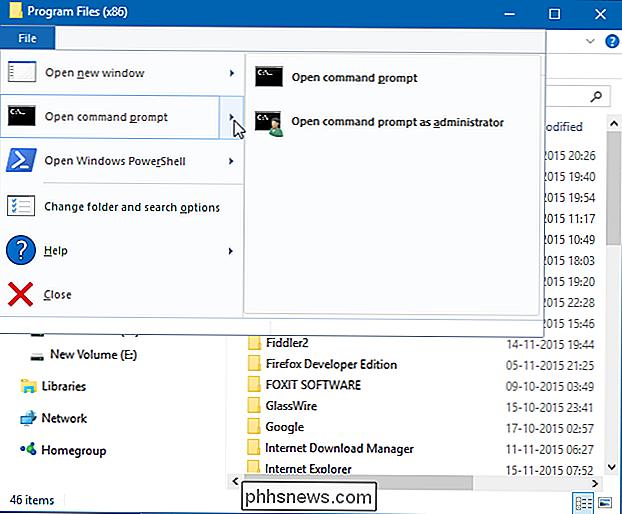
Opdracht openen Vragen vanuit het contextmenu van een map in Verkenner
Om een opdrachtpromptvenster voor elke map te openen, houdt u Shift + rechtsklik op de map in Verkenner en kiest u vervolgens "Opdrachtvenster openen".
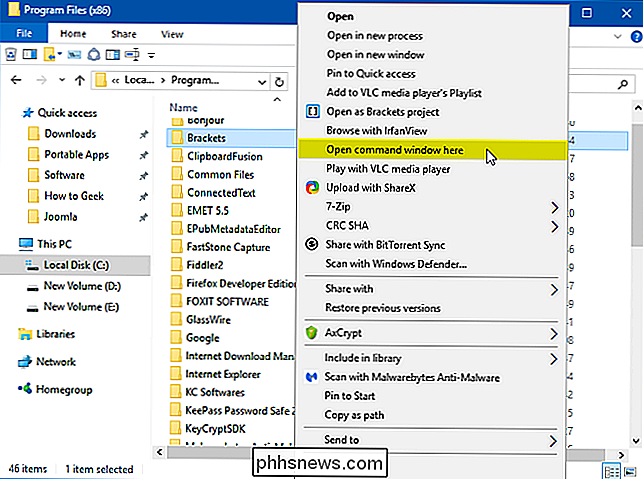
Een sneltoets voor opdracht maken Vragen op het bureaublad
Klik met de rechtermuisknop op een lege plek op het bureaublad. Selecteer Nieuw> Snelkoppeling in het snelmenu.
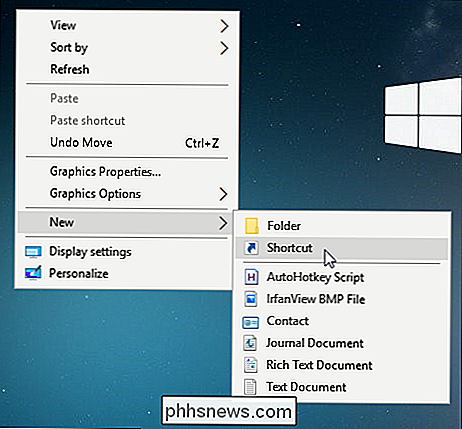
Type "cmd.exe" in het vak en klik vervolgens op "Volgende".
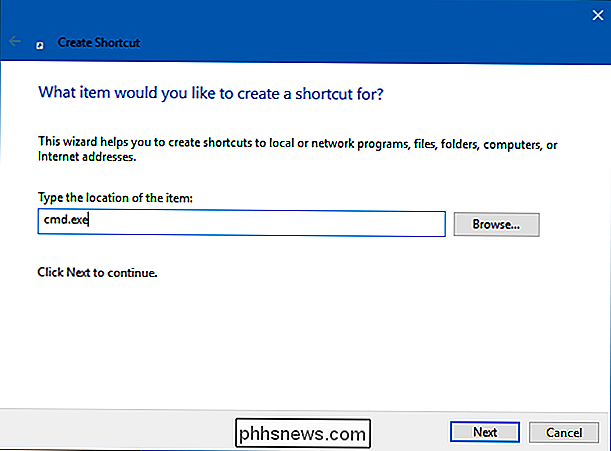
Geef de snelkoppeling een naam en klik vervolgens op "Voltooien".
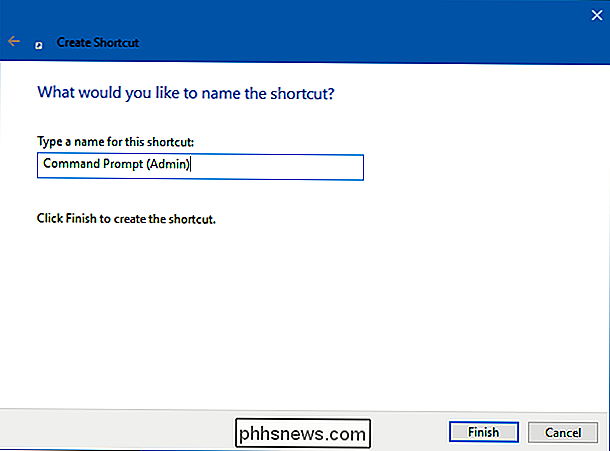
U kunt nu dubbelklik op de snelkoppeling om de opdrachtprompt te openen. Als u de opdrachtprompt met beheerdersbevoegdheden wilt openen, klikt u met de rechtermuisknop op de snelkoppeling en kiest u 'Eigenschappen' in het contextmenu. Klik op de knop "Geavanceerd" en vink de optie "Als administrator uitvoeren" aan. Sluit beide open-eigenschappenvensters
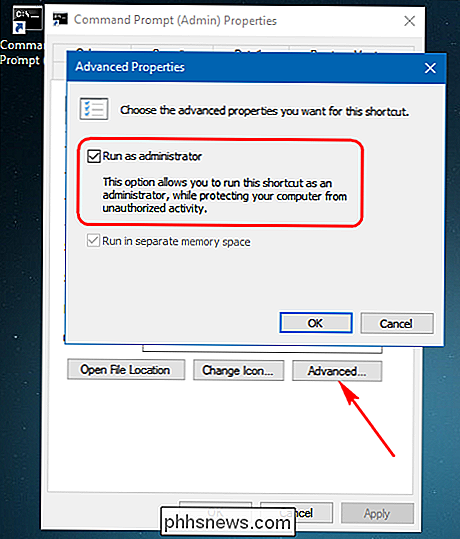
Nu hoeft u alleen maar op de snelkoppeling te dubbelklikken om de opdrachtprompt als beheerder te openen.

Hoe u de Google Play Store op de Amazon Fire Tablet of Fire HD 8 installeert
Amazon's Fire Tablet beperkt u normaal gesproken tot de Amazon Appstore. Maar de Fire Tablet voert Fire OS uit, dat is gebaseerd op Android. Je kunt de Play Store van Google installeren en toegang krijgen tot elke Android-app, inclusief Gmail, Chrome, Google Maps, Hangouts en de meer dan één miljoen apps op Google Play.

Hoe u Touch ID tijdelijk uitschakelt en een wachtwoordcode nodig hebt in iOS 11
IOS 11 heeft een nieuwe functie waarmee u de Touch ID-ontgrendelingsfunctie discreet kunt uitschakelen, waarvoor u de pincode nodig hebt om toegang te krijgen tot het apparaat. Daarom is dat belangrijk (en hoe je de nieuwe vergrendelingsfunctie gebruikt). GERELATEERD: Nieuw in iOS 11 voor iPhone en iPad, nu beschikbaar De nieuwe functie op iOS 11, een van de vele nieuwe veranderingen , wordt de "knop van de politie" genoemd, omdat het meest direct zichtbare en praktische gebruik van de knop is om Touch ID discreet uit te schakelen wanneer u wetshandhavers, grensagenten of anderen tegenkomt die toegang willen tot uw telefoon.



