Een Xbox One-controller verbinden met Windows met Bluetooth

De nieuwste versie van de Xbox-controller, die wordt meegeleverd met de Xbox One S en de komende One X, bevat Bluetooth! Microsoft heeft eindelijk Bluetooth meegeleverd met de oudere eigen Xbox draadloze verbinding, zodat Windows-gebruikers het kunnen aansluiten zonder een extra dongle. U kunt het als volgt aansluiten op uw met Bluetooth uitgeruste laptop of desktop.
Wat u nodig hebt
Allereerst moet u controleren of uw Xbox One-controller van het nieuwste type is of de oudere die een dongle nodig heeft . Er is een eenvoudige manier om te vertellen: het nieuwere ontwerp heeft zijn centrale "Xbox-knop" in hetzelfde plastic stuk gegoten als de gezichtsknoppen (zoals A, B, X en Y). Het oudere ontwerp vormt de knop in het plastic op de bovenkant van de controller, hetzelfde onderdeel dat de schouderknoppen en triggers heeft. Simpel gezegd, de nieuwe versie heeft Bluetooth, de oude versie niet.

Je hebt ook een pc met Windows 10 nodig, met minstens de verjaardagsverjaardag (augustus 2016). En je hebt natuurlijk ook Bluetooth nodig. Als je in de afgelopen vijf jaar een laptop hebt gekocht, is deze vrijwel zeker in staat, maar op veel desktops (als deze geen Wi-Fi-kaart hebben) is deze standaard niet geïnstalleerd. In dat geval hebt u een USB Bluetooth-dongle nodig. En natuurlijk, het is nog steeds een dongle, maar het is in ieder geval handig voor meer dan alleen een Xbox-controller.
Sluit de controller
aan De verbinding van de controller met Bluetooth is vrij eenvoudig. We gebruiken een Windows-bureaublad omdat het een van de weinige dingen is waarvoor de controller expliciet is ontworpen. Je kunt het met andere dingen verbinden, zoals een Android-telefoon, maar de eigen lay-out betekent dat het waarschijnlijk niet zal werken voor echt gamen.

Zorg er om te beginnen voor dat er niets anders in de ruimte is dat kan interfereren met de verbinding, zoals een Xbox One-console of een Xbox Windows-adapter-dongle. Schakel de controller in door op de middelste Xbox-knop te drukken en houd vervolgens de draadloze verbindingsknop aan de bovenkant van de controller links van de oplaadpoort ingedrukt. Het lampje op de Xbox-knop zou snel moeten gaan knipperen.
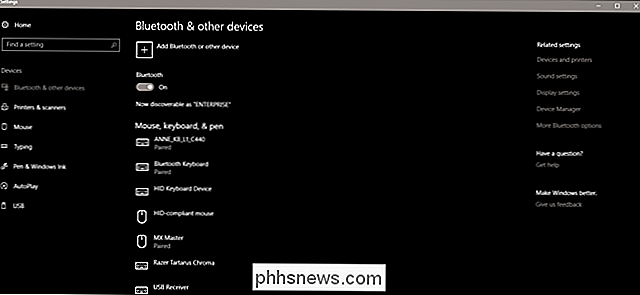
Open op uw computer de pagina "Bluetooth en andere apparaten" in het hoofdmenu Instellingen of klik op de knop Starten typ "Bluetooth" om de koppeling snel te vinden. Klik op "Bluetooth of een ander apparaat toevoegen" en klik vervolgens opnieuw op "Bluetooth".
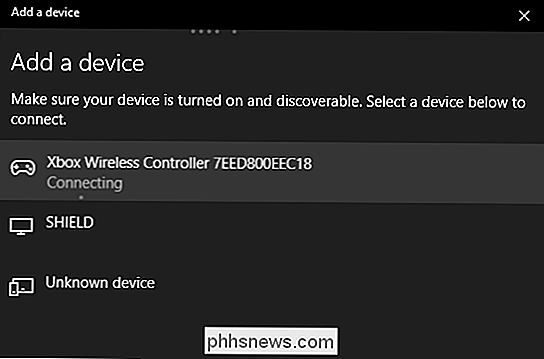
Selecteer uw controller in de lijst en klik erop. Het zou automatisch moeten verbinden. Nu bent u klaar om elke game te gaan spelen die compatibel is met de standaard Xbox-controller-ingang.

Emoji is de laatste jaren een groot deel van de popcultuur geworden. Er is zelfs een film over hen (hoewel ik mijn best doe om dat te vergeten). Met Photoshop CC 2017 heeft Adobe de juiste ondersteuning voor Emoji toegevoegd, dus laten we kijken hoe deze te gebruiken. Open het document waaraan u werkt (of een lege) in Photoshop.

De zoekgeschiedenis uitschakelen in Windows Verkenner
De zoekfunctie in de Windows Verkenner slaat standaard nieuwe zoekopdrachten op, zodat u gemakkelijker naar dezelfde termen kunt zoeken. Als u deze functie echter niet leuk vindt, kunt u deze uitschakelen. NAAR VERWANTE: De zoekgeschiedenis verwijderen in Windows Verkenner Misschien deelt u uw computer met anderen en mogelijk niet wil dat uw zoektermen worden opgeslagen.



