Hoe u uw Google Chrome-profiel kunt vergrendelen met een wachtwoord

Met Chrome is het heel eenvoudig om in de browser van profiel te wisselen. Als andere mensen uw computer gebruiken en u wilt voorkomen dat ze toegang krijgen tot uw Chrome-profiel, dat uw bladwijzers, geschiedenis en mogelijk opgeslagen wachtwoorden bevat, kunt u dit vergrendelen met het wachtwoord van uw Google-account.
Uw Chrome-profiel vergrendelen met het wachtwoord van uw Google-account moet u een nieuwe persoon toevoegen aan Chrome als een bewaakte gebruiker. We laten u zien hoe u dat moet doen en vervolgens hoe u uw eigen profiel kunt vergrendelen.
Om dit allemaal te doen, gaan we het nieuwe profielbeheersysteem in Chrome gebruiken. Maar eerst moeten we het inschakelen in de Chrome-vlaggen. Voer de volgende regel in de adresbalk in en druk op Enter;
chrome: // flags / # enable-new-profile-management
OPMERKING: u hoeft dit nieuwe profiel niet te gebruiken, maar er moet wel ten minste één bewaakte gebruiker, zodat u toegang hebt tot de optie waarmee uw profiel wordt vergrendeld.
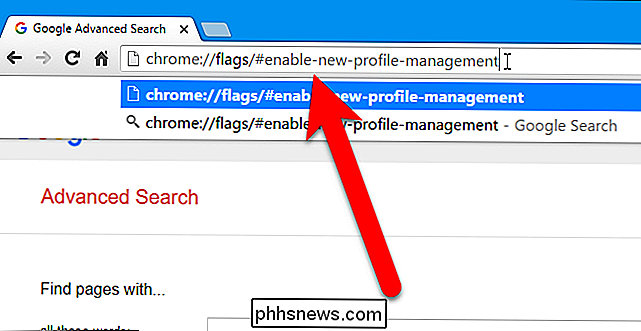
Selecteer 'Ingeschakeld' in de vervolgkeuzelijst onder Nieuw profielbeheersysteem.
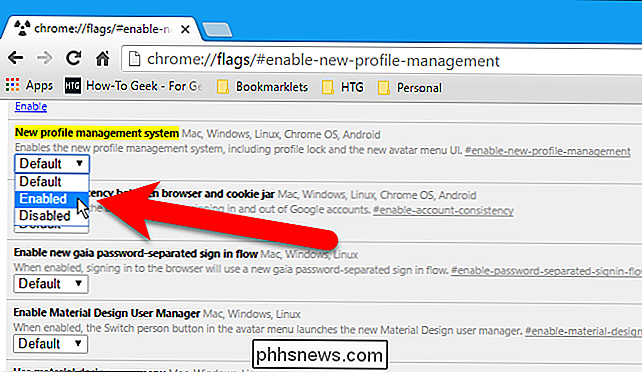
Chrome moet opnieuw worden gestart om deze wijziging van kracht te laten worden, dus scroll naar de onderkant van de lijst met vlaggen en klik op 'Nu opnieuw starten'.
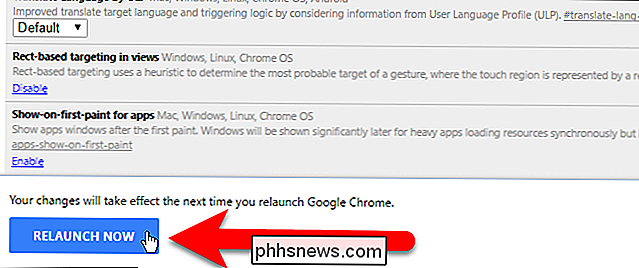
Nadat Chrome opnieuw is geopend, klikt u op de menuknop Chrome in de rechterbovenhoek van het browservenster en selecteert u 'Instellingen' in het vervolgkeuzemenu .
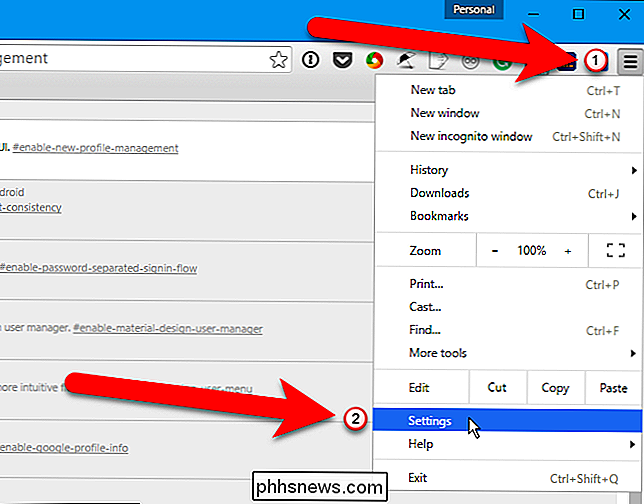
De pagina Instellingen wordt geopend op een nieuw tabblad. Klik in het gedeelte Mensen op 'Persoon toevoegen'.
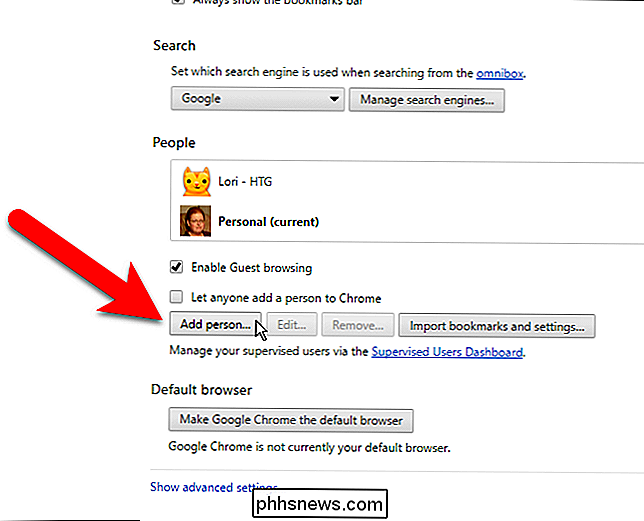
Voer in het dialoogvenster Persoon toevoegen een naam in voor de nieuwe persoon en vink het vakje aan bij 'Beheer en bekijk de websites die deze persoon bezoekt via [email protected]'-vak. Als u wilt, kunt u de afbeelding die aan deze gebruiker is gekoppeld, wijzigen door op de gewenste afbeelding te klikken. Klik op "Toevoegen".
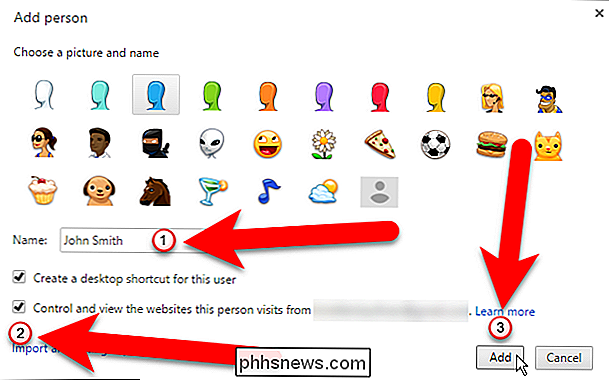
Het volgende dialoogvenster toont u dat de nieuwe persoon nu een bewaakte gebruiker is. U kunt instellingen voor deze bewaakte gebruiker beheren door op de koppeling www.chrome.com/manage in het dialoogvenster te klikken. Op dit moment willen we niet overschakelen naar de nieuwe gebruiker. Klik daarom op 'OK, snap het'.
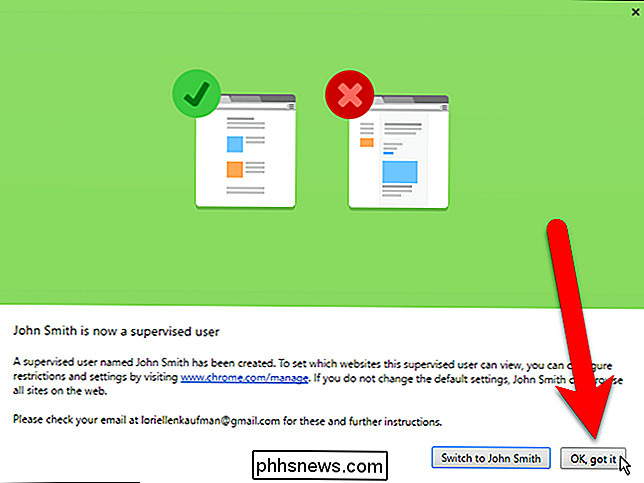
Je ziet de nieuwe persoon in de lijst Personen met '(onder toezicht)' naast hun naam .
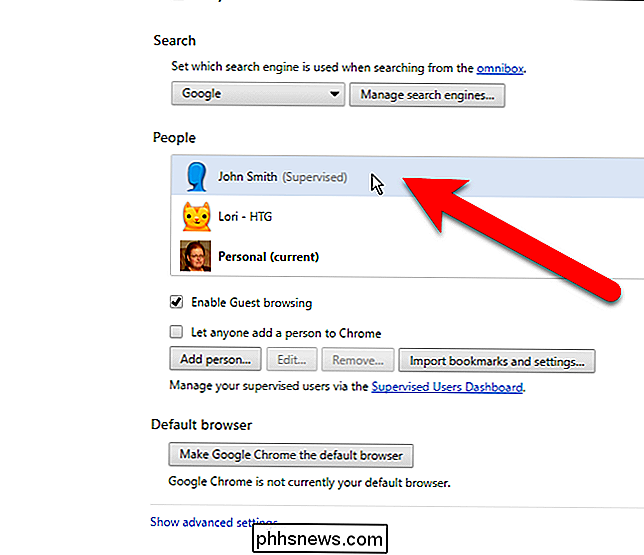
Nu, wanneer u op de knop boven in het browservenster klikt met uw profielnaam erop, kunt u 'Exit and childlock' selecteren om Chrome te sluiten en uw profiel te vergrendelen.
OPMERKING: om uw profiel te vergrendelen , moet u Chrome verlaten met behulp van de optie "Exit and childlock" in het profielswitchermenu. Als Chrome normaal wordt afgesloten, blijft uw profiel ontgrendeld.
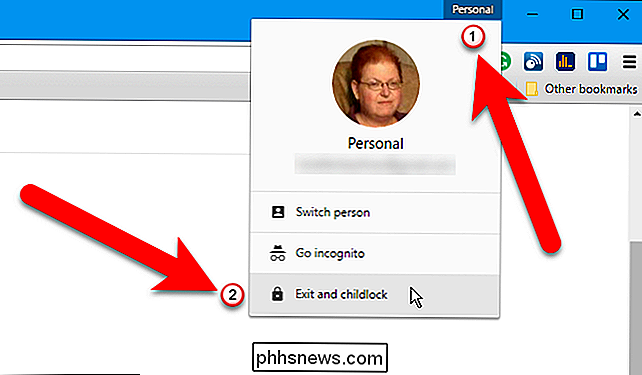
Het dialoogvenster Google Chrome-profiel wordt automatisch weergegeven met uw account geselecteerd en klaar om uw wachtwoord te accepteren. Als u Chrome nu niet opnieuw wilt openen, klikt u op de 'X' in de rechterbovenhoek van het dialoogvenster om het te sluiten. Als u Chrome wilt openen met uw beveiligde profiel, voert u anders het wachtwoord voor uw Google-account in en drukt u op Enter.
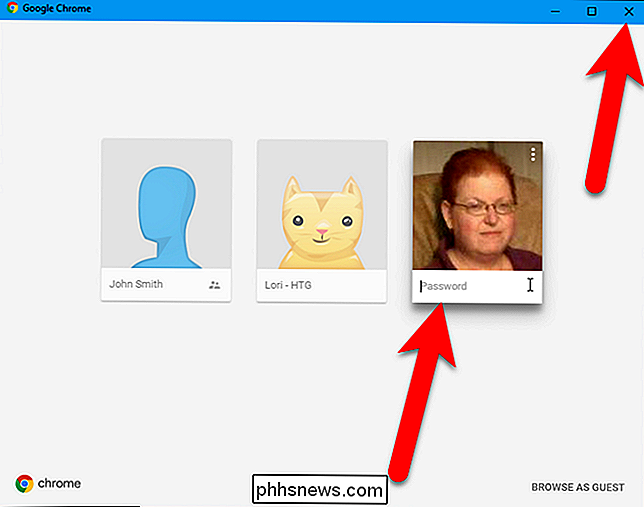
Wanneer uw profiel is vergrendeld en u Chrome opent met uw beveiligde profiel, wordt dit dialoogvenster weergegeven wanneer u Chrome opent. U ziet een vergrendelingspictogram op uw beveiligde profiel. Klik op de tegel van uw gebruikersprofiel en voer uw wachtwoord in om Chrome te openen met uw beveiligde profiel.
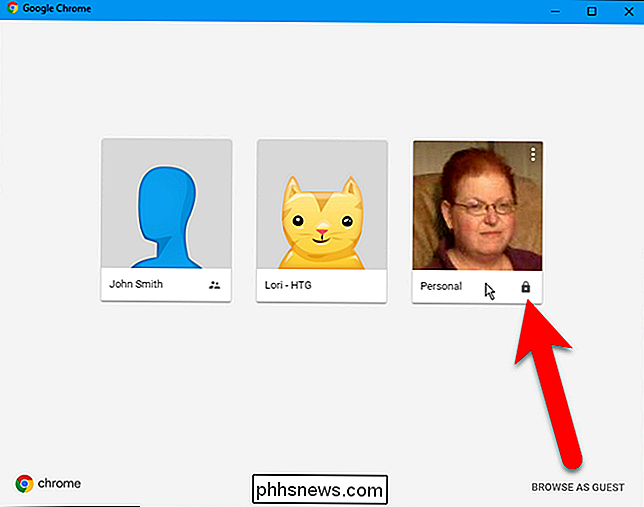
U kunt ook een Windows-snelkoppeling maken voor elk Chrome-profiel om Chrome snel te openen met verschillende profielen, of meer informatie over de profielswitcher van Google Chrome als u ' ben geïnteresseerd in wat het kan doen.

Op afstand problemen oplossen met de Windows-pc van een vriend zonder extra software
Windows biedt enkele ingebouwde hulpprogramma's voor het uitvoeren van externe hulp via internet. Met deze hulpmiddelen kunt u de afstandsbediening van de computer van iemand anders gebruiken, zodat u hem kunt helpen het probleem op te lossen terwijl u met hem aan het bellen bent. Ze werken op dezelfde manier als Remote Desktop, maar zijn beschikbaar op alle edities van Windows en zijn eenvoudig in te stellen.

Documenten scannen met de Notes-app van de iPhone
In het verleden moesten iPhone-gebruikers een app van derden downloaden om documenten te scannen en ze op te slaan in een digitaal formaat op hun telefoon . Met de release van iOS 11 kunt u nu echter documenten met de ingebouwde Notes-app scannen. GERELATEERD: De beste manier om een document te scannen met uw telefoon of tablet Toegegeven, een derde -party document scanning apps komen nog steeds met veel meer functies dan iOS 11's Notes-app, maar als alles wat je hoeft te doen is een eenvoudig formulier en niets anders te digitaliseren, is de app Notes de juiste keuze.



