Alles wat sneller doen in macOS doen met Quicksilver

Uw muis vertraagt u. Hoe minder je het gebruikt, hoe sneller je alles kunt doen.
Dat is het idee achter Quicksilver, een opensource Mac-toepassing die het starten van software en een heleboel andere taken een stuk sneller maakt. Het is gemakkelijk om naar Quicksilver te kijken als vervanging voor Spotlight, en het is waar dat beide kunnen worden gebruikt om snel Mac-toepassingen te starten. Maar daarnaast is Quicksilver een applicatie die gebruikers beloont voor het opgraven en meer leren.
Met een klein beetje configuratie kunt u snel nummers callen, items aan uw kalender toevoegen en specifieke websites doorzoeken, allemaal zonder uw muis aan te raken. Gebruik het lang genoeg en je zult je afvragen hoe je ooit je Mac zonder hebt gebruikt.
Quicksilver instellen
Ga eerst naar de Quicksilver-website en download de app. Installatie is standaard: monteer het DMG-bestand en sleep het Quicksilver-pictogram naar uw map Programma's.
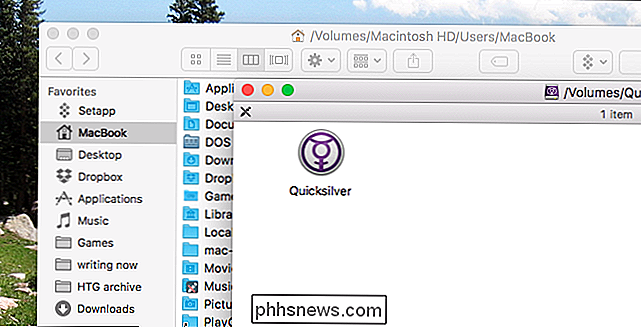
De eerste keer dat u Quicksilver uitvoert, zal een wizard u door de basisbeginselen van het gebruik van de toepassing leiden.
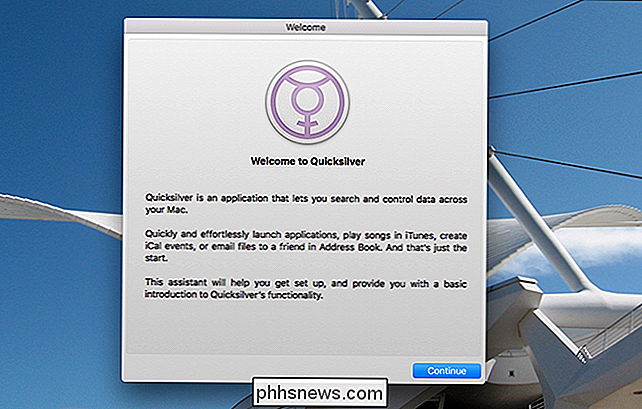
U wordt gevraagd als je plug-ins wilt installeren; voel je vrij om te installeren welke je interessant lijkt. U kunt ze ook later installeren als u dat wilt.
Zorg er echter voor dat u wel een sneltoets activeert. Dit is de snelkoppeling die u gebruikt om Quicksilver te starten, wat betekent dat dit iets is dat altijd handig voor u is. Ik gebruik meestal Command + Space en vervang de Spotlight, maar je kunt elke gewenste snelkoppeling gebruiken.
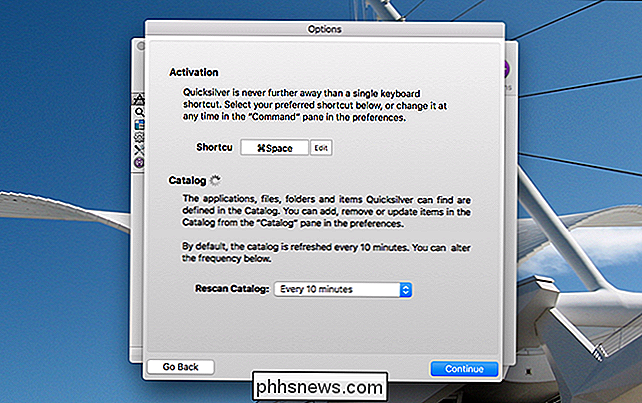
Klik op Doorgaan om de rest van de wizard te doorlopen.
Standaardgebruik: alles draait om het toetsenbord
Nadat u de eerste installatie hebt voltooid, kunt u Quicksilver voor de eerste keer starten met uw sneltoets.
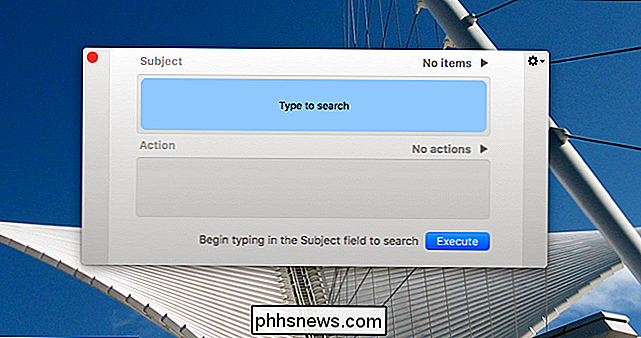
Om een toepassing te starten, hoeft u alleen maar de naam van het programma te typen.
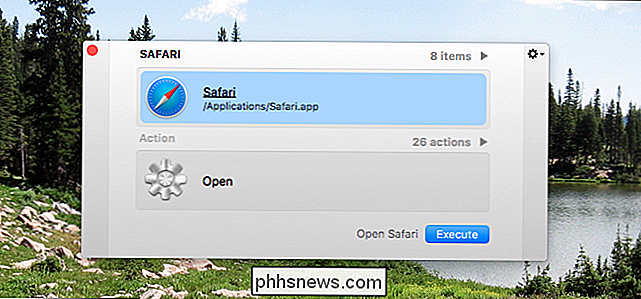
Een optie verschijnt snel als jij typt. Als het niet precies is wat je wilt, blijf dan typen en Quicksilver zal proberen te raden wat je bedoelt. Meestal kunt u gewoon op Enter drukken om uw gewenste toepassing meteen te starten.
In het zeldzame geval dat u niet ziet wat u wilt, wacht u gewoon even. Er verschijnt een paneel links van het opstartprogramma van Quicksilver.
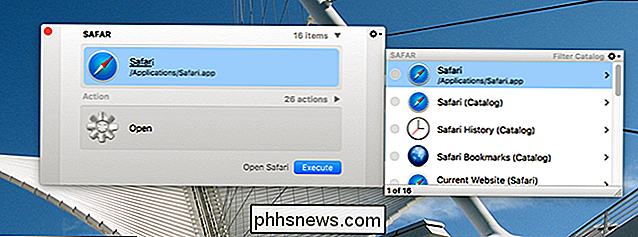
Gebruik de pijltoetsen omhoog en omlaag om door deze opties te bladeren. In dit voorbeeld is de bovenste optie om Safari te starten, maar andere opties omvatten het doorzoeken van mijn Safari-bladwijzers. Als ik de pijl naar beneden gebruik om naar die optie te bladeren, gebruik dan de rechterpijl om uit te vouwen, ik kan eigenlijk door mijn Safari-bladwijzers scrollen.
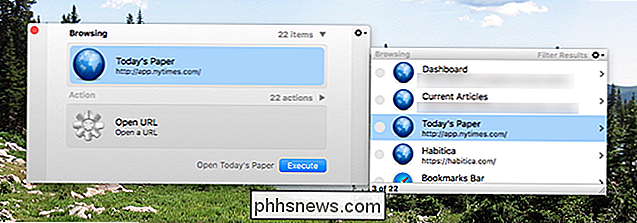
Dit is de meest elementaire navigatie en je kunt al zien hoeveel informatie je kunt openen met slechts een paar toetsaanslagen. En we krabben hier slechts het oppervlak.
Gebruik de Tab-toets voor alternatieve acties
Scherpe waarnemers merken op dat er twee hoofdvensters zijn in de interface van Quicksilver: Item en Action . In het bovenstaande voorbeeld werkten we volledig in het vak Item. En als u alles wat u wilt doen snel een programma of map opent, zal dit meestal werken. Maar Quicksilver kan zoveel meer doen dan alleen dingen lanceren, en dat is waar het Actiekader bij komt.
Om te schakelen tussen het item en het actievak, drukt u gewoon op Tab. U kunt nu zoeken naar alternatieve acties of de pijltjestoetsen gebruiken om door uw opties te bladeren.
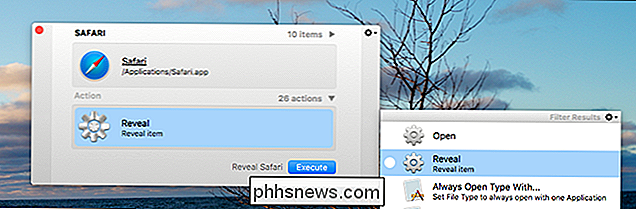
Als ik hier bijvoorbeeld "Reveal" kies, laat de Finder me zien waar "Safari" is opgeslagen. Er zijn een heleboel acties om uit te kiezen voor een bepaald bestand, en plug-ins voegen nog meer toe.
Plug-ins die de moeite waard zijn om te installeren
Over plug-ins gesproken, je zou echt wat moeten installeren. Ze geven Quicksilver toegang tot meer items en acties, waardoor Quicksilver nuttiger wordt.
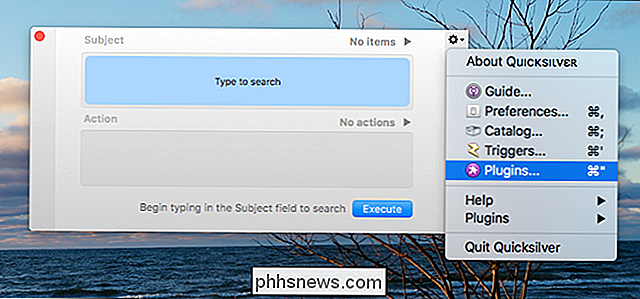
Start Quicksilver om plug-ins te installeren. Klik op het tandwielpictogram in de rechterbovenhoek en klik vervolgens op "Plug-ins". Dit opent het venster met plug-ins in de instellingen:
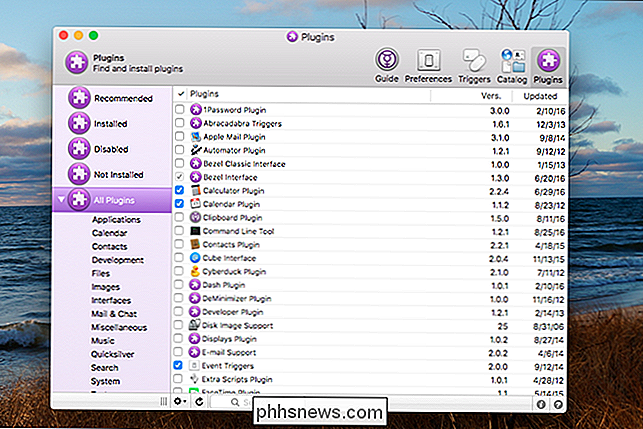
Neem de tijd om te ontdekken wat er hier is. U kunt op de informatie- of vraagtekenpictogrammen rechts onderaan klikken voor meer informatie over elke plug-in die u ziet, maar hier volgt een korte samenvatting van plug-ins die volgens ons iedereen zou moeten installeren:
- De plug-in van uw browser . Er zijn plug-ins voor Chrome, Firefox en Safari. Elk van hen geeft Quicksilver toegang tot uw bladwijzers, geschiedenis en meer, zodat u snel websites kunt starten zonder de muis aan te raken.
- iTunes . Zoek in uw muziekverzameling en speel snel een bepaald nummer of album af.
- Agenda . Voeg snel afspraken toe aan uw agenda. Houd er rekening mee dat om lange tekenreeksen in te voeren, u de "." - toets moet indrukken meteen na het starten van Quicksilver.

- Calculator . Crunch-nummers zonder uw muis aan te raken. Nogmaals, als u een formule wilt invoeren, moet u direct na het starten van Quicksilver op "." Drukken.
- Webbrowser zoeken . Lanceert browsergebaseerde zoekopdrachten Google, Facebook, Twitter en Gmail, wat betekent dat u niet eerst naar die sites hoeft te navigeren voordat u begint met zoeken.
Nogmaals, er is nog veel meer om hier door te graven, maar wij denken dat deze zijn essentieel.
Uw catalogus aanpassen
U vraagt zich misschien af waarom bepaalde mappen of bestanden niet worden weergegeven in uw zoekopdrachten. De antwoorden liggen in de Catalogus. Klik op het tabblad Catalog in Quicksilver's instellingen om het te openen.
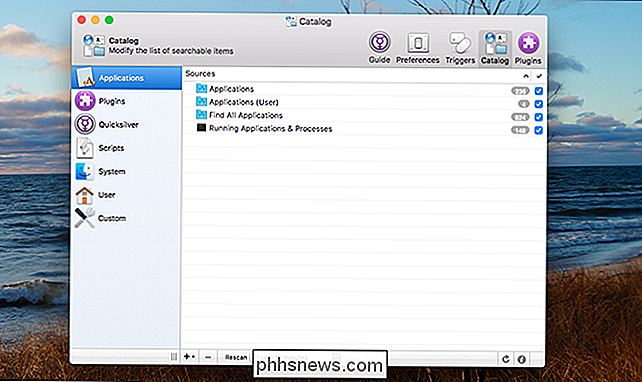
Hier kunt u kiezen wat wel en niet wordt weergegeven in uw zoekresultaten. Verken een klein beetje en je krijgt echt een idee van wat Quicksilver kan doen. Klik op de knop 'i' rechtsonder voor meer informatie over elk item, net zoals u deed tijdens het bladeren door plug-ins.
Quicksilver probeert de boel scherp te houden door alleen te focussen op dingen die u waarschijnlijk zult gebruiken: uw toepassingen, uw mappen op het hoogste niveau, en waar je plugins ook naar verwijzen. Maar als er een specifieke map is die u wilt controleren, klikt u op het pictogram '+' linksonder.
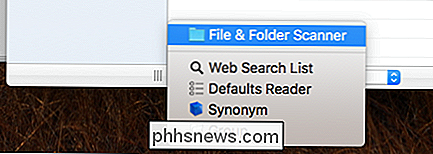
Klik op 'Bestand- en mappenscanner' om een specifieke map toe te voegen aan de controlelijst, zodat u een specifieke map kunt starten. map of bestand sneller.
Wanneer u klaar bent met het aanbrengen van wijzigingen, klikt u op de knop Vernieuwen rechtsonder, anders duurt het even voordat uw wijzigingen zichtbaar zijn in de zoekresultaten.
Blijf graven, omdat Er is zoveel meer
We zouden nog veel meer in Quicksilver kunnen graven, en dat hebben we in feite al gedaan. U kunt bijvoorbeeld Quicksilver gebruiken om sneltoetsen in te stellen om een willekeurig programma te starten. Het kan ook, met de juiste plug-ins, uw klembordgeschiedenis Terminal-opdrachten opslaan. Maar de enige manier om echt te leren om Quicksilver te gebruiken, is door in jezelf te duiken en te gaan experimenteren. We hopen dat dit artikel je een beginpunt geeft.

Hoeveel is de camera van de iPhone X nog beter?
Hoewel het ontwerp van de iPhone X het grootste aanspreekpunt is, was het ding dat me opviel door het kijken naar de aankondiging de nieuwe camera. GERELATEERD: Hoe de Portretmodus van de iPhone 7 Plus te gebruiken De afgelopen generaties is de camera een van de grootste redenen geweest om uw iPhone te upgraden.

How-To Geek zoekt nieuwe schrijvers
Denkt u dat u de perfecte combinatie van geekkennis en schrijfvaardigheid hebt? We zijn op zoek naar een paar ervaren schrijvers om zich bij ons team aan te sluiten. Waar we naar op zoek zijn We zijn op zoek naar ervaren freelance schrijvers voor handleidingen, productrecensies en vergelijkingen en uitleg over een groot aantal van onderwerpen, waaronder, maar niet beperkt tot, zaken als Windows, Microsoft Office, macOS, iPhone, Android, Smarthome, Cloud Services, Small Business / IT, Gadgets en vele andere onderwerpen.



