Instellen en aan de slag gaan met uw Synology NAS

Synology biedt een zeer gebruikersvriendelijke NAS-apparaatervaring (Network Attached Storage), maar dat betekent niet dat u het uit het blok moet halen en opstarten. is precies een kwestie van één klik. Laten we de touwtjes in handen nemen, zodat we verder kunnen gaan met alle leuke projecten. Een compacte NAS met server-achtige functionaliteit kan dit vergemakkelijken.
Wat is een Synology NAS?
Synology is een bedrijf, opgericht in 2000, en is gespecialiseerd in netwerk Attached Storage (NAS) -apparaten. Een NAS, simpel gezegd, is een computer die is geoptimaliseerd voor gegevensopslag, vaak met extra functionaliteit als een laag bovenop. Synology heeft twee primaire productlijnen, DiskStation en RackStation, waarbij de eerste bedoeld was voor thuisgebruikers en kleine kantoren en de laatste bedoeld was voor grotere commerciële omgevingen.
De DiskStation-modellen variëren in grootte van eenvoudige modellen met één bay (vanaf ongeveer $ 150) ) die een niet-overbodige plaats bieden om uw gegevens te parkeren, helemaal tot grotere modellen die 12 schijven ondersteunen (beginnend bij ongeveer $ 1000 +) met ondersteuning voor geavanceerde multi-schijf redundantie en zelfs uitbreiding via hulplots. Tussen de twee uiteinden van het groottespectrum kunnen ze effectief de behoeften voor thuisgebruik van iedereen dekken, van de menigte "Ik moet een back-up maken van mijn familiefoto's" tot "Ik moet een back-up maken van het hele internet".
DiskStation-modellen komen met een correct Linux-afgeleid besturingssysteem, bekend als DiskStation Manager. DiskStation Manager wordt geleverd met een zeer intuïtieve webinterface die aanvoelt alsof u een desktopcomputer gebruikt, compleet met gemakkelijk te identificeren pictogrammen, overzichtelijke menu's en uitgebreide helpbestanden. Naast kern-NAS-functies zoals bestandsbeheer, kunt u een groot aantal aangepaste plug-ins toevoegen die zaken regelen zoals het organiseren van uw familiefoto's, torrent-bestanden en alles daartussenin. Het eindresultaat is een multifunctioneel apparaat dat de taken van een computer op ware grootte kan uitvoeren, maar dan zonder het energieverbruik. (Zelfs de meest krachtige DiskStation-modellen verbruiken minder dan de helft van wat een desktopcomputer of een volledige thuisserver zou doen.)
Laten we eens kijken naar het instellingsproces voor de Synology DS916 +, een model met vier sleuven met voldoende opbergruimte en veel geheugen en verwerkingskracht (inclusief on-the-fly videotranscodering voor toepassingen voor thuisstreaming). Het is een geweldig model om het installatieproces te demonstreren, omdat het de extra poorten ondersteunt die gevonden zijn op de grotere modellen, maar nog steeds hetzelfde besturingssysteem heeft als alle DiskStation-modellen.
De fysieke setup: vullen, aansluiten, opstarten, en geniet van de stilte
Uw Synology NAS wordt geleverd met een voedingskabel, een Ethernet-kabel, schijfmontageschroeven en, als u een hoger model heeft, kan deze ook geleverd worden met hot-swap drive bay trays en een tweede Ethernet-adapter kabel (de high-end DiskStations ondersteunen dubbele netwerkkaarten voor een grotere netwerkdoorvoer). Voordat we kijken naar de feitelijke eenheid en hoe deze te vullen, laten we het hebben over schijfselectie.
Harde schijfselectie
Voor een optimale NAS-ervaring raden we aan te beginnen met nieuwe schijven, in de grootste maat van uw budget zal toestaan. Voor onze doeleinden gebruiken we 8TB Western Digital Red-schijven, die specifiek zijn ontworpen voor NAS-gebruik, waarbij wordt verwacht dat de werking 24 uur per dag in een krappe ruimte zal zijn. Ongeacht het merk van de harde schijven waarmee u werkt, wilt u op zijn minst budget- of desktopstations vermijden en vasthouden aan server / NAS-schijven.
Als u overweegt welk formaat drives gebruiken (of de effecten van mixen) schijven met verschillende groottes), we raden ten zeerste aan de eenvoudig te gebruiken drag-en-drop RAID-calculator van Synology te gebruiken om te visualiseren hoe verschillende schijfcombinaties verschillende hoeveelheden bruikbare ruimte opleveren.
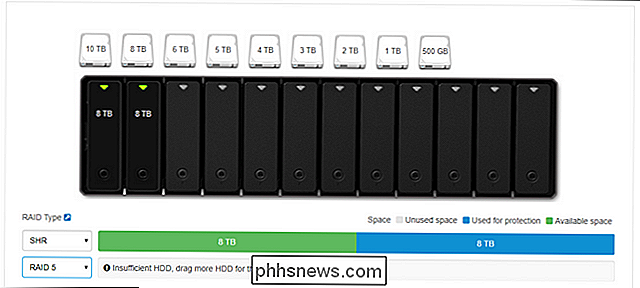
GERELATEERD: Hoe meerdere schijven intelligent te gebruiken: een inleiding naar RAID
Synology maakt gebruik van een aangepaste RAID-configuratie met de naam Synology Hybrid RAID (SHR), die als de geselecteerde optie in de bovenstaande schermafbeelding is ontworpen om uw schijven overbodig te houden. Dat betekent dat u meer schijven nodig hebt, maar als er één fout optreedt, verliest u geen gegevens, omdat deze op een andere schijf worden gespiegeld. U kunt hier meer lezen over RAID als u daar niet bekend mee bent.
Zelfs als u bekend bent met standaard RAID-terminologie, bent u waarschijnlijk niet bekend met de hybride RAID-configuratie van Synolgy als u nog nooit eerder Synology-producten hebt gebruikt. Het is een superieure optie voor bijna elk consumentenscenario, zonder twijfel. Het biedt meer flexibiliteit dan traditionele RAID, het is veel gemakkelijker om uw opslag in de toekomst uit te breiden als u het gebruikt, en het maakt radicaal efficiënter gebruik van schijfruimte wanneer de schijfarray geen perfect gematchte schijven heeft. U hoeft ons echter niet te geloven - als u een duik wilt nemen in de technische onderverdeling tussen SHR en RAID, kunt u dit hier lezen.
De schijven toevoegen
Laten we de zaak eens bekijken met de verwijderbare cover off, en pop (en vullen) de drive baaien. Om de voorplaat te verwijderen, hoeft u deze eenvoudigweg weg te wrikken van het chassis van de NAS. De plaat wordt op zijn plaats gehouden door dikke rubberen vingers (ontworpen om trillingen te dempen) en moet gemakkelijk loskomen bij een eerste aanraking.

Let op de lipjes boven aan elke schijfpositie. Duw het lipje voorzichtig omhoog en schuif de lade naar buiten. Hoewel bij alle modellen plaatschroeven zijn meegeleverd (sommige van de zuinigere modellen in de Synology-lijn hebben geen schijfladen en vereisen een directe montage van schijven met schroeven), u hoeft ze niet te gebruiken op de hot-swap-bakken . Hoewel je dit echt kunt doen, is het veel beter om de harde schijven in hun laden te gebruiken zonder de schroeven door voorzichtig de zijkanten af te trekken (zie hieronder), de harde schijf in de lade te duwen en sla dan de zijbeschermingen weer op hun plaats. (De enige uitzondering voor het gebruik van schroeven op de hot-swap-trays is met het gebruik van 2,5 "-schijven - u moet ze schroeven om te voorkomen dat ze schuiven.)

De harde schijven worden stevig op hun plaats gehouden dankzij de rubberen doorvoertules aan de zijkant van de trays en het gebrek aan hard contact tussen de drive en de lade (dankzij de rubberen buffer), is het een fantastische klus om trillingen te minimaliseren. Als je alle schijven hebt geplaatst, schuif je ze terug de NAS.
Waar u uw NAS kunt parkeren
Met de schijven in uw NAS is het tijd om een kijkje te nemen achter de NAS om te zien waar alles wordt aangesloten en om kort te praten over waar u naartoe gaat plaats het in uw huis. Eerst, hier is de achterkant.

Op dit specifieke model vindt u een stroomaansluiting, twee LAN-poorten, een eSATA-poort, twee USB-poorten (die zowel voor opslaguitbreiding als back-up als evenals het gebruik van uw Synology als afdrukserver) en natuurlijk de koelventilators Waarom twee LAN-poorten op de grotere premiummodellen? en die modellen in een veeleisende omgeving (bijv. uw Synology is de bestandsserver voor een groot huishouden of organisatie die gelijktijdig toegang heeft tot de NAS) u kunt beide LAN-verbindingen gebruiken voor een aanzienlijke doorvoerboost. Dit soort arrangementen schijnt wanneer meerdere mensen tegelijkertijd HD-video streamen, maar minder belangrijk is als je de enige bent die video naar een enkele bestemming streamt.
Laten we met dat in gedachten eens praten over NAS-plaatsing. Waar je de NAS ook plaatst, het is idealiter een koelere plek in je huis (begane grond en kelders zijn geweldig, benauwde zolderkamers zijn dat niet) met hardlijntoegang tot je router of netwerkswitch. Als u een meestal draadloos huishouden bent, betekent dit dat u mogelijk beperkt bent tot het plaatsen van uw NAS op de plaats waar de router is geïnstalleerd.
Eerste opstartinstelling: uw NAS configureren
Nadat u de juiste plek hebt gevonden voor uw NAS en bedraad het allemaal, het is tijd om het voor de eerste keer op te starten. In tegenstelling tot een traditionele computer, zijn er geen muis, toetsenbord en monitor aangesloten. Wanneer je op de aan / uit-knop drukt, wordt deze snel opgestart en blijft dan gewoon zitten (wees niet ongerust als je niets hoort, we kunnen de fans op onze unit niet horen tenzij we ons oor een paar centimeter hebben vanaf de achterkant).
Ga na het inschakelen naar een willekeurige computer op uw lokale netwerk (Ethernet- of Wi-Fi-verbinding is prima, zolang deze zich maar in hetzelfde netwerk bevindt als de NAS). Open uw webbrowser en ga naar //find.synology.com, dit zal de opstartwizard van de Web Assistant openen, zoals hieronder te zien is. Klik op "Verbinden" om het configureren van uw Synology NAS te starten.

De eerste stap is het benoemen van uw server en het aanmaken van het beheeraccount. Er zijn een paar dingen om over na te denken bij deze stap. Ten eerste is uw servernaam de manier waarop uw NAS in uw netwerk wordt weergegeven en in verschillende toepassingen wordt vermeld. Een compacte naam die gemakkelijk te typen is, zoals bijvoorbeeld "blackbox" of "diskstation", heeft de voorkeur boven langere namen met spaties zoals "Miltons Magic Download Fun Time Box".
Je gebruikersnaam en wachtwoord kan alles zijn wat je wilt, maar hier is een tip voor Windows-gebruikers: als u de gebruikersnaam en het wachtwoord voor de beheerdersaccount van uw NAS hetzelfde maakt als de gebruikersnaam en het wachtwoord van uw Windows-pc, dan kunt u naadloos toegang krijgen tot alle netwerkshares op de NAS vanaf uw Windows-pc zonder een wachtwoord of gebruikersnaam in te voeren.
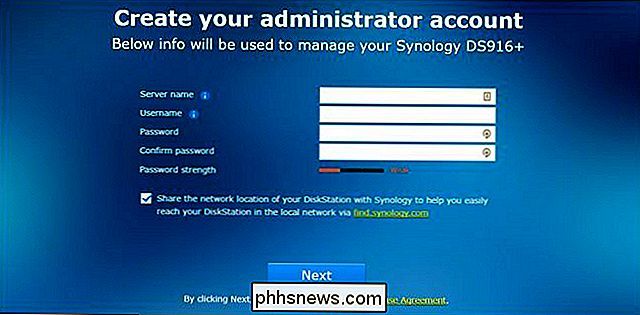
In de volgende stap kunt u een Synology-account en een Quick Connect-ID maken. Deze stap is niet vereist, maar , als u van plan bent uw Synology NAS buiten uw netwerk te gebruiken voor enig doel (en er zijn verschillende redenen waarom u dit misschien wilt doen, zoals toegang tot uw bestanden terwijl u niet thuis bent , back-ups van vakantiefoto's of het delen van bestanden met vrienden), dit is een handige manier om later met het spelen van configuratie-instellingen over te slaan. QuickConnect is de gratis Dynamic Dynamic-service van Synology, waarmee u altijd naar huis kunt bellen naar uw NAS met een eenvoudig te onthouden adres zoals //quickconnect.to/uwNAS-naam <1999> in plaats van uw huis IP-adres. Na het instellen (of overslaan) van de stap Quick Connect, wordt u gevraagd om enkele kerntoepassingspakketten te installeren. Je kunt deze stap ook overslaan en ze een voor een later kiezen, maar gezien het nut van de kernpakketten, raden we aan ze allemaal te installeren (ze nemen een triviale hoeveelheid ruimte in beslag wanneer ze worden geïnstalleerd).
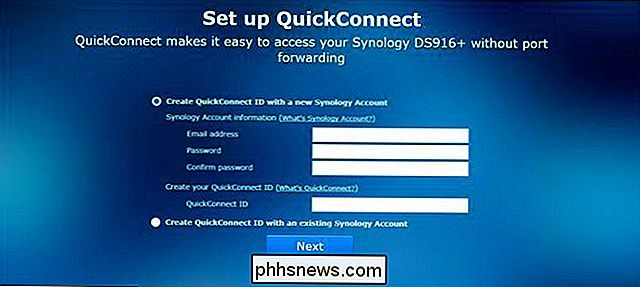
Als je eenmaal installeert (of overslaat) ), u bent klaar met het basisinstallatieproces en de wizard wordt afgesloten.
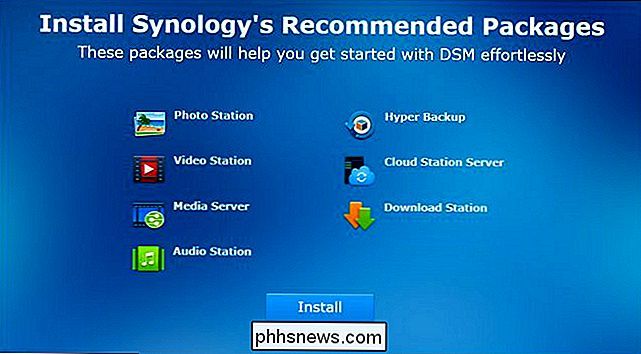
De DiskStation Manager verkennen: de basis
Na deze laatste stap wordt u gevraagd een korte rondleiding te geven door DiskStation Manager interface. Laten we nu een paar van die belangrijke gebieden bekijken. Dit is hoe de "desktop" van DiskStation Manager eruit ziet. Er is toegang tot applicaties met een sneltoets- en menusysteem, meldingen in de rechterbovenhoek en een monitor voor systeemstatus en -bronnen in de rechterbenedenhoek.
Aan de linkerkant hebt u een hoofdmenu en bureaubladsnelkoppelingen. De Start-menu-achtige knop bovenaan het scherm zal al je apps weergeven, maar er is direct toegang tot vier veelgebruikte apps op de desktop: Pakketcentrum, Configuratiescherm, File Station en DSM Help, zoals hieronder te zien is.
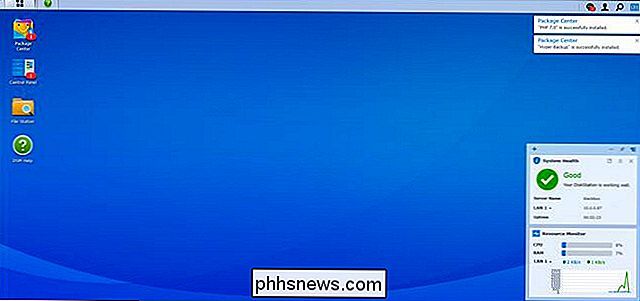
In het pakketcentrum kunt u toepassingen installeren, bijwerken en verwijderen. Als u meldingen van het pakketcentrum ziet, geeft dit aan dat een of meer van uw geïnstalleerde toepassingen moeten worden bijgewerkt.
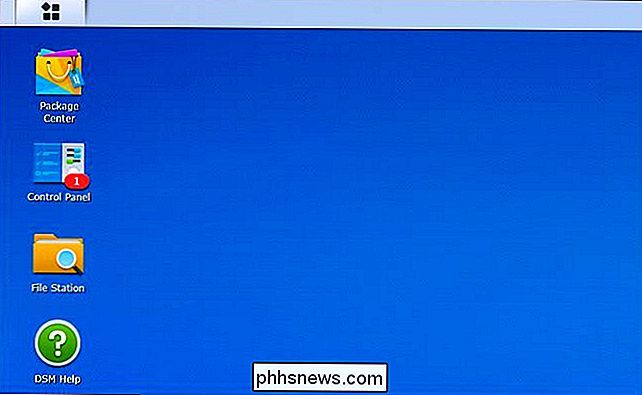
File Station is bestandsbeheer waarmee u eenvoudig mappen op uw NAS kunt maken en bladeren met ondersteuning voor bestandsmanipulatie (zoals knippen, plakken, verplaatsen en verwijderen) direct ingebouwd in het contextmenu met de rechtermuisknop.
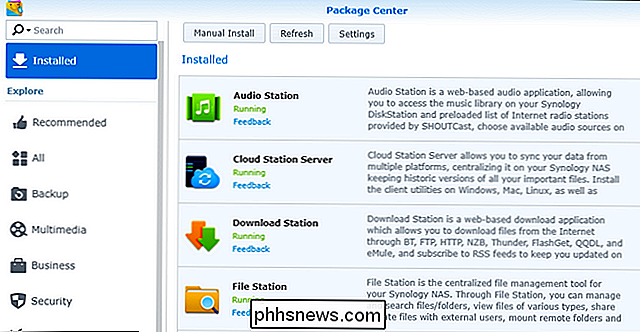
Het Configuratiescherm lijkt op het bedieningspaneel op andere besturingssystemen en bevat instellingen voor alles, van de netwerkconfiguratie tot gebruikersgroepsbeheer. Het Configuratiescherm is een geweldige laatste stop voor een setup-tutorial, omdat het ons laat zien hoe je het besturingssysteem van je NAS kunt bijwerken voordat je wordt uitgezonden om ermee te spelen. Zodra u het Configuratiescherm heeft geopend door erop te klikken, klikt u op het pictogram "Bijwerken en herstellen" in het gedeelte "Systeem".
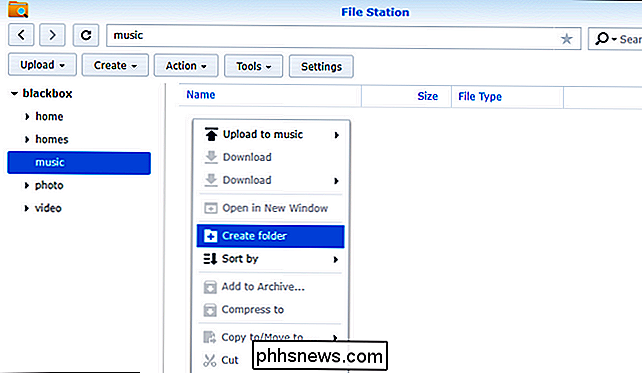
Hier vindt u alle beschikbare kernupdates. Klik op 'Downloaden' om de update te pakken en klik na het downloaden op 'Installeren'.
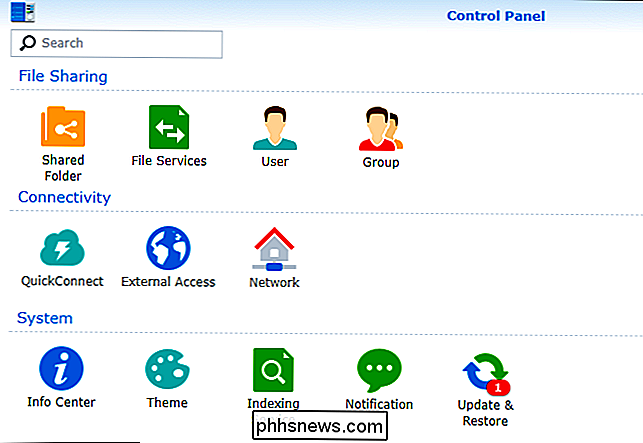
Uw NAS wordt opnieuw opgestart en u gebruikt de meest actuele versie van DiskStation Manager.
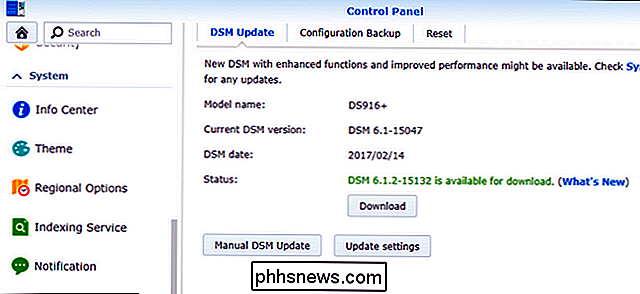
Nu?
Op dit moment heeft u uw nieuwe Synology NAS in gebruik. U vraagt zich misschien af: "Maar hoe zit het met de schijfconfiguratie? Formatteren? Netwerkshares? Waarom zetten we dat niet op? "Nou, we zetten het niet op omdat DiskStation Manager het automatisch op de achtergrond voor je instelt. Op basis van het aantal schijven dat u invoert tijdens de eerste installatie, selecteert de NAS automatisch de optimale configuratie voor die schijf om uw opslagpotentieel te maximaliseren (terwijl nog steeds de redundantie met RAID behouden blijft). U kunt het instellingenmenu openen en met de configuratie ronddraaien om de schijven anders toe te wijzen, maar tenzij u dit sterk nodig heeft, raden we u aan om de standaardoptie voor ruimte / redundantie te gebruiken.
Bovendien zijn er al netwerkshares opgezet met de beheerdersaccount van uw NAS als de standaardgebruiker. Verder, als u de toepassingspakketten hebt geïnstalleerd, zijn er standaardmappen voor veel van die pakketten die al aanwezig zijn. U kunt in deze mappen bladeren in de File Station-app in het vorige gedeelte van de zelfstudie, of door de bestandsverkenner op uw pc naar de naam van de netwerkshare te wijzen. We hebben onze Synology NAS "blackbox" genoemd, zodat deze toegankelijk is in \ blackbox in Windows, zoals hieronder te zien is.
Met deze basisinstallatie uit de buurt van uw gebruiksklare bent u klaar om de geïnstalleerde pakketten te verkennen. (en de beschikbare pakketten) in het Package Center, evenals het opvullen van uw beschikbare opslagruimte met alles dat geschikt is om een back-up te maken.
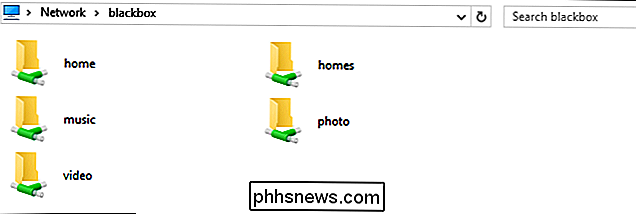

De oude volumeregeling terugzetten op Windows 10
Windows 10 biedt geen manier om Aero, Windows Media Center of andere geliefde functies van Windows 7 te herstellen. Maar om een of andere reden is er een verborgen registerinstelling die Windows 7's oude volumeregelinginterface opnieuw inschakelt op Windows 10. Het nieuwe volumeregeling heeft een coole nieuwe functie voor het eenvoudig wisselen van audio-afspeelapparatuur, en je zult geef dat op.

Hoe u uw pc-gamebestanden verkleint met CompactGUI en Drive Space
, Ontwikkelaars van pc-games, u wordt nogal slordig. Game-installaties zijn uitgegroeid tot vullingen voor het vullen van drives. Misschien klinkt 10 gigabytes voor Far Cry 3 niet te veel ... tot je 67 gigabytes toevoegt voor de nieuwe DOOM en 80 freakin 'gigabytes voor Shadow of War . Al snel beginnen zelfs de meest ruime schijven zich een beetje knus te voelen.


