Browser langzaam? Hoe u Google Chrome snel weer kunt maken

Webbrowsers zijn onze constante metgezellen, dus een browser die langzamer aanvoelt dan het zou moeten, of zelfs crasht, is helemaal niet leuk. Hier zijn enkele manieren waarop u Chrome als nieuw kunt laten werken.
We hebben al eerder gesproken over het optimaliseren van Chrome voor maximale privacy en over het oplossen van Chrome-crashes. Nu is het tijd om onze aandacht te richten op manieren waarop u de dingen kunt versnellen. We bespreken de basisprincipes, zoals Chrome up-to-date houden en uw extensies beheren, evenals enkele geavanceerde opties en zelfs enkele experimentele functies.
Chrome bijgewerkt houden
Een van de beste dingen die u kunt doen om ervoor te zorgen dat Chrome soepel blijft werken, is het up-to-date houden van Chrome. Chrome downloadt en installeert automatisch updates, maar alleen als Chrome niet is geopend. Je kunt dit eenvoudig oplossen door Chrome af en toe te sluiten.
Maar als je net als wij bent, heb je waarschijnlijk meestal een Chrome-venster geopend. Als er een update beschikbaar is voor Chrome, ziet u het pictogram Opties aan de rechterkant van de werkbalk wijzigen in een groene pijl-omhoog.
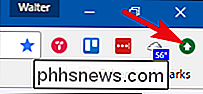
Open het optiemenu en selecteer de opdracht 'Google Chrome bijwerken' om een update te starten.
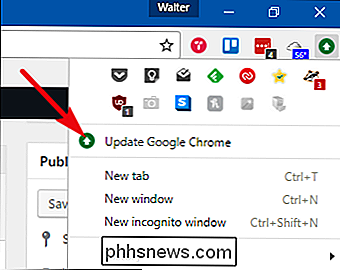
Chrome waarschuwt u dat het opnieuw moet worden opgestart om de update toe te passen, dus klik op de knop 'Opnieuw starten' om door te gaan.
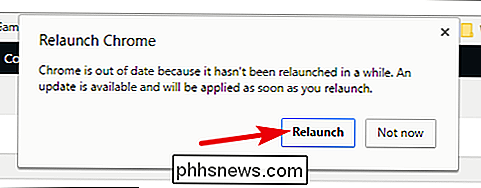
Chrome wordt gesloten, past de update toe en maakt vervolgens opnieuw een back-up. Het moet al uw open tabbladen behouden, zelfs als u meerdere Chrome-vensters geopend heeft. Maar we raden altijd aan om uw belangrijke tabbladen op te slaan voor het geval dat.
Schakel de prefetch-resourcesoptie in
De prefetch-functie van Chrome werkt door de IP-adressen op te zoeken van links op een pagina die u bezoekt. Chrome slaat vervolgens de bronnen in de cache op voor gekoppelde pagina's waarvan hij denkt dat u ze zou kunnen bezoeken. Het idee is dat u, omdat u op die koppelingen klikt, door kunt gaan met laden, zodat als u op klikt, de resulterende pagina meteen wordt geladen in plaats van dat u de pagina op dat moment moet downloaden.
en groot, de functie werkt goed en maakt het laden van gelinkte pagina's veel sneller. Er zijn twee mogelijke nadelen aan het gebruik van de prefetch-functie. De eerste is dat u bronnen downloadt van pagina's die u misschien niet eens bezoekt. Dit kan meer systeembronnen verbruiken, maar eigenlijk niet veel meer als we ernaar keken. Het tweede nadeel is een probleem met de privacy. Wanneer u bronnen van gekoppelde pagina's in cache opslaat, moet Chrome mogelijk ook cookies in uw browser instellen alsof u de pagina hebt bezocht.
Of u prefetching gebruikt, is aan u. Als u dit wilt inschakelen, klikt u op de knop Opties en kiest u 'Instellingen'.
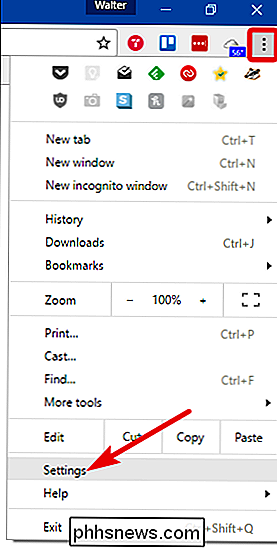
Klik onder aan de pagina 'Instellingen' op de link 'Geavanceerde instellingen weergeven'.
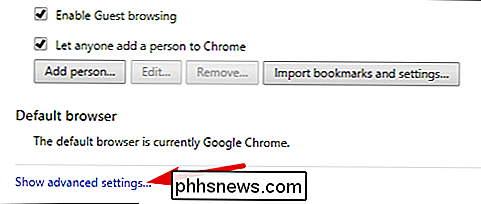
Selecteer in het gedeelte 'Privacy' de "Gebruik een voorspellingsservice om pagina's sneller te laden" -optie.
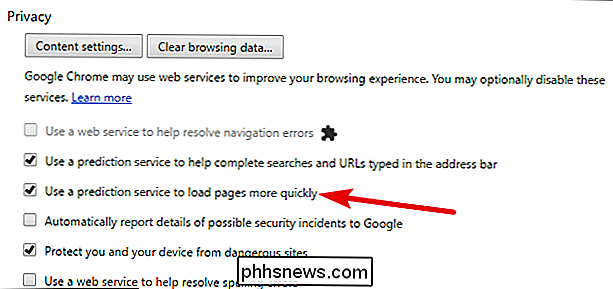
Beheer de Flash-plug-in
Chrome is lang samen met veel verschillende plug-ins geïnstalleerd en u hebt nog meer installaties geïnstalleerd. Vanaf versie 57 - uitgebracht in april 2017 - ondersteunt Chrome niet langer andere plug-ins dan Flash en zelfs met Flash is de standaardinstelling vereist dat elke site individuele toestemming krijgt om deze te gebruiken.
VERWANTE: Hoe Plug-ins op Click-To-Play inschakelen in Google Chrome
Deze nieuwe, meer restrictieve benadering van plug-ins biedt tal van voordelen op het gebied van beveiliging, snelheid en stabiliteit. En echt, we raden u aan de standaard Flash-instelling alleen te laten en vervolgens de mogelijkheid van elke afzonderlijke site om Flash uit te voeren goed te keuren of te weigeren. Als u meer wilt weten over die instelling of Flash volledig wilt uitschakelen, hebben we een goede handleiding voor het inschakelen van click-to-play-plug-ins in Chrome.
Kortom, u kunt gewoon naar het volgende adres bladeren:
chrome: // settings / content
scrol op die pagina omlaag naar het gedeelte Flash en kies hoe u Flash wilt verwerken.
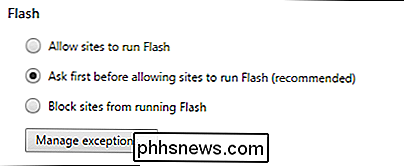
Extensies uitschakelen die u niet nodig heeft
RELATED: Waarschuwing: uw browseruitbreidingen bespioneren u
Extensies zijn kleine programma's die beschikbaar zijn in de Chrome Web Store en die extra functies en functionaliteit aan Chrome toevoegen. Extensies kunnen erg handig zijn, maar elke geïnstalleerde extensie verbruikt ook bronnen en kan Chrome verlagen. Installeer voldoende extensies en u zult de impact zeker opmerken. Hoewel het verleidelijk is om allerlei extensies uit te proberen, valt de truc op door een balans te vinden tussen snelheid en toegevoegde functies.
Als je een aantal extensies hebt geïnstalleerd, zijn ze eenvoudig genoeg om te verwijderen. U kunt ook extensies uitschakelen zonder ze te verwijderen om te zien of ze u vertragen.
De meeste extensies installeren een knop in de adresbalk van Chrome, hoewel sommige van die knoppen mogelijk zijn verborgen boven in het menu Opties.
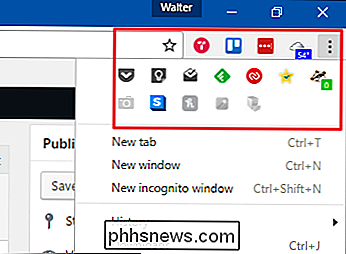
U kunt snel veel extensies verwijderen door met de rechtermuisknop op hun werkbalkpictogrammen te klikken en 'Verwijderen uit Chrome' te kiezen.
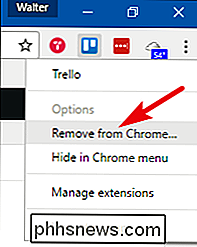
Helaas bieden sommige extensies geen optie om te verwijderen via hun werkbalkpictogram, en slechts een paar stellen u in staat een extensie uit te schakelen op die manier. U kunt echter een lijst openen met alle geïnstalleerde extensies door op het menu Opties te klikken en vervolgens Meer extra's> Extensies te selecteren.
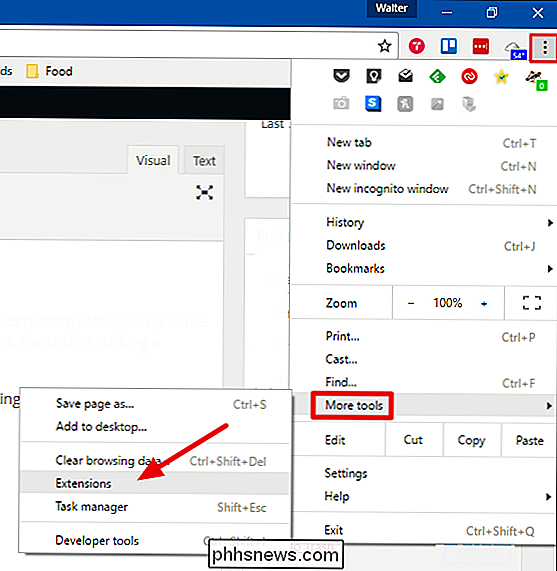
Om een extensie uit te schakelen, schakelt u de optie "Ingeschakeld" rechts van de titel van de extensie uit. Wanneer u een extensie uitschakelt, kunt u deze snel weer inschakelen door de optie weer in te schakelen. U kunt een extensie ook volledig verwijderen door op het prullenbakpictogram te klikken. Als een paar extensies zijn uitgeschakeld, moet u hopelijk een aanzienlijk snelheidsverschil opmerken.
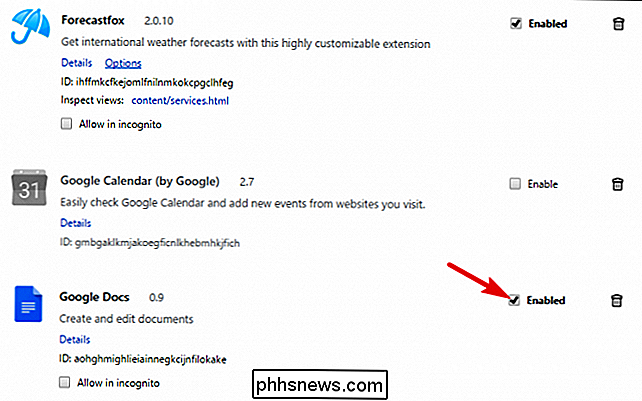
Uw browsegegevens wissen
Terwijl u surft op het web, slaat Chrome URL's en cacheteksten op voor websites die u heeft bezocht, uw downloadgeschiedenis, cookies en andere website- en plug-insgegevens. Het doel van de geschiedenis en het cachegeheugen is om Chrome te versnellen door het mogelijk te maken dat bronnen vanaf uw harde schijf worden geladen in plaats van ze elke keer te downloaden. Soms kan de cache echter erg groot worden en kan Chrome uiteindelijk worden vertraagd.
OPMERKING: u moet uw geschiedenis niet regelmatig wissen voor snelheidsdoeleinden, omdat dit het doel van het hebben van een lokale cache verslaat. U kunt het echter zeker om privacyredenen wissen of als u een probleem ondervindt met een bepaalde site.
Er zijn verschillende manieren om uw geschiedenis te wissen, inclusief het wissen van uw volledige browsegeschiedenis en het wissen van de geschiedenis voor specifieke sites.
Wis uw hele browsegeschiedenis
Om uw volledige browsegeschiedenis te wissen, opent u het menu Opties en selecteert u Meer hulpmiddelen> Browsegegevens wissen.
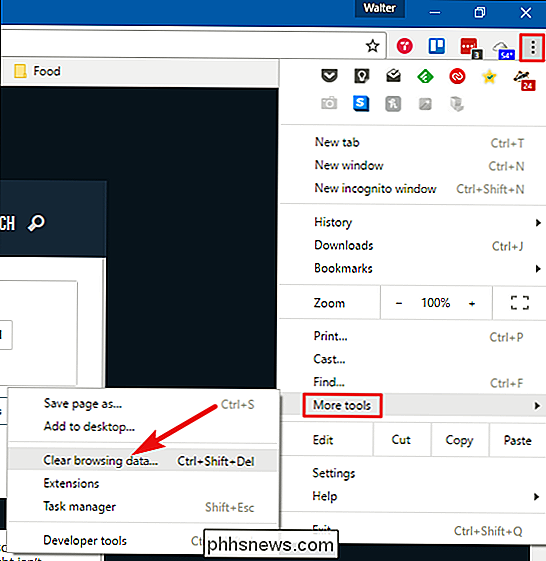
OPMERKING: als u uw volledige browsegeschiedenis wist, voorkomt u ook dat browsergeschiedenis overeenkomt wanneer u begint te typen URL's in de adresbalk.
Selecteer in het venster "Browsegegevens wissen" de items die u wilt wissen en selecteer vervolgens een tijdbereik in de vervolgkeuzelijst. Klik op "Browsegegevens wissen" om de geselecteerde gegevens te wissen.
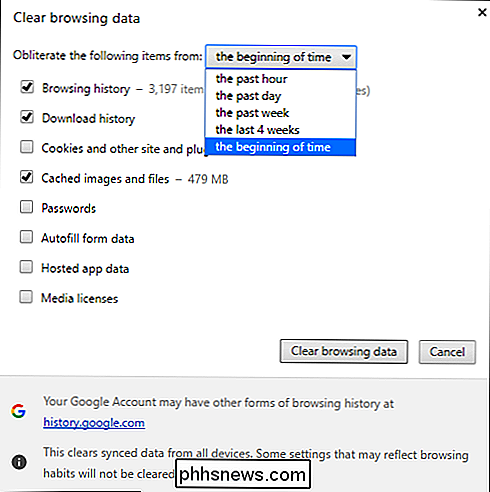
Specifieke items uit uw browsegeschiedenis wissen
Als u de geschiedenis voor alleen bepaalde webpagina's wilt verwijderen, opent u het menu Opties en selecteert u vervolgens "Geschiedenis". kan ook gewoon op Ctrl + H drukken.
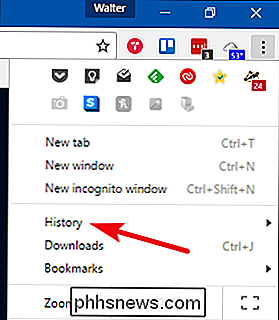
Wanneer u een pagina vindt die u uit uw geschiedenis wilt verwijderen, klikt u op de knop Opties rechts van de site en klikt u vervolgens op "Verwijderen uit geschiedenis".
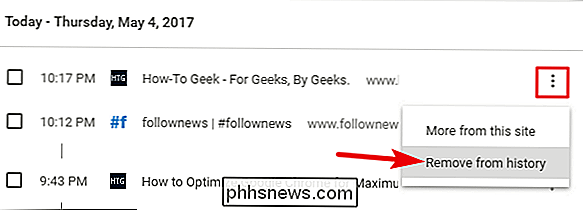
Als u meerdere hebt pagina's die u wilt verwijderen, selecteert u deze door op de selectievakjes links van de pagina's te klikken. Wanneer u begint met het selecteren van sites, wordt boven aan de pagina een optie "Verwijderen" weergegeven. Klik op "Verwijderen" om alle geselecteerde pagina's uit uw geschiedenis te verwijderen.
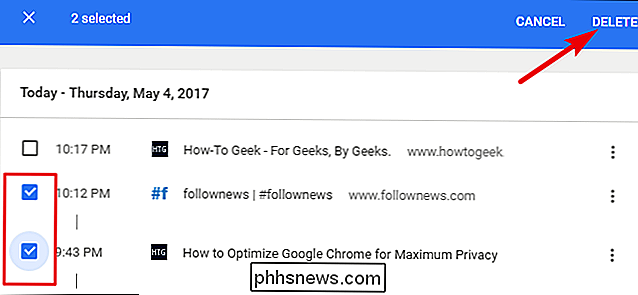
Er verschijnt een bevestigingsvenster. Klik op 'Verwijderen' als u zeker weet dat u de webpagina's uit de geschiedenislijst wilt verwijderen.
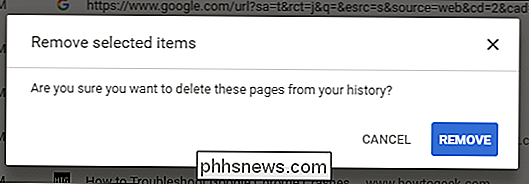
De Chrome Cleanup Tool uitvoeren
GERELATEERD: Google start het verwijderen van software en het verwijderen van de browser voor Chrome
Als u problemen ondervindt waarvan je niet kunt ontdoen op de normale manier - zoals ongebruikelijke opstartpagina's, werkbalken of advertenties - je kunt je wenden tot de Chrome Cleanup Tool van Google. De tool is ontworpen om je te helpen bij het opruimen van je Chrome-browser en om hem weer als nieuw te laten voelen.
Nadat je de tool hebt gedownload, voer je het uit. Het programma zoekt naar verdachte programma's waarvan hij denkt dat deze er niet mogen zijn en verwijdert deze.
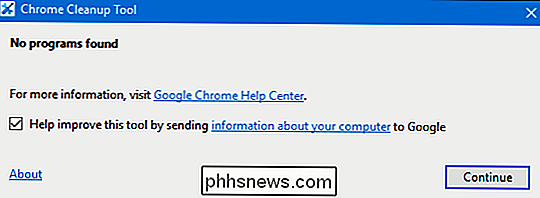
Of de tool nu verdachte programma's vindt of niet, Chrome wordt opnieuw gestart en geeft u de mogelijkheid om al uw Chrome-instellingen opnieuw in te stellen. Als u dit doet, worden uw opstartpagina, nieuwe tabbladpagina, zoekmachine en vastgezette tabbladen opnieuw ingesteld. Het zal ook eventuele uitbreidingen deactiveren, maar niet verwijderen, en het zal tijdelijke gegevens zoals cookies verwijderen. Uw bladwijzers, opgeslagen wachtwoorden of browsegeschiedenis worden niet gewist.
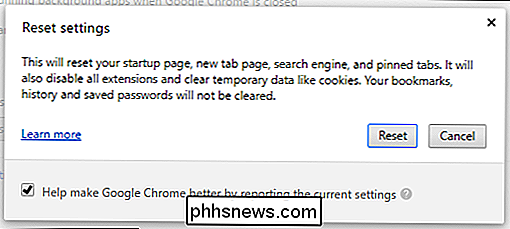
Beheer uw open tabbladen
GERELATEERD: De volledige handleiding voor Mastering-tabbladen in Google Chrome
Tabbladen zijn geweldig. Er gaat niets boven skimming door een interessant artikel, en het openen van nieuwe tabbladen op de achtergrond voor later lezen. Het probleem komt wanneer je veel open tabbladen hebt. Tab overload gebeurt ons allemaal soms. Wanneer ik een artikel onderzoek, is het bijvoorbeeld helemaal niet ongebruikelijk dat ik 30-40 tabbladen tegelijkertijd open heb. Ik heb ook mensen gezien die veel meer dan dat open houden.
In Chrome wordt elk tabblad in zijn eigen proces geopend op uw pc. Dit is een goede zaak, omdat het die tabbladen geïsoleerd van elkaar houdt. Het is niet waarschijnlijk dat een crash op één tabblad uw gehele browser zal verlagen. Maar natuurlijk gebruikt elk geopend tabblad een aantal bronnen, en wanneer u veel tabbladen tegelijk opent, kan dit de dingen vertragen.
Maar we snappen het wel. U wilt vaak tabbladen bijhouden om later te lezen, maar misschien zijn ze gewoon niet belangrijk genoeg om een bladwijzer te rechtvaardigen. Of misschien maakt u zich zorgen dat als u een bladwijzer voor hen maakt, u nooit de moeite neemt om naar hen terug te gaan. Gelukkig heb je enkele goede opties tot je beschikking.
GERELATEERD: Chrome-geheugengebruik efficiënter beheren met de geweldige Suspender
Een van onze favorieten is een Chrome-extensie genaamd The Great Suspender. Hiermee kunt u geopende of geopende tabs onderbreken zodat ze niet langer bronnen gebruiken wanneer ze alleen maar op de achtergrond wachten totdat u ze gebruikt. Je kunt de extensie ook automatisch laten opschorten nadat ze een bepaalde tijd zijn geopend.
Als je de voorkeur geeft aan een aanpak waarbij deze tabbladen je ook uit de weg gaan, is er nog een geweldige extensie met de naam Toby. Je kunt het zien als ergens tussen geopende tabbladen en bladwijzers. Het vervangt uw nieuwe tabbladpagina door een tabmanager. Klik op een nieuw tabblad openen en u kunt eenvoudig geopende tabbladen naar verschillende groepen slepen. U kunt een tabblad opnieuw openen door erop te klikken of tegelijkertijd alle tabbladen in een groep te openen. Je kunt ook alle geopende tabbladen in een Chrome-venster met één klik opslaan in een sessie.
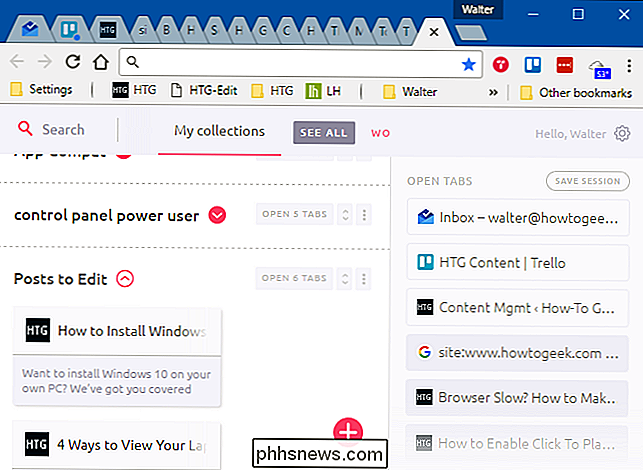
Er zijn nog veel andere geweldige tabmanagers, dus neem de tijd om rond te kijken, een aantal recensies te lezen en iets te kiezen dat past bij uw browsestijl.
Overweeg enkele van de experimentele functies van Chrome
Veel experimentele functies zijn inbegrepen bij zelfs de stabiele releaseversie van Chrome; ze zijn gewoon niet standaard ingeschakeld. En daar is een goede reden voor. Experimentele functies kunnen instabiel zijn, waardoor vreemde bugs of zelfs crashes ontstaan. In het slechtste geval kunnen bugs die worden aangetroffen tijdens het gebruik van deze experimenten, de beveiliging en privacy in gevaar brengen, of zelfs gegevens zoals browsegeschiedenis en opgeslagen wachtwoorden in een slechte crash opnemen.
Als we u nog niet hebben afgeschrikt om deze nog te proberen, zijn een paar experimentele functies die je snelheid in Chrome verhogen en die al lang genoeg bestaan om als relatief veilig te worden beschouwd - tenminste in vergelijking met enkele van de risicovollere experimentele functies.
Om de experimentele functies te bekijken, ga je gewoon naar het volgende adres:
chrome: // flags
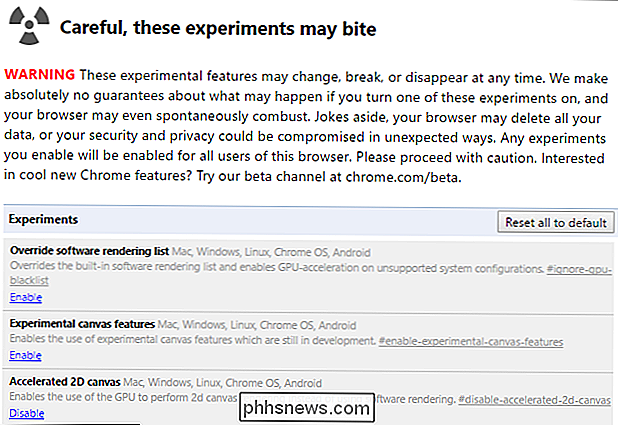
Het is een lange lijst, dus scroll naar beneden en zoek naar deze drie experimenten (of druk op Ctrl + F en zoek ze op):
- Fast Tab / Window Close: Chrome wijzigt hoe het laden van tabbladen wordt afgehandeld, scheidt het van de grafische hoofdinterface en versnelt het afsluitingsproces.
- Vloeiend schuiven: Chrome animeert vloeiender bij het scrollen van pagina-inhoud, waardoor de pagina sneller reageert en sneller reageert.
- Automatisch negeren van tabbladen: Chrome au verwijdert tabbladen automatisch uit het geheugen wanneer het systeemgeheugen laag is. De tabbladen blijven in uw tabstrip en worden opnieuw geladen wanneer u erop klikt.
U kunt doorgaan en alle drie inschakelen, of er slechts één tegelijk testen en bekijken hoe elk van uw ervaringen wordt beïnvloed.
Scannen op malware en Spyware
Overweeg naast het uitvoeren van een goede antivirus-app ook het uitvoeren van anti-malware en anti-exploit, die u normaal gesproken naast uw antivirusprogramma kunt uitvoeren. Hoe is dit van toepassing op een probleem met de Chrome-snelheid? Veel spyware veroorzaakt instabiliteit in uw browser, die niet alleen de snelheid, maar ook de veiligheid en betrouwbaarheid beïnvloedt.
We zijn hier grote fans van Malwarebytes. Met de gratis versie kunt u op elk gewenst moment een handmatige scan van uw systeem uitvoeren op malware. De premium-versie biedt real-time bescherming en andere functies, zoals het blokkeren van schadelijke websites.
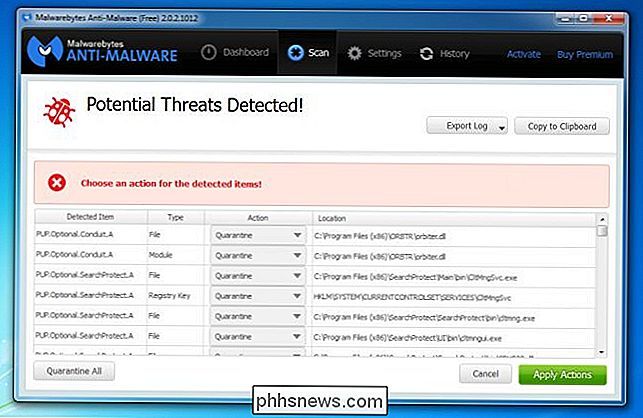
Gebruiken kan niet eenvoudiger: download en installeer het, controleer op updates en scan vervolgens uw systeem. Als het iets vangt, kun je geluk hebben en als je er vanaf raakt, kan je systeem sneller worden.
Image Credit: cindy47452 / Flickr

Wat is PlayStation Plus en het is het waard?
Als je een PlayStation 4 hebt, is Sony's PlayStation Plus-service vereist om multiplayer-spellen online te spelen. Een abonnement kost $ 10 per maand of $ 60 per jaar. PlayStation Plus biedt ook extra voordelen, zoals gratis games elke maand en korting voor leden bij slechts enkele digitale games. Wat is PlayStation Plus?

Uw Wi-Fi automatisch weer inschakelen in Windows 10
U wilt mogelijk uw wifi uitschakelen om de batterij te sparen in een vliegtuig of ergens anders waar geen Wi-Fi is Fi beschikbaar. Met de Creators Update van Windows 10 kun je nu je pc je Wi-Fi automatisch opnieuw inschakelen, zodat je dit later niet hoeft te onthouden. Vanaf de taakbalk Deze optie is alleen beschikbaar in Windows 10's Instellingen-applicatie en het netwerkmenu van de taakbalk.



