De gamingprestaties verbeteren met Intel HD Graphics Chips

Intel's geïntegreerde graphics zijn de afgelopen jaren met grote sprongen vooruit gegaan, maar ze zijn nog steeds niet zo snel als toegewijde NVIDIA of AMD grafische hardware. Hier leest u hoe u nog meer gamingprestaties uit uw Intel HD Graphics kunt persen.
Onboard graphics zoals Intel HD Graphics zijn niet ontworpen voor high-end gaming, dus verwacht deze instellingen ver naar beneden te halen als u moderne spellen wilt spelen . Maar een verrassend aantal games is bespeelbaar, zelfs als u een laptop met een laag vermogen met ingebouwde Intel HD Graphics heeft.
Werk uw Intel grafische stuurprogramma's bij
GERELATEERD: Uw grafische stuurprogramma's bijwerken voor maximale prestaties Spelprestaties
Net als NVIDIA en AMD brengt Intel reguliere grafische stuurprogramma-updates uit. Updates van grafische stuurprogramma's zijn cruciaal voor gaming. Ze bevatten vaak belangrijke optimalisaties die de prestaties van nieuw uitgebrachte games drastisch verbeteren. Om ervoor te zorgen dat je de beste spelprestaties krijgt, zou je de nieuwste grafische stuurprogramma's moeten gebruiken.
Windows 10 zou je drivers automatisch moeten updaten, maar het zal je grafische stuurprogramma's van Intel mogelijk niet vaak genoeg updaten. Windows is behoudend over het updaten van grafische stuurprogramma's, omdat alleen pc-gamers echt de nieuwste grafische stuurprogramma's nodig hebben wanneer ze worden uitgebracht.
Download het stuurprogramma van de driverupdate en voer het uit om te kijken of er nieuwe grafische stuurprogramma's rechtstreeks van Intel beschikbaar zijn. Installeer alle bijgewerkte stuurprogramma's voor grafische stuurprogramma's.
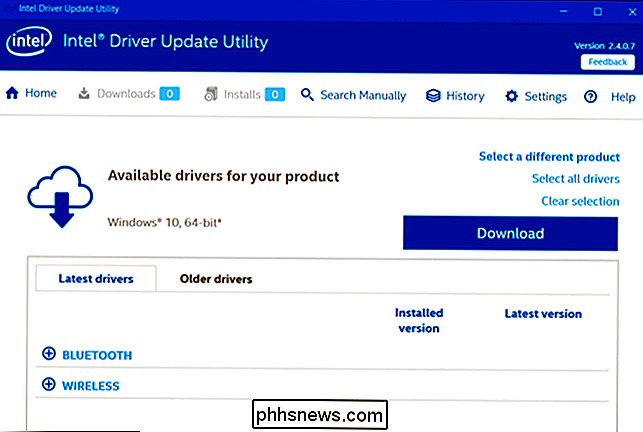
Als uw computer grafische stuurprogramma's gebruikt die door de fabrikant zijn aangepast (bijvoorbeeld Dell of HP), worden deze door Intel's tool niet automatisch bijgewerkt en ontvangt u hiervan bericht. In plaats daarvan moet u de nieuwste stuurprogramma-updates voor grafische kaarten rechtstreeks van de website van uw computerfabrikant ontvangen. Zoek naar de downloadpagina met stuurprogramma's voor uw specifieke pc.
Tweak prestatie-instellingen in Intel's HD Graphics-configuratiescherm
U kunt het grafische bedieningspaneel van Intel gebruiken om uw grafische instellingen te optimaliseren voor prestaties in plaats van beeldkwaliteit en levensduur van de batterij. Om het te starten, rechtsklikt u op het Windows-bureaublad en selecteert u "Grafische eigenschappen". U kunt ook het "Intel HD Graphics Control Panel" -hulpprogramma starten vanuit uw Start-menu.
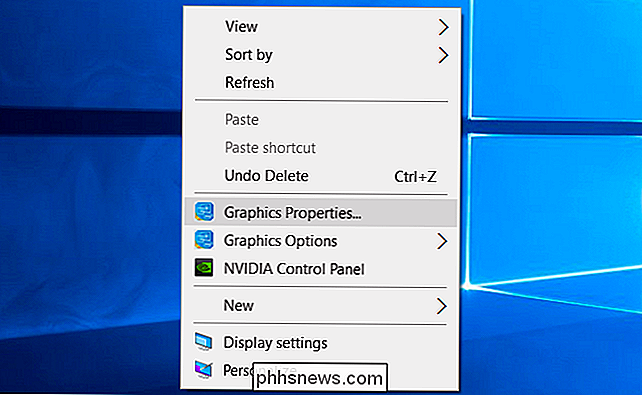
Klik op het "3D" -pictogram wanneer het configuratiescherm verschijnt om toegang te krijgen tot 3D-grafische instellingen.
Om de best mogelijke prestaties uit uw hardware te verwijderen, volgen hier de opties voor de beste prestaties:
- Stel de applicatie-optimale modus in op "Inschakelen". Met deze optie zijn optimalisaties mogelijk die de prestaties verbeteren in meerdere games.
- Stel Anti-aliasing op meerdere voorbeelden in op "Uitschakelen". Zelfs als toepassingen om anti-aliasing met meerdere voorbeelden vragen om gekartelde randen te verminderen, wordt het verzoek van de grafische stuurprogramma van Intel genegeerd. . Dit verhoogt je prestaties ten koste van een aantal gekartelde randen.
- Stel Conservatieve morfologische anti-aliasing in op "Toepassingsinstellingen overschrijven." Dit is een alternatief voor de bovenstaande instelling. Als u "Toepassing toepassen" kiest voor Set Multi-Sample Anti-Aliasing, stelt u, ondanks onze aanbeveling, conservatieve morfologische anti-aliasing in op Negeren. Als een game MSAA anti-aliasing aanvraagt, zal het grafische stuurprogramma van Intel in plaats daarvan een beter presterende alternatieve gebruiken. Deze specifieke optie is goed halverwege tussen het volledig uitschakelen van anti-aliasing en het gebruik van de langzamere MSAA-aanpak.
- Algemene instellingen instellen op 'Prestaties'. Hiermee kiest u de best presterende instellingen voor anisotropische filtering en verticale synchronisatie. U kunt "Aangepaste instellingen" selecteren als u die instellingen liever zelf wilt aanpassen.
Het is mogelijk dat sommige grafische hardware hier verschillende opties heeft of dat toekomstige stuurprogramma's de opties kunnen wijzigen. Klik op het vraagtekenpictogram rechts van een instelling om een beschrijving te zien van wat een instelling doet als u meer informatie nodig hebt.
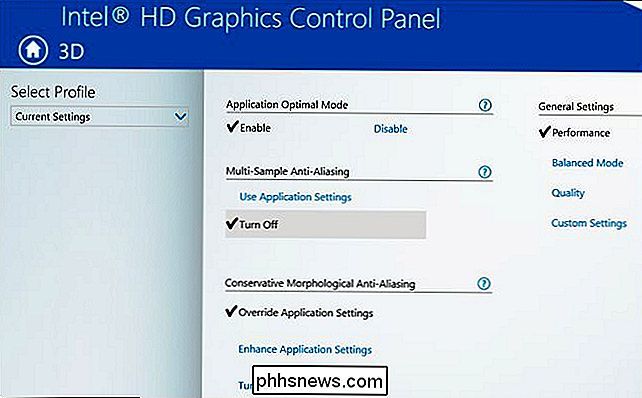
Klik ook op het pictogram "Power" in het hoofdscherm van Intel HD Graphics Control Panel. Hiermee kunt u energiebesparende instellingen beheren. Intel configureert standaard de hardware om wat stroom te besparen, en u kunt er nog wat meer prestatie uitpersen door de maximale prestatie-instellingen te gebruiken.
Er zijn aparte instellingen voor Plugged In en On Battery, waarmee u stroom kunt besparen wanneer u de stekker uit het stopcontact trekt en hogere prestatie-instellingen gebruikt wanneer u op een stopcontact bent aangesloten.
Selecteer voor de Plugged In-instelling "Maximale prestaties" voor maximale gaming prestaties ten koste van wat extra energieverbruik.
Als u games met de beste prestaties wilt spelen wanneer u op batterijstroom werkt, selecteert u de categorie Op batterijen en wijzigt u de instellingen daar ook. Selecteer het energieplan "Maximale prestaties" en stel Verlengde levensduur van de batterij in voor "Uitschakelen". Dit geeft u maximale prestaties wanneer u niet kunt werken, wat ten koste gaat van de levensduur van de batterij.
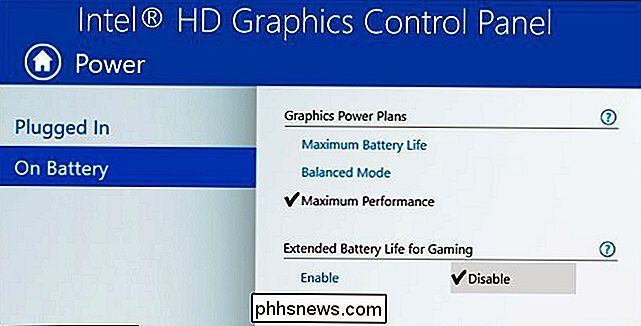
Meer systeemgeheugen aan boord toewijzen Graphics
GERELATEERD: Hoeveel RAM heeft uw computer nodig voor pc-spellen?
Toegewijde grafische kaarten bevatten hun eigen video-RAM (VRAM) op de kaart zelf. Dit geheugen is bestemd voor texturen en andere functies voor grafische verwerking.
Grafische afbeeldingen aan boord bevatten geen afzonderlijk RAM. In plaats daarvan "reserveert" de chip eenvoudig een deel van het RAM op uw moederbord en behandelt het als video-RAM.
Er is een wisselwerking hier. Hoe meer RAM u toewijst aan uw grafische kaarten aan boord, hoe meer VRAM het heeft. Hoe meer RAM u toewijst aan uw ingebouwde grafische kaart, hoe minder geheugen u hebt voor algemeen gebruik. Dat is waarom je soms precies kunt aanpassen hoeveel RAM je wilt toewijzen aan je videokaart in de BIOS- of UEFI-firmware van je computer.
Dit is iets om aan te passen, maar het is moeilijk om te zeggen of het zou helpen. U kunt proberen deze optie te wijzigen en zien wat er gebeurt. Als uw Intel-graphics geen honger hebben naar RAM, kan het toewijzen van meer RAM van uw systeem eraan zorgen dat het sneller gaat. Als uw Intel-graphics meer dan genoeg geheugen hebben voor de game die u wilt spelen, maar uw computer heeft geen normaal RAM-geheugen meer, dan zal het toewijzen van meer RAM aan VRAM de computer vertragen.
Start uw computer opnieuw op om deze instelling te vinden druk op de juiste toets om het scherm BIOS- of UEFI-firmware-instellingen te openen terwijl het wordt opgestart. Dit is vaak de F1, F2, Delete, F10 of F12-toets. Raadpleeg de handleiding van uw computer voor meer informatie of voer gewoon een zoekopdracht uit op het web voor de modelnaam en het nummer van uw pc, evenals "BIOS openen".
Zoek in het BIOS- of UEFI-instellingenscherm naar de geïntegreerde grafische opties en zoek naar een optie die de hoeveelheid geheugen bestuurt die is toegewezen aan de geïntegreerde grafische hardware. Het kan worden begraven onder 'Geavanceerd', 'Chipsetconfiguratie' of een ander dergelijk menu. Merk op dat niet elke computer deze optie in zijn BIOS heeft - veel niet. Je kunt dit wel of niet veranderen.
In-game-instellingen aanpassen
GERELATEERD: De grafische instellingen van je pc-games zonder inspanning instellen
NVIDIA en AMD bieden grafische afbeeldingen met één muisklik optimalisatie-instellingen voor instellingen die u kunt gebruiken om de grafische instellingen van een game snel aan te passen aan uw hardware. Intel biedt zo'n tool niet, dus je moet de spelinstellingen met de hand aanpassen.
Dit is waarschijnlijk de belangrijkste manier om games beter te laten presteren. Zoek in elk spel de grafische prestatie-opties en schermresolutie-instelling en verlaag ze totdat het spel goed presteert. Sommige spellen hebben mogelijk een "Autodetect" -optie die kan helpen, en u kunt altijd gewoon de grafische voorinstellingen "Laag" of zelfs "Gemiddeld" gebruiken in plaats van de opties afzonderlijk aan te passen.
Als een spel niet goed presteert op het scherm minimale instellingen, er is niet veel dat u kunt doen, afgezien van het krijgen van krachtigere hardware.

Uiteindelijk is er niets dat u kunt doen om Intel HD Graphics concurrerend te maken met een high-end NVIDIA of AMD grafische kaart. Moderne high-end games ondersteunen misschien niet eens officieel Intel HD-graphics. Maar Intel-graphics zijn nu verrassend goed, vooral voor oudere games en minder veeleisende nieuwe games.

Private browsing inschakelen in Firefox
Alle webbrowsers hebben nu een privacymogelijkheden: privé browsen waarmee u door websites kunt bladeren zonder dat uw geschiedenis lokaal op uw computer wordt bijgehouden. Ik heb al geschreven over het inschakelen van privé browsen op IE 11 en Microsoft Edge en in dit artikel zullen we het hebben over Firefox.M

Mapweergaven aanpassen in OS X Finder
Elke locatie in OS X heeft opties om de weergave te wijzigen. Het beste is dat u elke locatie kunt instellen op zijn eigen specifieke weergave op basis van de inhoud van een locatie of uw persoonlijke voorkeuren. Waar u ook bent in de Finder, u kunt met de rechtermuisknop klikken en "Show View Options" kiezen.



