Hoe de knoppen van een Xbox One-controller in Windows 10 opnieuw

Met Windows 10 kunt u nu de knoppen van een Xbox One-controller opnieuw toewijzen, net zoals u de knoppen op een Xbox One-console opnieuw kunt toewijzen. Deze functie is onderdeel van de Xbox Accessories-app, die niet standaard is geïnstalleerd.
Beperkingen
Helaas maakt deze nieuwe remapping-functie de noodzaak voor controller-remapping-apps van derden niet helemaal overbodig. Er zijn nog steeds een paar grote beperkingen:
- U kunt alleen de knoppen opnieuw toewijzen aan Xbox One-controllers. U kunt andere typen controllers, zoals de populaire Xbox 360-controllers, niet opnieuw toewijzen.
- U kunt de knoppen op de controller zelf alleen opnieuw toewijzen aan andere knoppen op de controller zelf. Dit betekent dat je de knopcombinaties van de controller niet opnieuw kunt toewijzen aan toetsen op het toetsenbord, zoals je kunt doen met apps van derden.
Als je de beperkingen op dit punt wilt weten, beginnen we.
De knoppen opnieuw toewijzen
GERELATEERD: De firmware van uw Xbox One Controller bijwerken zonder een Xbox One
Hiervoor heeft u de Xbox Accessories-app nodig. Je kunt het vinden door de Microsoft Store op Windows 10 te starten en te zoeken naar 'Xbox-accessoires'. Met deze app kun je ook de firmware van een Xbox One-controller updaten op Windows 10. In feite is dit de enige manier om de firmware van de controller bij te werken zonder een Xbox One.
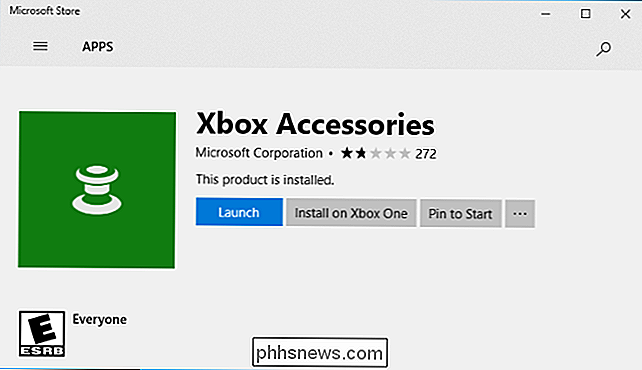
RELATED: Een Xbox One-controller verbinden met Windows met Bluetooth
Start de app nadat je deze hebt geïnstalleerd. Als u geen controller op uw pc hebt aangesloten, wordt u gevraagd om er nu een aan te sluiten. Zorg ervoor dat de Xbox draadloze adapter is aangesloten op uw pc en dat uw controller is ingeschakeld. Als de controller is verbonden via Bluetooth in plaats van de Xbox draadloze adapter, zorg er dan voor dat Bluetooth is ingeschakeld op uw pc.
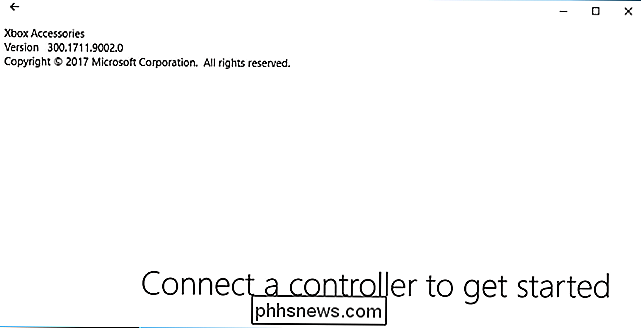
Nadat de app uw controller heeft gedetecteerd, klikt u op de knop 'Configureren' onder de afbeelding van de controller.
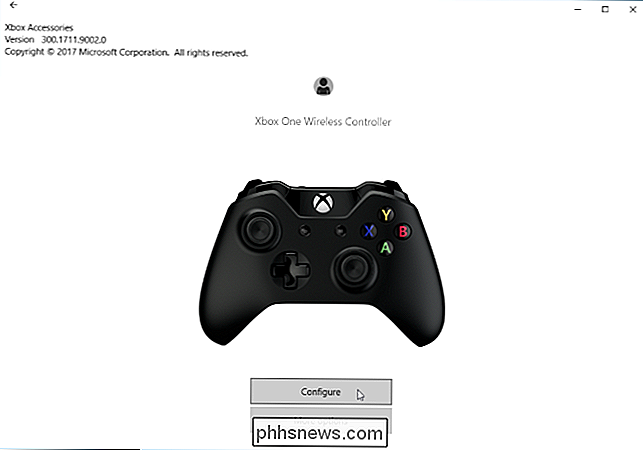
Klik op de knop "Toewijzing van knoppen" om de knoptoewijzing te configureren.
Als u uw wijzigingen in de toekomst ongedaan wilt maken, kunt u hier terugkomen en op de knop "Origineel herstellen" klikken om de knoppen in hun oorspronkelijke functies te herstellen.
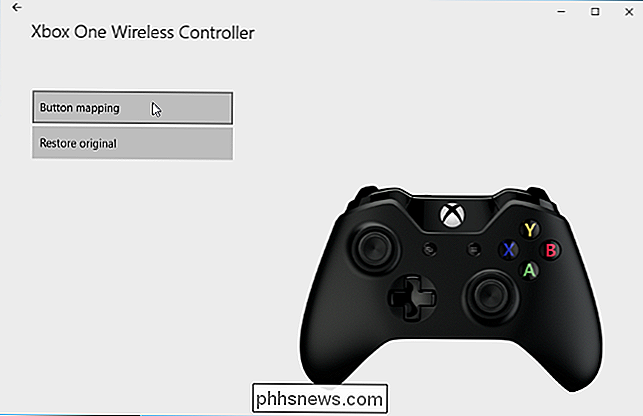
Dit scherm biedt een eenvoudige interface voor het opnieuw toewijzen van knoppen en het wijzigen van andere instellingen. U kunt bijvoorbeeld de stokjes of triggers verwisselen, waarbij de linkerenden als de juiste fungeren en omgekeerd. Je kunt ook de Y-as (dat wil zeggen de verticale of op-en-neerwaartse richting) van de rechter- of linkerstok omkeren, zodat ze een opwaarts signaal verzenden wanneer je ze een signaal naar beneden of omlaag duwt wanneer je ze omhoog duwt. En als u de vibratiefunctie op de controller niet leuk vindt, kunt u deze hier volledig uitschakelen in plaats van te proberen vibraties uit te schakelen in elk ander spel dat u op uw pc speelt.
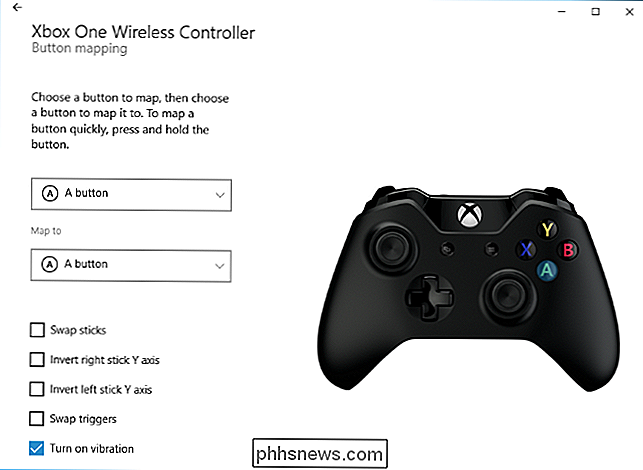
Met de knoppen voor het opnieuw toewijzen van knoppen kunt u de primaire knoppen (A, B, X en Y), de linker en rechter bumpers (schouderknoppen) en alle vier de richtingen van de D-pad. Elk van deze knoppen kan opnieuw worden toegewezen aan een van de andere knoppen. U kunt ook een knop als "Ontgrendeld" instellen, zodat deze niets doet wanneer u erop drukt.
De opties die u hier instelt, worden van kracht in alle games en andere toepassingen op uw systeem.
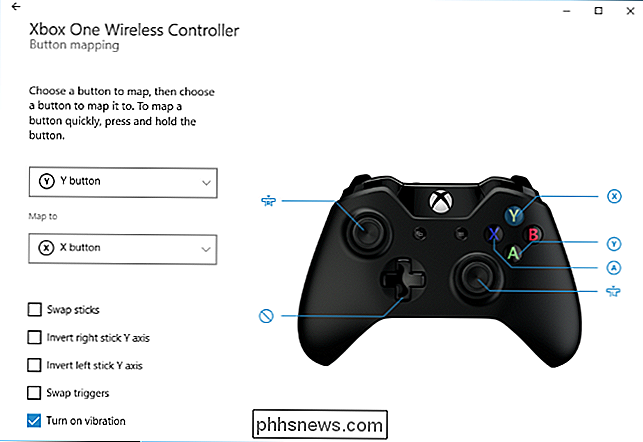
VERWIJD: Hoe Xbox, PlayStation en andere controller-knoppen in Steam opnieuw kunnen worden
Als u iets geavanceerder wilt, zoals de mogelijkheid om controllerknoppen opnieuw toe te wijzen aan toetsenbordknoppen, hebt u nog steeds een toepassing van derden nodig, zoals JoyToKey of Xpadder. Als u games op Steam speelt, kunt u ook Steam's Big Picture Mode-configuratie gebruiken om elk type knop van de controller opnieuw toe te wijzen, inclusief een Xbox One- of Xbox 360-controller.

Hoe werken surround sound-bars?
Het idee achter een conventionele opstelling voor surroundgeluid is eenvoudig: de luidsprekers omringen u en dus ook het geluid. Maar een nieuwe generatie geluidsbalken, de alles-in-één apparaten die onder je tv zitten en meerdere drivers in een horizontale lay-out huisvesten, beweren ook surround sound-mogelijkheden te hebben.

IMDB of Rotten Tomatoes toevoegen Ratings aan uw Plex Media Server
Waarom genoegen nemen met middelmatige beoordelingen van uw anders perfecte Plex Media Server? Met een eenvoudige truc kun je IMDB of Rotten Tomatoes filmclassificaties toevoegen aan Plex en genieten van nauwkeurigere filmscores. Waar Plex filmbeoordelingen krijgt (en waarom je dingen moet aanpassen) Als je een kijkje hebt genomen bij de sterwaarderingen van de films in je Plex-bibliotheek, je hebt misschien een beetje eigenaardig opgemerkt: er is een opmerkelijk aantal 3/5 sterrenfilms.



