Hoe u uw iOS 10-apparaat ontgrendelt met één klik (zoals in iOS 9)

In iOS 10 heeft Apple een kleine maar fundamentele verandering aangebracht in de manier waarop gebruikers van touch-ID's hun telefoontoestel ontgrendelen . Als je het beu bent om elke keer dat je je telefoon pakt 'Druk thuis om te openen' of 'Druk thuis om te ontgrendelen' te zien, kun je dit nu terugzetten naar de manier waarop het was in iOS 9.
Hoe Touch ID is gewijzigd (en waarom)
GERELATEERD: De beste nieuwe functies in iOS 10 (en hoe deze te gebruiken)
Wanneer u een iOS 9-apparaat met de Touch ID vingerafdrukherkenning gebruikt, kunt u eenvoudig op de home-knop drukken op uw apparaat en het zou het apparaat in één keer opschudden en ontgrendelen. Vinger naar startknop, klik, ontgrendeld.
Het vergrendelingsscherm zelf en het ontgrendelingsproces kregen beide een grote make-over met iOS 10. De meest voor de hand liggende verandering is de dood van de functie om te ontgrendelen. In eerdere versies van iOS ging alles terug naar de begintijd (lang voordat vingerafdrukherkenning plaatsvond), je veegde naar rechts om je telefoon te ontgrendelen (en gebruikte een wachtwoord als je er een gebruikte). Zelfs toen Touch ID werd geïntroduceerd, bleef de functie om te swipen om te ontgrendelen.
In iOS 10 echter, als je naar rechts veegt, ontgrendel je de telefoon niet. In plaats daarvan wordt met vegen de camera omhooggetrokken. Als je naar links veegt, trek je de vergrendelingsscherm-widgets naar boven. Bovendien werd de Touch ID-ontgrendelingsstroom enigszins aangepast, zodat het indrukken van de startknop nog steeds het scherm activeert en het apparaat ontgrendelt, maar het keert u niet terug naar waar u was gebleven (bijv. Het startscherm) pagina waarop u was of de app die u gebruikte). In plaats daarvan ontgrendelt het apparaat en bevindt het zich op het vergrendelscherm. Als je wilt terugkeren naar waar je was, à la iOS 9, moet je nog een keer klikken.
Dat klinkt volkomen zinloos, toch? Nou, in alle eerlijkheid tegenover Apple is er eigenlijk een voordeel voor hun nieuwe methode. Wanneer een iOS-apparaat is ontgrendeld, hebben de apps op het apparaat toegang tot gecodeerde gegevens. Als u de standaard iOS 10 Touch ID-ontgrendelingsmethode gebruikt, betekent dit dat wanneer u naar rechts veegt om de camera te openen, de camera zich niet in de toeristenmodus bevindt maar volledige toegang heeft tot uw fotobibliotheek. Het maakt ook de weg vrij voor Apple om andere apps op het vergrendelingsschermsysteem te laten verschijnen en toegang te geven tot versleutelde gegevens.
Hoewel dat goed klinkt, hebben we die functie niet nodig en tot nu toe is dit de meest vervelende verandering in iOS 10. Met dat in gedachten, laten we het terug wijzigen.
(Het is duidelijk dat als je geen telefoon hebt met een Home-knop met Touch ID, dit lang niet zo vervelend is als een wijziging - het betekent gewoon je moet de thuisknop een tweede keer indrukken in plaats van vegen om te ontgrendelen. De onderstaande handleiding is alleen bedoeld voor Touch ID-gebruikers.)
Wijzig het iOS 10 Touch ID-gedrag Terug naar iOS 9's
Het gedrag wijzigen van de Touch ID-ontgrendeling is triviaal als u weet waar u moet kijken. Om de functionaliteit terug te zetten naar de iOS 9-stijl die u kent, start u eenvoudig de app Instellingen.
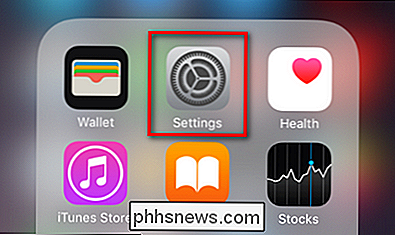
Navigeer in het menu Instellingen naar het item "Algemeen" en selecteer het.
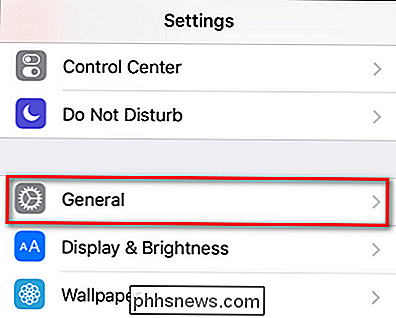
Schuif naar beneden totdat u ziet de invoer voor "Toegankelijkheid". Selecteer het.
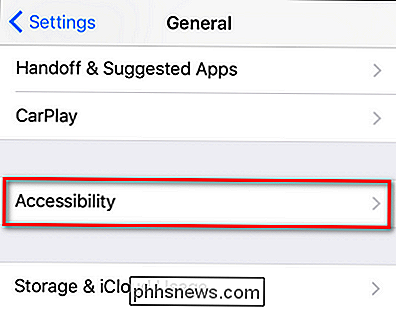
Schuif opnieuw in het menu Toegankelijkheid vrij een beetje totdat u het item voor "Beginknop" ziet en selecteer het.
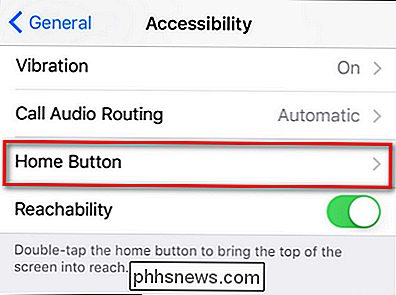
In het menu Home Button vindt u een item dat standaard is uitgeschakeld in iOS 10 met het label "Rest Finger to Unlock". Schakel het in, zoals hieronder wordt weergegeven.
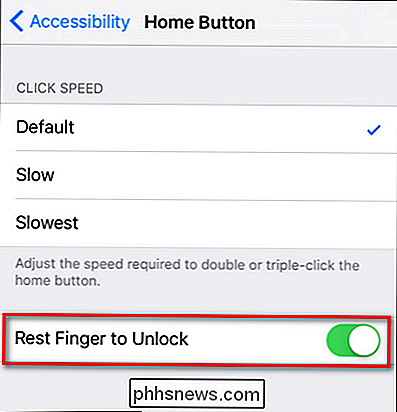
U kunt nu op de startknop drukken en met één druk op de knop zowel uw iOS-apparaat activeren als ontgrendelen.
Hoewel we begrijpen waarom Apple de wijziging heeft doorgevoerd (om de toegang tot beveiligde apps van het vergrendelingsscherm), we waarderen ook dat ze een methode hebben achtergelaten om terug te gaan naar de iOS 9-manier om dingen te doen.

Momenteel is de capaciteit / prijs voor een SSD (sweet state drive) 250 GB. Je kunt razendsnelle 250 GB SSD's vinden op internet voor ongeveer $ 99. 250 GB is eigenlijk een uitstekend formaat voor je pc. Denk er over na. Hoeveel mp3's heb je? Misschien ben je meer een Spotify- of Pandora-persoon. Hoeveel ruimte nemen al uw foto's in beslag?

Problemen met Windows 10 bevriezen of willekeurig vergrendelen
In het afgelopen jaar heb ik Windows 10 op ongeveer 4 pc's uitgevoerd en tot voor kort heb ik echt niet veel problemen ondervonden. Een paar dagen geleden begon ik een vreemd probleem te krijgen waarbij mijn Windows 10 PC willekeurig zou bevriezen, waardoor ik uiteindelijk gedwongen werd om een harde reset uit te voeren op het systeem.Wat



