Twee-factor-verificatie inschakelen voor uw Google-account met Google Authenticator

Google Authenticator beschermt uw Google-account tegen keyloggers en wachtwoorddiefstal. Met tweefactorauthenticatie hebt u zowel uw wachtwoord als een verificatiecode nodig om u aan te melden. De Google Authenticator-app wordt op Android-, iPhone-, iPod-, iPad- en BlackBerry-apparaten uitgevoerd.
VERBELAARD: Wat is twee Factorverificatie en waarom heb ik het nodig?
We hebben het gebruik van tweefactorauthenticatie met een tekst- of spraakbericht in het verleden genoemd, maar de Google Authenticator-app kan handiger zijn. Het toont een code die elke dertig seconden verandert. De code wordt gegenereerd op uw apparaat, zodat u de app ook kunt gebruiken als uw apparaat offline is.
Authenticatie in twee stappen inschakelen
Ga naar de pagina accountinstellingen en log in op uw Google-account. Klik onder Inloggen en beveiliging op de koppeling 'Inloggen bij Google'.
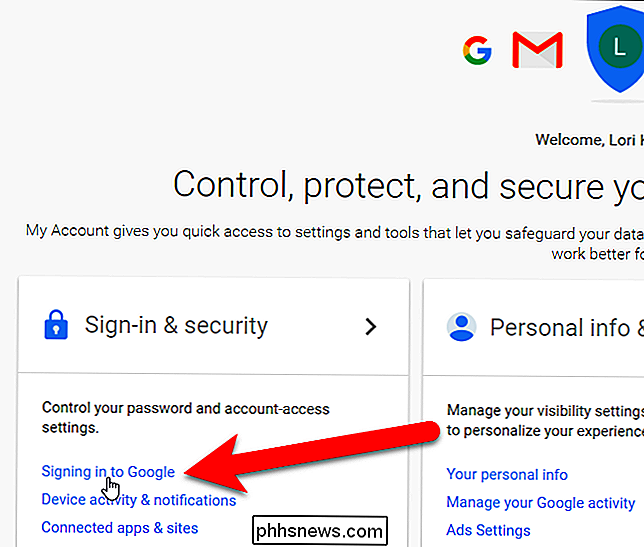
Klik in het gedeelte Wachtwoord en aanmeldingsmethode op 'Authenticatie in twee stappen'.
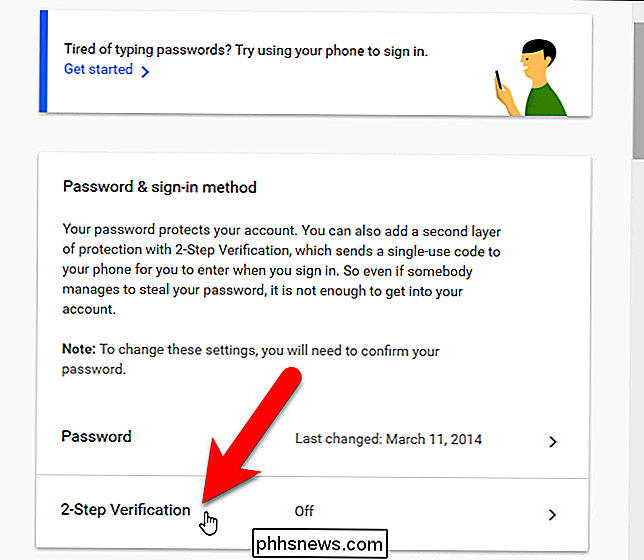
Er wordt een introductiescherm weergegeven waarin u ons vertelt over 2- Stap verificatie. Klik op "Aan de slag" om door te gaan.
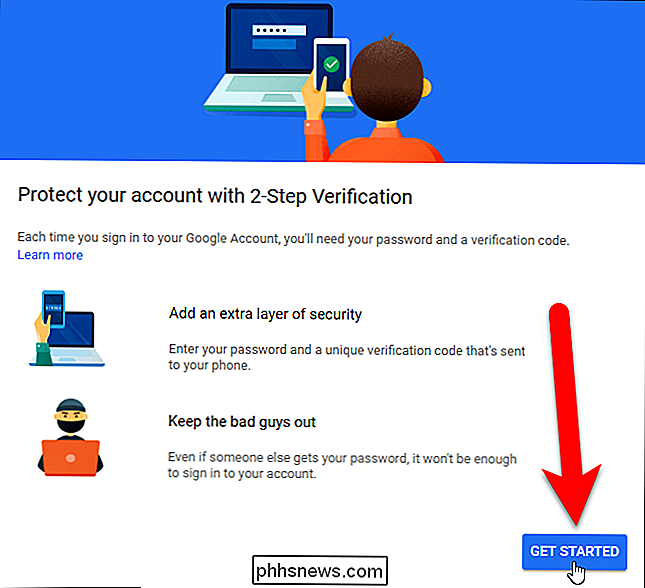
Voer uw wachtwoord voor uw Google-account in en druk op Enter of klik op "Aanmelden".

Google stelt ons in staat telefoongebaseerde verificatie in te stellen, ook al zullen we de app gebruiken . Het telefoonnummer dat we nu invoeren, wordt later ons back-uptelefoonnummer. U kunt de code ontvangen via een sms of een spraakoproep. Klik op 'Probeer het' om een code naar uw telefoon te verzenden.
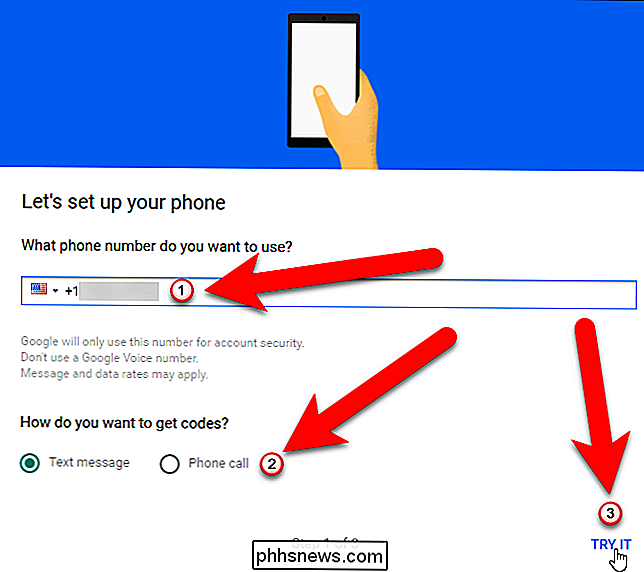
Als u meldingen hebt ingesteld voor tekstberichten op uw telefoon, wordt er een melding weergegeven met de verificatiecode.
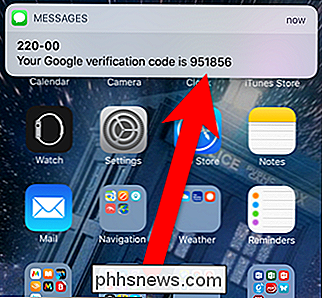
Als u dit niet doet als meldingen zijn ingeschakeld voor tekstberichten, kunt u naar uw sms-app gaan en de verificatiecode daar bekijken.
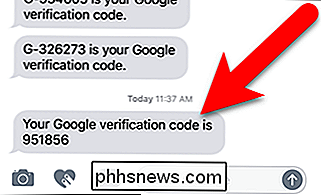
Nadat u de verificatiecode hebt ontvangen, voert u deze in op het scherm Controleer of het werkt en klikt u op 'Volgende'.
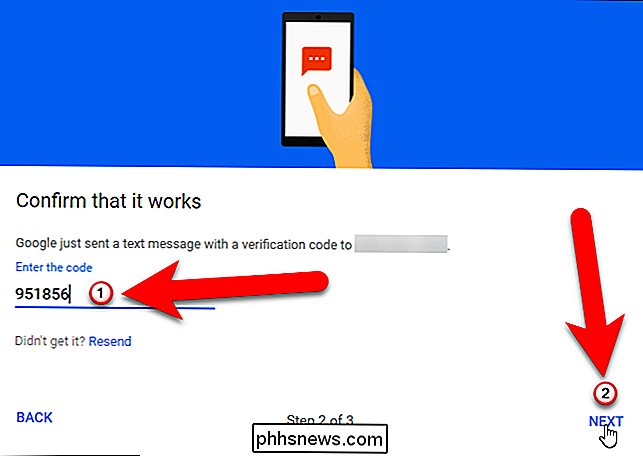
U zou een scherm moeten zien dat vertelt dat het werkte. Klik op 'Inschakelen' om authenticatie in twee stappen in te schakelen.
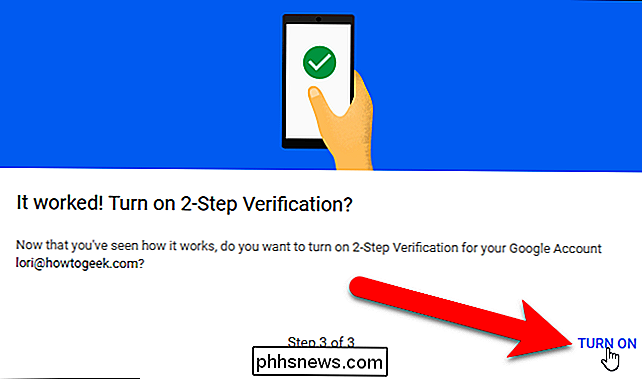
Tot nu toe is de spraak- of tekstmelding de standaard tweede stap. We zullen dit in het volgende gedeelte wijzigen.
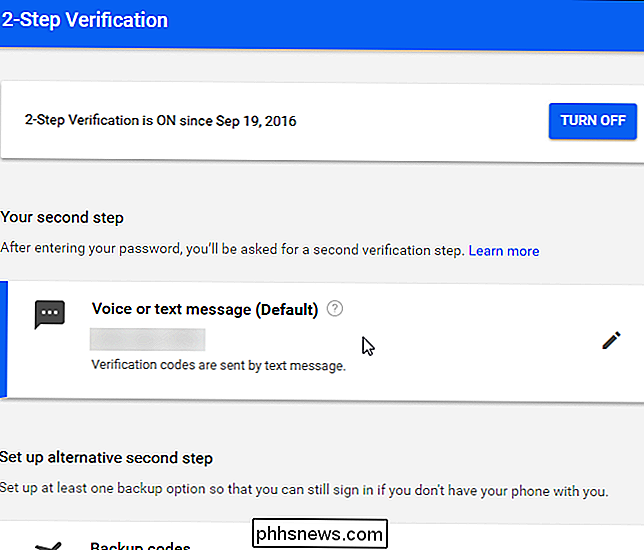
Meld u nu af bij uw Google-account en log weer in. U zult gevraagd worden om uw wachtwoord in te voeren ...
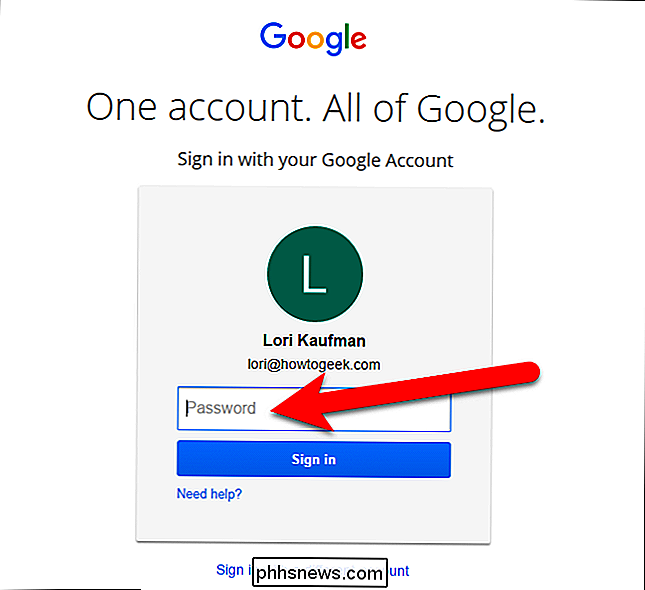
... en dan ontvangt u een sms met een 6-cijferige code zoals voorheen. Voer die code in op het authenticatievenster in twee stappen dat wordt weergegeven.
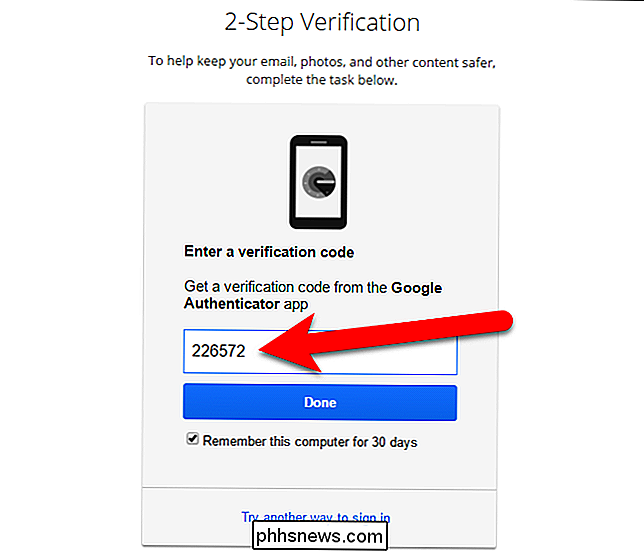
Google Authenticator inschakelen
Nu we authenticatie in twee stappen hebben ingeschakeld en uw telefoon hebben verbonden met uw Google-account, stellen we Google Authenticator in. Klik op de authenticatiepagina voor twee stappen in uw browser op 'Instellingen' onder de Authenticator-app.
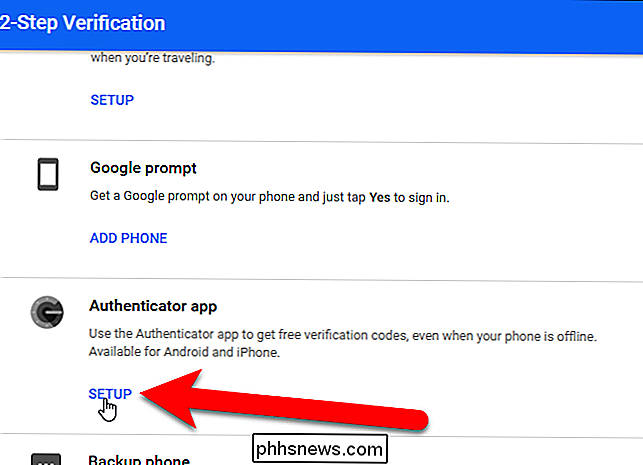
Selecteer in het dialoogvenster dat wordt weergegeven het type telefoon dat u heeft en klik op 'Volgende'.
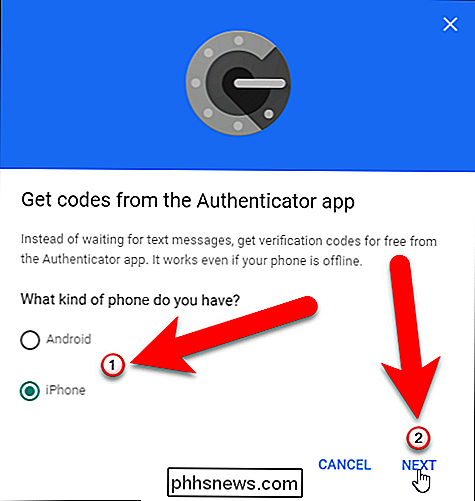
De 'Authenticatie instellen' "Schermweergaven met een QR-code of streepjescode. We moeten dit scannen met de Google Authenticator-app ...
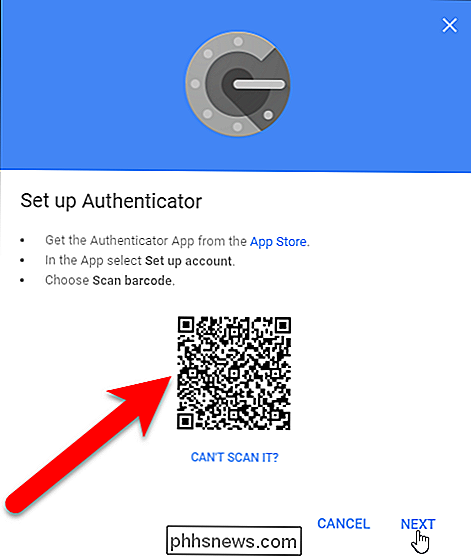
... dus installeer nu de Google Authenticator-app op uw telefoon en open de app.
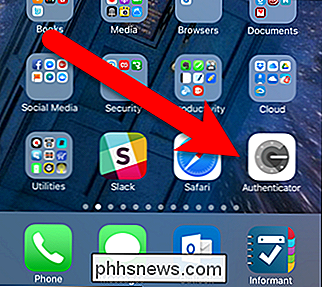
Tik in het hoofdvenster van Authenticator op het plusteken bovenaan.
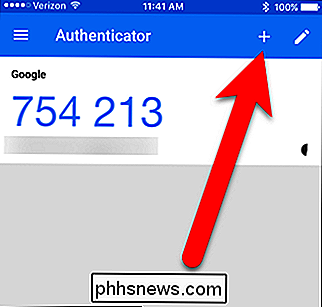
Tik vervolgens op "Scan barcode" in het pop-upvenster onder aan het scherm.
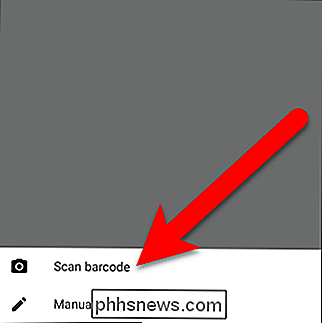
Uw camera is geactiveerd en u ziet een groen vakje. Richt dat groene vak op de QR-code op je computerscherm. De QR-code wordt automatisch gelezen.
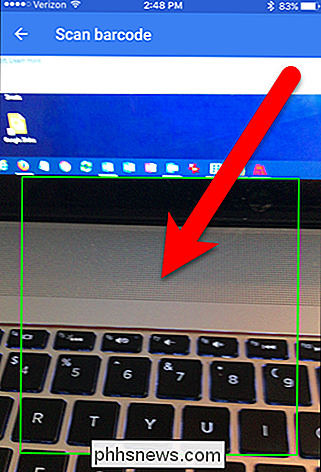
U ziet uw nieuw toegevoegde Google-account in de Authenticator-app. Noteer de code voor het account dat u zojuist hebt toegevoegd.
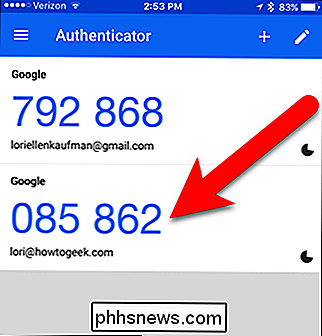
Nadat u het account aan Google Authenticator heeft toegevoegd, moet u de gegenereerde code typen. Als de code bijna verloopt, wacht u totdat deze is gewijzigd, zodat u voldoende tijd heeft om het te typen.
Ga nu terug naar uw computer en klik op "Volgende" in het dialoogvenster Authentizer instellen.
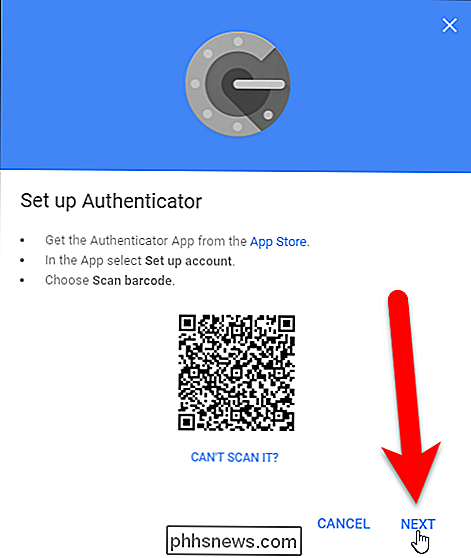
Voer het volgende in: code van de Authenticator-app in het dialoogvenster Authentizer instellen en klik op "Verifiëren".
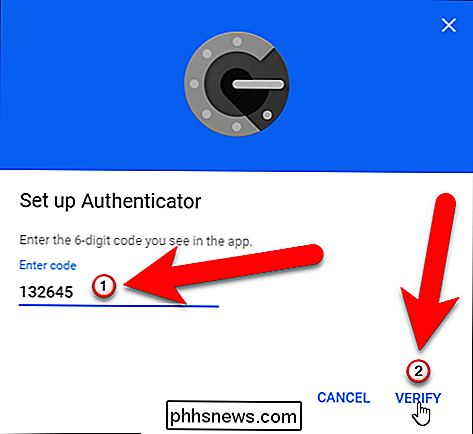
Het dialoogvenster Gereed wordt weergegeven. Klik op "Gereed" om het te sluiten.
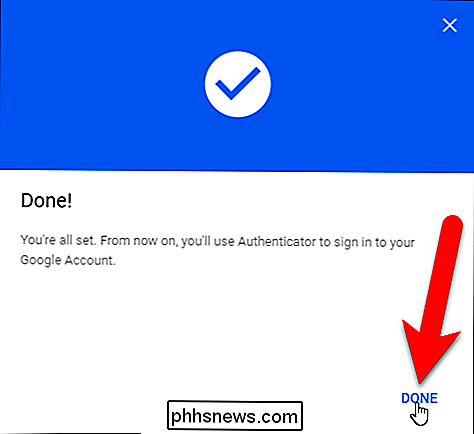
De Authenticator-app wordt toegevoegd aan de lijst met tweede verificatiestappen en wordt de standaard.
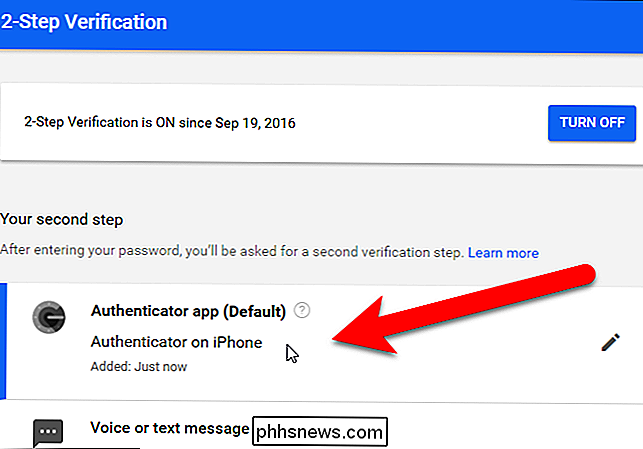
Het telefoonnummer dat u eerder hebt ingevoerd, wordt uw back-uptelefoonnummer. U kunt dit nummer gebruiken om een verificatiecode te ontvangen als u ooit de toegang tot de Google Authenticator-app verliest of uw apparaat opnieuw formatteert.
Aanmelden
De volgende keer dat u zich aanmeldt, moet u de huidige code opgeven in uw Google Authenticator-app, op dezelfde manier als u de code hebt opgegeven die u eerder in dit artikel in een sms-bericht hebt ontvangen.
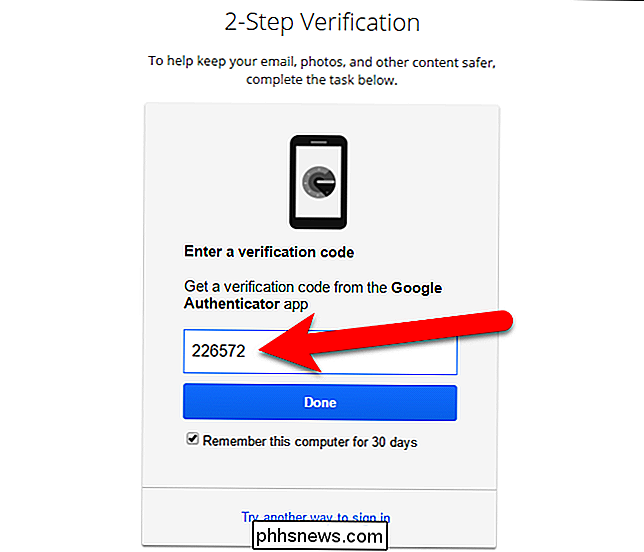
en Back-upcodes afdrukken
Google biedt afdrukbare back-upcodes waarmee u kunt inloggen, zelfs als u de toegang tot zowel uw mobiele applicatie als uw back-uptelefoonnummer verliest. Om deze codes in te stellen, klikt u op "Instellingen" onder Back-upcodes in het gedeelte Alternatieve tweede stap instellen.
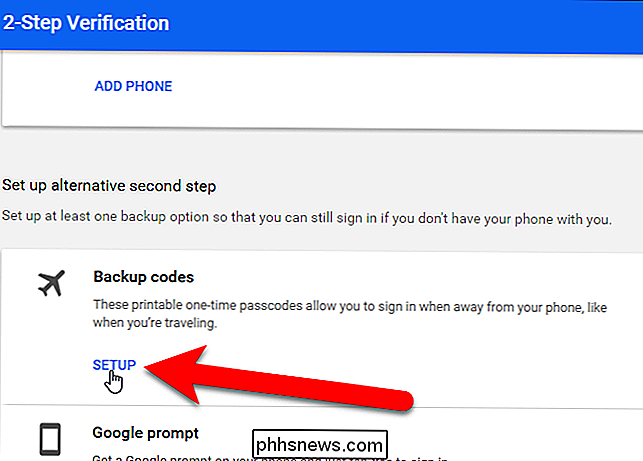
Het dialoogvenster Uw back-upcodes opslaan wordt weergegeven met een lijst met 10 back-upcodes. Print ze uit en bewaar ze - u bent buitengesloten van uw Google-account als u alle drie de authenticatiemethoden verliest (uw wachtwoord, verificatiecodes op uw telefoon en back-upcodes). Elke back-upcode kan slechts één keer worden gebruikt.
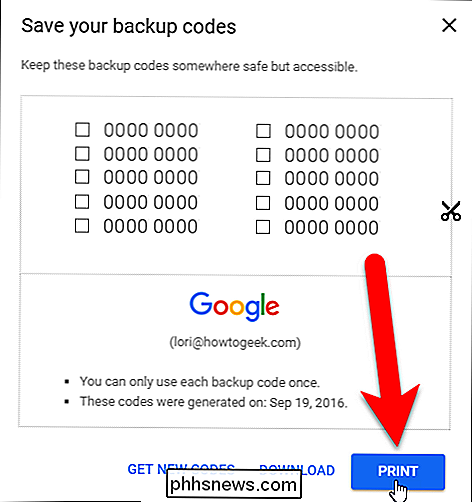
Klik op "Nieuwe codes ophalen" als u een back-upcodering hebt aangetroffen om een nieuwe lijst met codes te genereren.
Nu ziet u back-upcodes in de lijst lijst onder Uw tweede stap in het scherm voor authenticatie in twee stappen.
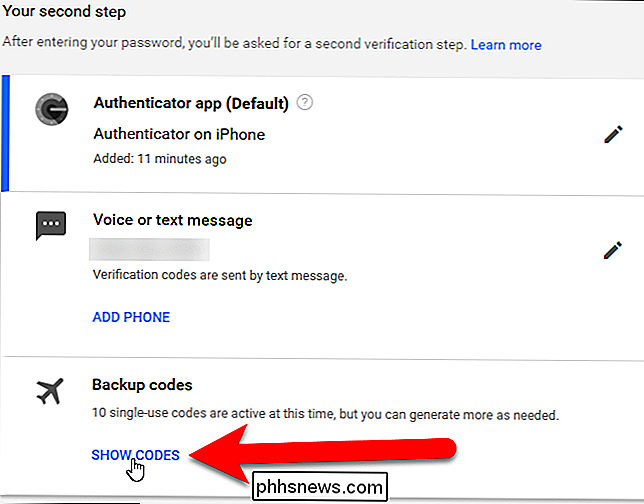
Applicatiespecifieke wachtwoorden maken
Authenticatie in twee stappen verbreekt e-mailclients, chatprogramma's en al het andere dat het wachtwoord van uw Google-account gebruikt. U moet een applicatiespecifiek wachtwoord maken voor elke toepassing die authenticatie in twee stappen niet ondersteunt.
Klik op het aanmeldings- & beveiligingsscherm op "App-wachtwoorden" onder Wachtwoord en aanmeldingsmethode.
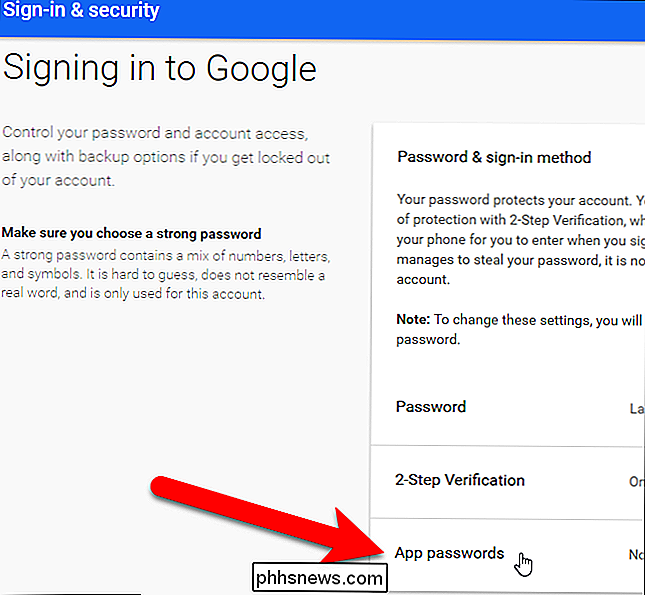
Klik in het scherm App-wachtwoorden op de vervolgkeuzelijst 'App selecteren'.
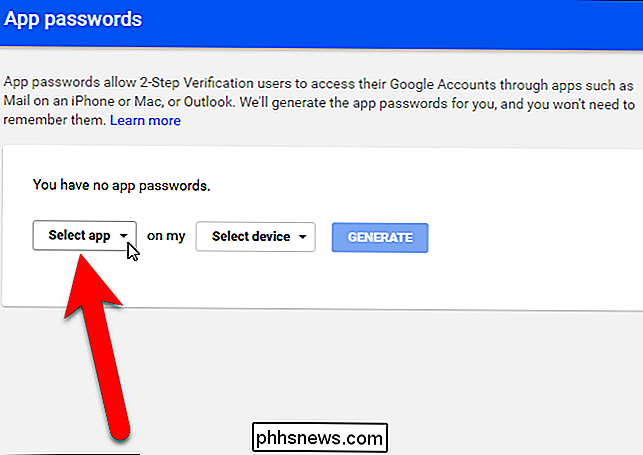
Selecteer een optie in de vervolgkeuzelijst App selecteren. We hebben 'Overig' geselecteerd, zodat we de naam van het app-wachtwoord kunnen aanpassen.
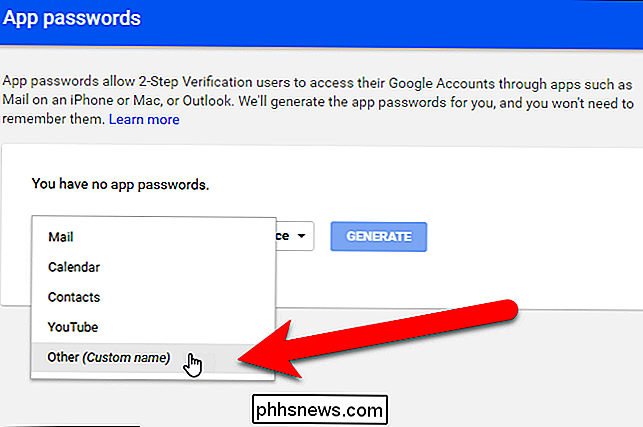
Als u Mail, Agenda, Contacten of YouTube hebt gekozen, selecteert u het apparaat in de vervolgkeuzelijst 'Apparaat selecteren'.
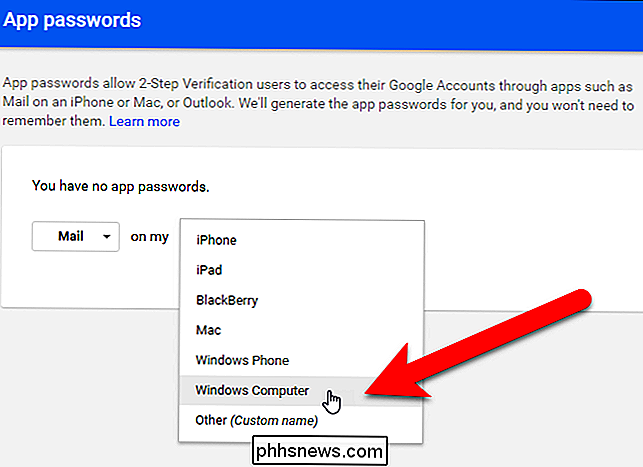
Als u kies "Overig" in de vervolgkeuzelijst Selecteer app, de vervolgkeuzelijst Selecteer apparaat wordt overgeslagen. Voer een naam in voor de app waarvoor u een wachtwoord wilt genereren en klik vervolgens op "Genereren".
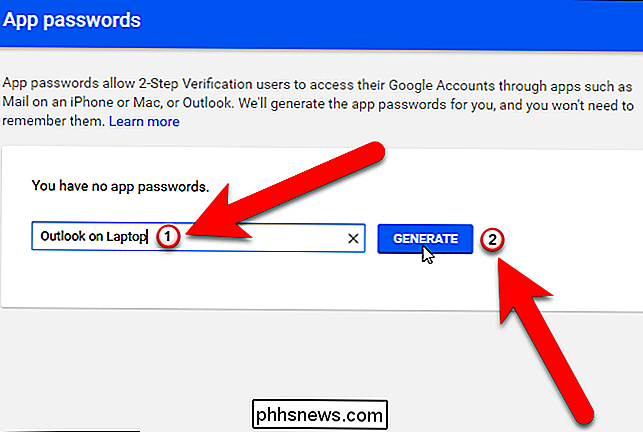
Het dialoogvenster Gegenereerde app-wachtwoord verschijnt met een app-wachtwoord dat u kunt gebruiken om uw Google-account-apps en -programma's in te stellen, zoals e-mail, agenda en contactpersonen. Voer het opgegeven wachtwoord in de applicatie in in plaats van uw standaard wachtwoord voor dit Google-account. Wanneer u klaar bent met het invoeren van het wachtwoord, klikt u op "Gereed" om het dialoogvenster te sluiten. U hoeft dit wachtwoord niet te onthouden; u kunt later altijd een nieuwe maken.
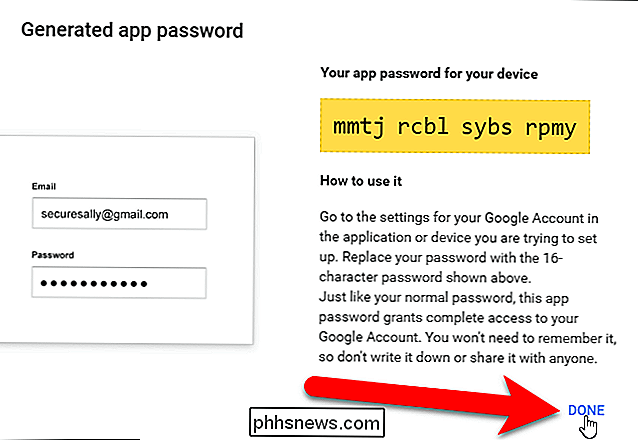
Alle namen van de app-wachtwoorden die u hebt gegenereerd, worden vermeld op het scherm App-wachtwoorden. Als een app-wachtwoord in gevaar komt, kunt u het op deze pagina intrekken door op Revue te klikken naast de app-naam in de lijst.
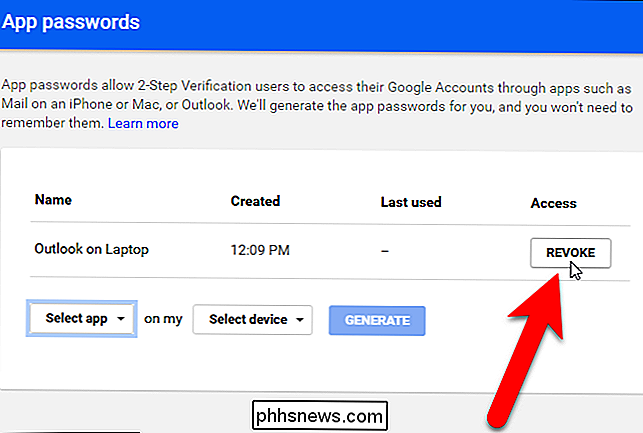
Op het scherm Inloggen & veiligheid, onder Wachtwoord en aanmelden, de het aantal app-wachtwoorden dat u heeft gemaakt, wordt weergegeven. U kunt opnieuw op app-wachtwoorden klikken om nieuwe wachtwoorden te maken of bestaande wachtwoorden in te trekken.
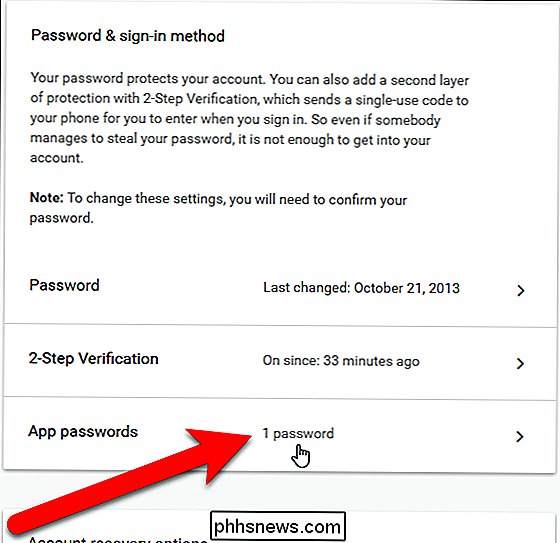
Deze wachtwoorden verlenen toegang tot uw volledige Google-account en slaan de tweefactorauthenticatie over, dus bewaar ze.
De app Google Authenticator is geopend bron en gebaseerd op open standaarden. Andere softwareprojecten, zoals LastPass, zijn zelfs begonnen met het gebruik van Google Authenticator om hun eigen twee-factorenauthenticatie te implementeren.
U kunt ook Google's nieuwe, code-less twee-fabrieksauthenticatie instellen voor uw account, als u liever niet invoert een code.

Opmerkingenlijnen in Microsoft Word weergeven
Opmerkingen in Word bieden u de mogelijkheid feedback in een document te geven zonder de tekst of lay-out te wijzigen. U kunt de cursor in de inhoud plaatsen of inhoud selecteren (tekst, afbeeldingen, tabellen, enz.) En een opmerking over dat gedeelte van het document toevoegen. RELATED: Opmerkingen gebruiken om wijzigingen in een document aan te geven Wanneer u een opmerking aan een tekst in een document toevoegt en vervolgens weg klikt, merkt u misschien dat er geen lijn is die de opmerking verbindt met de tekst waarmee deze overeenkomt (zoals weergegeven in de afbeelding hieronder), totdat u met uw muis over de tekst beweegt.

Wat is het TruePlay Anti-Cheat-systeem van Microsoft?
Hé internetmensen, wist u dat Microsoft videospellen maakt? Oké, je bent waarschijnlijk op de hoogte van de verschillende incarnaties van de Xbox, ja. Maar lang voor de Xbox was Microsoft een uitgever van videogames voor de pc ... en dat is het nog steeds! Het heeft zelfs een eigen distributieplatform, wat de nogal vreselijke Windows Store is.



