Meldingen corrigeren die niet doorkomen op Android Wear

Android Wear is superhandig om snel informatie te krijgen zonder uw telefoon te verwijderen. Meldingen, oproepen, afspraken en al het andere zullen direct op je pols drukken, het leven gemakkelijker maken. Maar als deze meldingen niet meer verschijnen, kan dit echt vervelend zijn.
GERELATEERD: Hoe meldingen van specifieke apps op Android Wear te blokkeren
Wat te doen als app-meldingen niet synchroniseren
Als u ondervindt problemen met Wear die geen meldingen van apps ontvangt, er is een grote kans dat de meldingstoegang niet is verleend of dat deze op een of andere manier is uitgeschakeld. Dus dat is de eerste instelling die ik zou controleren.
Als u een probleem ondervindt met alle meldingen
Ik gebruik hier een Google Pixel, dus uw interface kan variëren, afhankelijk van de fabrikant van uw telefoon. Deze instellingen moeten zich echter op vergelijkbare locaties bevinden.
Om aan de slag te gaan, trekt u het meldingenpaneel omlaag en tikt u op het tandwielpictogram. Van daaruit scrol je omlaag naar Apps.


Tik in het menu Apps op het tandwielpictogram. Op Samsung-apparaten tik je rechtsboven op de menuknop met drie stippen.
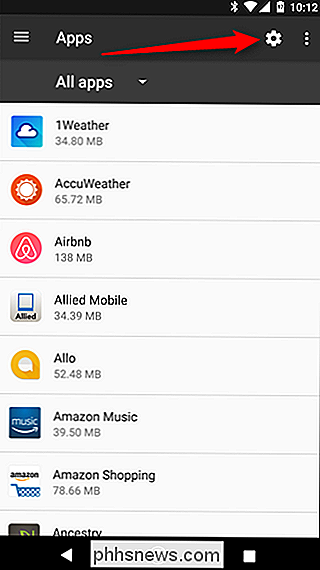

Op voorraad Android, scrol helemaal naar beneden en selecteer 'Speciale toegang'. Kies op Samsung-apparaten 'Speciale toegang' "Uit het menu.


Selecteer in het menu Speciale toegang" Toegang tot meldingen "en zoek dan naar Android Wear. Zorg ervoor dat deze is ingeschakeld. Zo niet, dan is dat jouw probleem. Als dat zo is, moeten we blijven zoeken.


Als alleen specifieke apps niet werken
Als u meldingen van sommige apps ontvangt, maar andere niet, wordt het een beetje lastiger omdat er geen 'apps' zijn. t een duidelijke oplossing. Dat gezegd hebbende, is het eerste dat ik moet doen ervoor zorgen dat alle beschikbare apps met uw horloge worden gesynchroniseerd.
Open hiervoor de Wear-app en tik vervolgens op het tandwielpictogram in de rechterbovenhoek.

Tik op uw horloge onder de sectie Apparaatinstellingen.

Tik op "Synchroniseer Apps" onderaan de lijst, die alle beschikbare apps opnieuw naar het horloge moet duwen. Hopelijk wordt hiermee uw probleem verholpen.

Wat te doen als systeemapp-meldingen niet synchroniseren
Een tijdlang stopte mijn horloge met trillen / rinkelen toen ik werd gebeld, wat echt irritant was. Alle andere meldingen kwamen goed door, dus ik moest wat graven om dit uit te zoeken.
Blijkbaar was het probleem met de Android Wear-app-privileges. Als bepaalde meldingen binnenkomen, maar dingen zoals agenda, telefoontjes, sms-berichten en dergelijke niet doorkomen, dan is dit waar ik zou kijken.
Trek eerst het meldingenpaneel omlaag en tik op het tandwiel icoon. Van daaruit scrolt u omlaag naar 'Apps'.
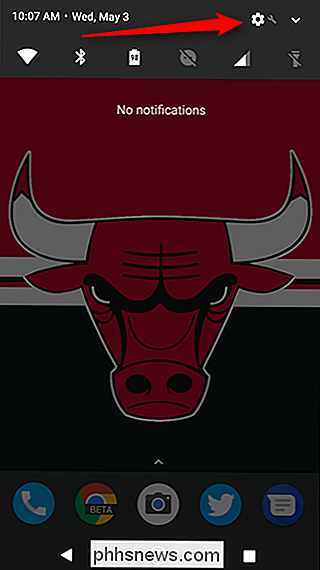
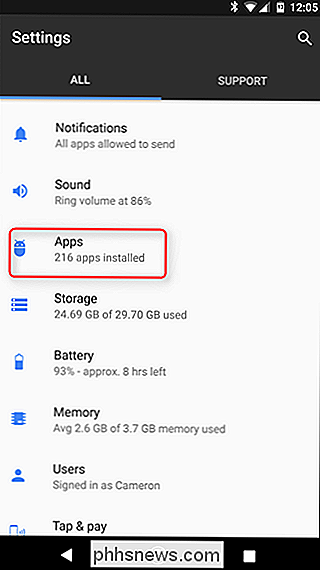
Zoek in het Apps-menu naar Android Wear en tik erop.

Tik op 'Permissions'.

In dit menu moet u ervoor zorgen dat elke optie beschikbaar is is ingeschakeld om die meldingen naar je horloge te sturen. In mijn scenario hierboven was de toestemming van de telefoon op de een of andere manier uitgeschakeld (of misschien heb ik het niet goedgekeurd toen ik van telefoon wisselde, ik weet het niet zeker), en daarom kwamen er geen telefoontjes. Logisch.

Audio-meldingen op uw horloge
Laten we het tenslotte hebben over audiomeldingen. Het is vermeldenswaard dat alleen bepaalde horloges luidsprekers hebben en deze functie ondersteunen, maar als dat van u is, dan is het een aardig ding om ingeschakeld te zijn. <> Het probleem is dat dit wordt afgehandeld aan de horlogezijde, niet aan de telefoon. Dus ga je gang en ga naar het Instellingen-menu van je horloge door de schaduw omlaag te trekken en over te vegen tot je bij 'Instellingen' komt.
Tik op dit menu en scrol omlaag naar 'Geluid'.

Er zijn een handvol opties hier, zoals Media Volume, Alarmvolume, Belvolume en beltoon.

Tweak en kies naar hartelust.


Het oplossen van Android Wear-meldingen is echt niet zo moeilijk - weten waar te kijken is hier de sleutel . Maar nu dat u weet, bent u in feite een Wear-notificatie-master. Gebruik deze nieuwe kracht voor een goede, jonge sprinkhaan.

Een VPN gebruiken met uw Amazon Fire Tablet
Of u nu vanuit de verte toegang wilt hebben tot uw bedrijfsintranet of als u Netflix wilt bekijken terwijl u op vakantie bent in het buitenland, het opzetten van een VPN op je Amazon Fire-tablet maakt toegang tot externe netwerken een fluitje van een cent. Wat je nodig hebt Om mee te gaan met de tutorial van vandaag, heb je maar een paar dingen nodig.

Als u de "Wi-Fi Assistant" van Android niet gebruikt, moet u . Het maakt automatisch verbinding met bekende open Wi-Fi-netwerken en beveiligt ze met een Google VPN. Op die manier slaat u gegevens op en voorkomt u ook dat aanvallers uw gegevens kunnen openen. Wi-Fi-assistent is oorspronkelijk vrijgegeven met Project Fi, maar nu is deze beschikbaar voor alle Nexus-apparaten met 5.



