Wijzigen waar schermafbeeldingen worden opgeslagen op Chromebooks

De meeste Chromebooks hebben een relatief beperkte opslagcapaciteit, die bijvoorbeeld snel vol kan raken met vrijwel onbruikbare puinachtige schermafbeeldingen. De standaardlocatie voor screenshotopslag bevindt zich in de map Downloads, maar u kunt dit eenvoudig wijzigen.
RELATED: De instellingen voor het downloaden van Chrome
opnieuw instellen (of aanpassen) Als uw Chromebook een SD-kaartsleuf heeft, is dit is de plaats waar u overbodige gegevens wilt opslaan, zoals tijdelijke downloads, schermafbeeldingen en dergelijke. Op deze manier, als u vergeet het vuil in te halen, is het niet zo'n probleem en de interne opslag van uw Chromebook wordt niet voortdurend gevuld met spullen die u waarschijnlijk niet opnieuw hoeft te bekijken.
Chrome OS beschouwt schermafbeeldingen hetzelfde als elke andere download, dus om te veranderen waar schermafbeeldingen worden opgeslagen, moet u uw standaard downloadlocatie wijzigen. Open eerst het menu Instellingen door op het systeemvak te klikken en vervolgens op het tandwielpictogram.
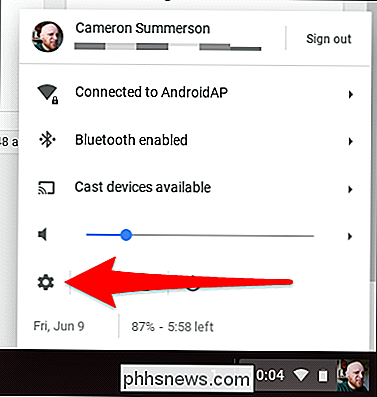
Ga vanaf daar omlaag naar 'Geavanceerd' en klik erop.
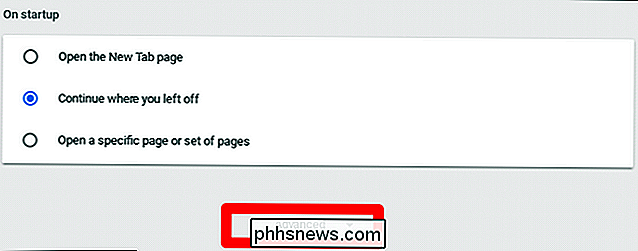
Blijf in het vak Geavanceerd totdat u bij het beginpunt bent "Downloads" sectie. Yep - aangezien de standaardlocatie voor schermafbeeldingen zich in de map Downloads bevindt, hoeft u alleen maar de locatie ervan te wijzigen.
De eerste optie in dit menu is 'Locatie'. Uit aan de rechterkant staat een knop met de tekst 'Wijzigen'. "Klik erop.
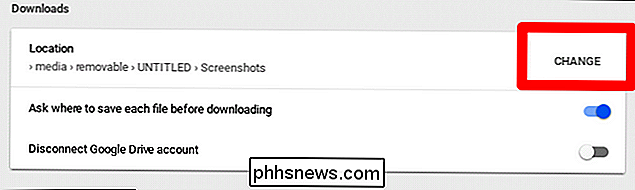
Het bestandsbeheer wordt geopend en u kunt naar de nieuwe locatie navigeren. Ga gewoon naar je SD-kaart en maak een nieuwe map met de naam "Screenshots", selecteer deze en klik op "Openen". Bam.
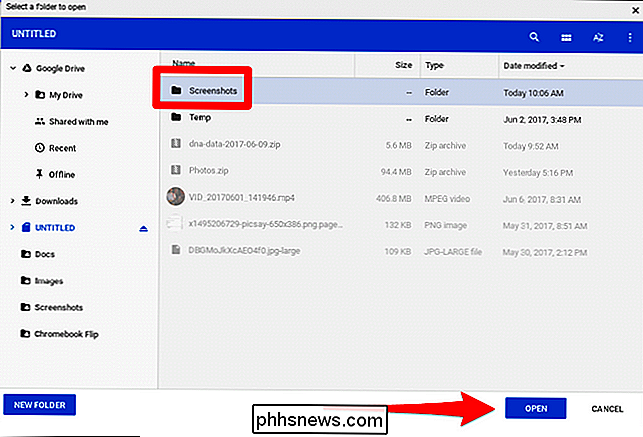
Het is ook de moeite waard om op te merken dat Chrome hier standaard alle downloads opslaat, tenzij je de "Vraag waar elk bestand moet worden opgeslagen vóór het downloaden" aangevinkt. Als u die optie inschakelt, kunt u natuurlijk elk bestand waar u maar wilt opslaan.
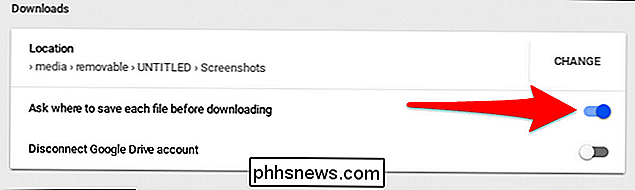
Dit is het beste scenario: schermafbeeldingen worden allemaal opgeslagen op een afgelegen locatie, terwijl ik downloads kan opslaan waar ik ze wil hebben (wat meestal ook op de SD-kaart staat). De interne opslag van mijn Chromebook is nu gereserveerd voor belangrijke dingen, zoals app-installaties, bijvoorbeeld

Hoe u uw PlayStation 4-gamesessie uitzendt op Twitch, YouTube of Dailymotion
Als u graag games speelt, is het altijd cool om mensen te laten kijken hoe u online speelt. Ik begrijp nog steeds niet waarom dat zo is, maar mensen houden ervan anderen te zien spelen. Hier leest u hoe u uw PlayStation 4- of PlayStation 4 Pro-gameplay streamt via YouTube, Twitch of zelfs Dailymotion.

Hoe u de batterij van uw Chromebook kunt controleren
Weten dat de batterijstatus van uw apparaat van cruciaal belang kan zijn voor het vaststellen van de levensduur van de batterij en de levensduur. Als u een Chromebook-gebruiker bent, heeft u een aantal handige hulpmiddelen om deze informatie te vinden, vooral als u deze in de loop van de tijd wilt bijhouden.



