Hoe een netwerkschijf in Windows te mappen
Het in kaart brengen van een schijf in Windows is een van die essentiële vaardigheden die iedereen moet weten te spelen. Of u nu thuis of op kantoor bent, er zijn veel nuttige redenen om een station in kaart te brengen. Het klinkt misschien ingewikkeld, maar het is eigenlijk heel eenvoudig om te doen.
Het toewijzen van een schijf betekent dat u permanente toegang wilt tot een map die zich momenteel op een andere computer, server of netwerkopslagapparaat bevindt. Windows wijst een nieuwe stationsletter toe aan de map en deze is toegankelijk net als elk ander station dat op uw computer is aangesloten. Toegewezen stations blijven meestal verbonden via shutdowns, herstarts, enz.
In dit artikel leg ik uit hoe je een schijf in Windows XP, Vista, 7, 8, 10 en zelfs via de opdrachtprompt kunt toewijzen. Voordat u een schijf toewijst, moet u natuurlijk de gedeelde map op de computer, server of netwerkopslagapparaat maken.
Een schijf toewijzen in Windows XP
Open Deze computer en klik op de menu-optie Tools . Kies Map Network Drive in de vervolgkeuzelijst.

Kies een stationsletter die u wilt gebruiken om toegang te krijgen tot de gedeelde map en typ vervolgens het UNC-pad naar de map. UNC-pad is slechts een speciaal formaat om naar een map op een andere computer te wijzen. U gebruikt eerst twee slashes "\\", gevolgd door de computernaam en vervolgens nog een "" gevolgd door de naam van de gedeelde map, \\ testcomp \ mapnaam .
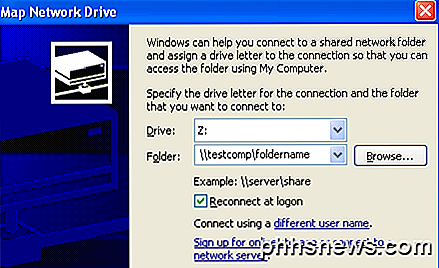
Vanzelfsprekend moet u eerst een map van de server of het netwerkapparaat delen voordat u hem probeert in te delen. Klik op " Reconnect at logon " om de verbinding permanent te maken, wat betekent dat de drive blijft worden toegewezen, zelfs nadat u de computer opnieuw hebt opgestart.
Als u niet zeker weet wat de naam van de gedeelde map is, klikt u op Bladeren en probeert u de computer op die manier te vinden. Klik op Volledig netwerk, vervolgens op Microsoft Windows Network en vouw vervolgens de werkgroep of het domein uit waarin uw computer zich bevindt.
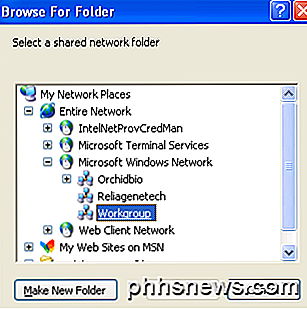
Als er gedeelde mappen op een computer staan, kunt u deze hier bekijken door elke computer afzonderlijk uit te breiden. Klik op Voltooien en je hebt nu een toegewezen station!
Als u wilt, kunt u ook het IP-adres van de server of computer gebruiken in plaats van de DNS-naam. U kunt bijvoorbeeld de map \\ 192.168.1.25 \ intypen om verbinding te maken met een gedeelde map op die computer. Als u niet zeker weet hoe u het IP-adres van een computer kunt vinden, raadpleegt u mijn zelfstudie over het gebruik van de opdrachtprompt die u leert hoe.
Een schijf toewijzen in Windows Vista, 7, 8, 10
Het in kaart brengen van een netwerkstation in Vista, 7 en 8 is iets anders dan in XP, maar ook heel eenvoudig. Klik eerst op Computer in uw Startmenu of Bureaublad. U ziet een aantal knoppen aan de bovenkant, waaronder ' Map network drive '.
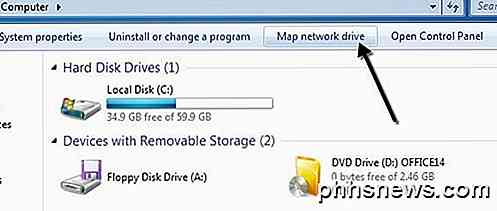
In Windows 8 en Windows 10 heeft Explorer een beetje een make-over gekregen met de nieuwe lintinterface die wordt gebruikt in Microsoft Office. Klik op Deze pc vanaf het bureaublad en vervolgens op het tabblad Computer, zie je een knop Netwerkkaart rijden in het midden van het gedeelte Netwerk .
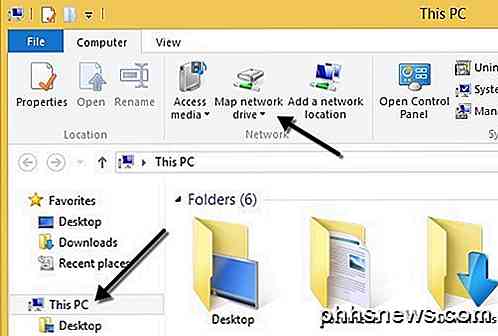
Afgezien van de schonere interface die vanuit Vista begint, zijn alle opties hetzelfde als in XP! Kies een stationsletter, typ het mappad in, kies " Opnieuw verbinden bij aanmelding " en klik op Voltooien !
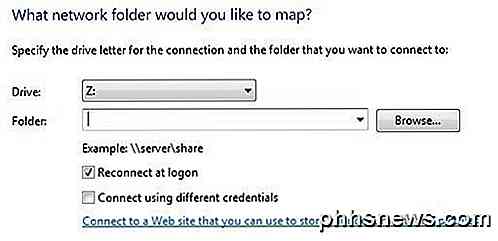
Als u een andere set referenties moet gebruiken om verbinding te maken met de gedeelde map, vinkt u het vakje Verbinden met verschillende referenties aan . In domeinomgevingen hoeft u deze optie waarschijnlijk nooit te gebruiken omdat uw domeinaanmelding hoogstwaarschijnlijk al toegang tot de server heeft. Als u bijvoorbeeld een NAS thuis hebt en een station probeert toe te wijzen aan een gedeelde map, moet u waarschijnlijk de inloggegevens invoeren die op de NAS zijn ingesteld, omdat de Windows-inloggegevens niet werken.
Let op: de gedeelde map kan zich op een lokale of externe server bevinden en u kunt het IP-adres gebruiken in plaats van de computernaam als u dat wilt.
Wijs een station toe via de opdrachtprompt
Om de opdrachtprompt te openen, klikt u op Start, Uitvoeren en typt u cmd in het vak Openen . Klik in Windows 8 en 10 met de rechtermuisknop op de knop Start en kies Opdrachtprompt .
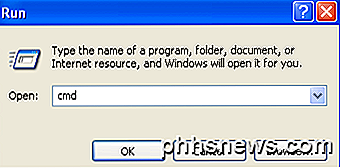
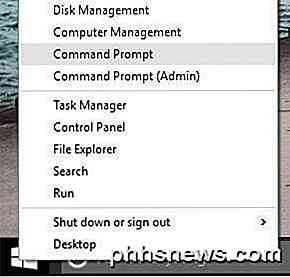
Typ vervolgens de volgende DOS-opdracht om het netwerkstation toe te wijzen, waarbij x: de stationsletter is die u aan de gedeelde map wilt toewijzen.
net use x: \\ computernaam \ sharenaam
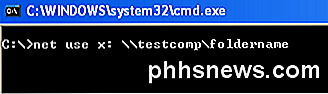
Als u een andere reeks referenties moet doorgeven, kunt u de gebruikersparameter opgeven in de onderstaande opdracht.
netgebruik x: \\ computernaam \ sharenaam / gebruikersnaam gebruikersnaam wachtwoord
Om de verbinding met de gedeelde map permanent te maken, moet u de parameter / P toevoegen. Dit zorgt ervoor dat de drive blijft staan, zelfs na een herstart. In sommige versies van Windows moet u mogelijk / PERSISTENT gebruiken in plaats van / P.
net use x: \\ computernaam \ sharenaam / P: Ja
U kunt een toegewezen netwerkstation verwijderen met behulp van de opdrachtprompt door de onderstaande opdracht in te typen. U kunt alle toegewezen stations in één keer verwijderen met behulp van de letter * in plaats van een stationsletter.
netto gebruik x: / verwijderen
netto gebruik * / verwijderen
Dat is alles wat er is. Als u problemen ondervindt bij het toewijzen van een station in Windows, plaats dan een opmerking. Genieten!

Controleren of een vlucht wifi en stopcontacten aanbiedt
Sommige vluchten bieden wifi en sommige vluchten niet. Sommige vliegtuigen hebben speciale stopcontacten voor elke stoel, terwijl andere deze alleen op bepaalde stoelen aanbieden. Maar u kunt controleren voordat u in het vliegtuig stapt - of zelfs voordat u tickets boekt. Controleer uw tijd en u weet precies hoeveel internettoegang u heeft en of u eenvoudig uw draagbare elektronica en laptop.

Hoe vindt u een router die zich op een onbekende locatie in een huis bevindt?
De mogelijkheden van een Wi-Fi-netwerk wijzigen of uitbreiden dat u in uw eigen huis hebt ingesteld, is een Maar wat doe je als iemand anders de installatie uitvoerde en de router uitzonderlijk op een discrete, afgelegen locatie "verstopte"? De SuperUser Q & A-post van vandaag bevat enkele nuttige suggesties om een gefrustreerde lezer een ongrijpbare router te helpen vinden.



