Wijzigen wat u hebt gedeeld met een thuisgroep in Windows

Misschien bent u van gedachten veranderd over wat u wilt delen met uw HomeGroup. Of misschien wil je gewoon controleren wat je deelt. Hoe dan ook, het is niet zo moeilijk om te doen. Laten we eens kijken hoe.
HomeGroups zijn ontworpen om het delen van bestanden, mappen en printers in een thuisnetwerk of een bedrijfsnetwerk te vereenvoudigen. Hiermee kunt u snel belangrijke mappen zoals documenten, afbeeldingen en video's delen, evenals alle printers die op uw pc zijn aangesloten. Als u in het verleden al een thuisgroep hebt gemaakt of lid bent geworden van een startgroep, is het misschien handig om na te gaan wat u met het netwerk deelt en om zo nodig te delen.
Wijzig wat u deelt vanuit de app HomeGroup via het Configuratiescherm
Klik op Start, typ 'homegroup' en klik vervolgens op de app 'HomeGroup' op het dashboard.
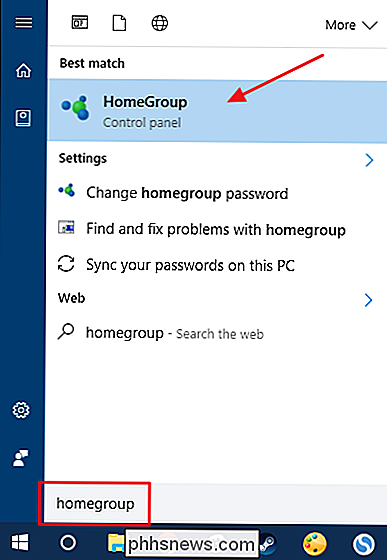
Het hoofdvenster 'HomeGroup' biedt een overzicht van wat u momenteel deelt. Als u dit wilt wijzigen, klikt u op 'Wijzigen wat u deelt met de thuisgroep'.
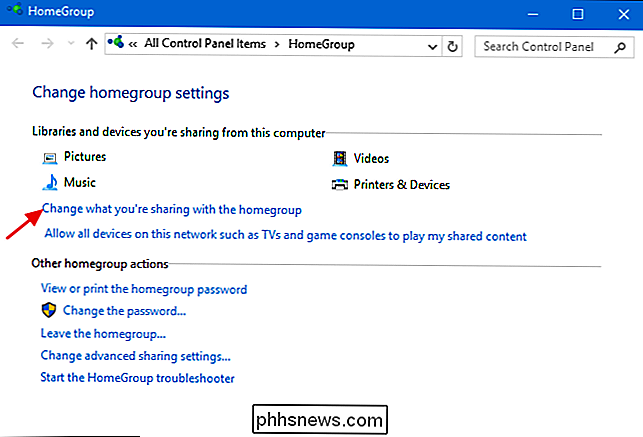
In het venster 'Instellingen voor homegroepdeling wijzigen' kunt u alle hoofdmappen zien-samen met Printers en apparaten - die HomeGroup u toestaat te delen . Voor elk item kunt u de vervolgkeuzelijst "Toestemmingen" gebruiken om te kiezen of het item wel of niet wordt gedeeld. Breng de gewenste wijzigingen aan en klik vervolgens op "Volgende".
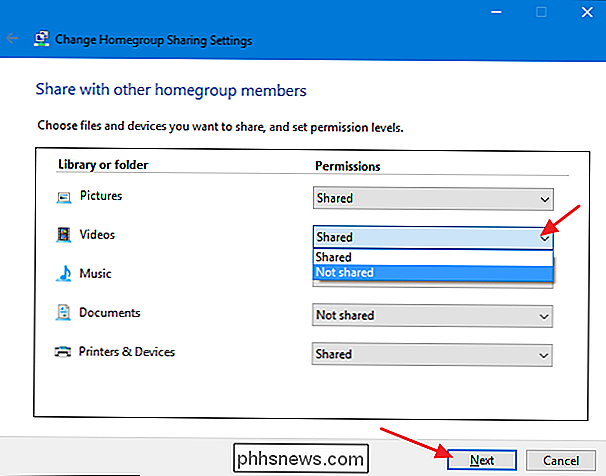
Klik op "Finish" wanneer de wijzigingen zijn aangebracht.
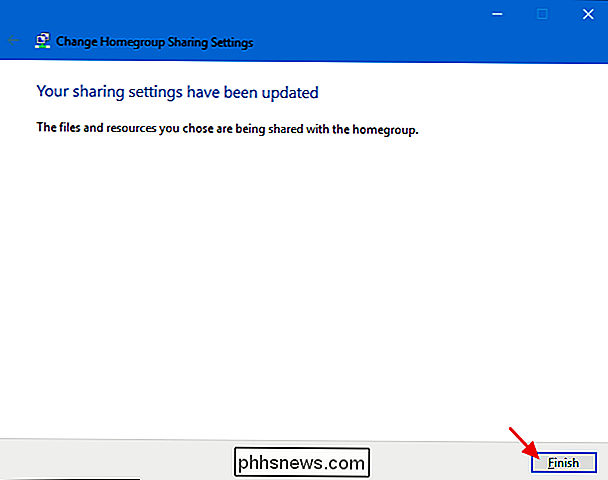
Als u de functies voor delen van HomeGroup een beetje simplistisch vindt, is dat eigenlijk het punt. Het is ontworpen om super eenvoudig in gebruik te zijn. Dat gezegd hebbende, kunt u wat meer controle krijgen over welke mappen en bestanden u deelt in Verkenner.
Wijzig wat u deelt vanuit File Explorer
Als u iets anders wilt delen dan de hoofdmappen die u in de HomeGroup ziet app - of als u alleen bepaalde submappen of bestanden wilt delen - kunt u dat doen in Verkenner. U beheert dit op het tabblad "Delen" in een Verkenner-venster. In het onderstaande voorbeeld wordt de map Documenten gedeeld met de HomeGroup. U kunt echter op mappen of bestanden klikken en vervolgens op "Stoppen met delen" klikken om ze niet langer toegankelijk te maken voor de HomeGroup, ook al wordt de bovenliggende map nog steeds gedeeld.
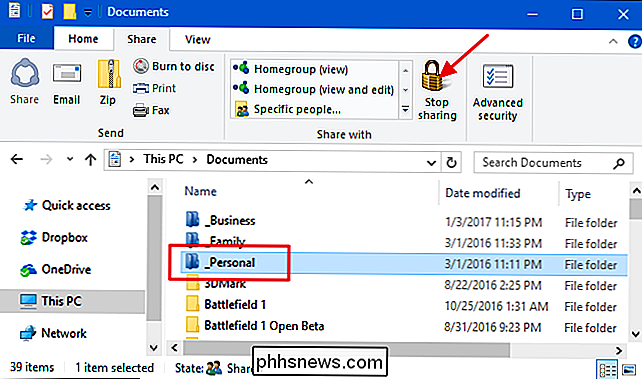
U kunt ook afzonderlijke mappen of bestanden delen die zich in een bovenliggende map die niet wordt gedeeld met de HomeGroup. Stel dat u bijvoorbeeld niet de map Documenten heeft die is gedeeld met de HomeGroup, maar dat u wel een map wilt delen die zich in de map Documenten bevindt. Selecteer de map die u wilt delen en kies vervolgens een optie in het gedeelte "Delen met" op het tabblad "Delen".
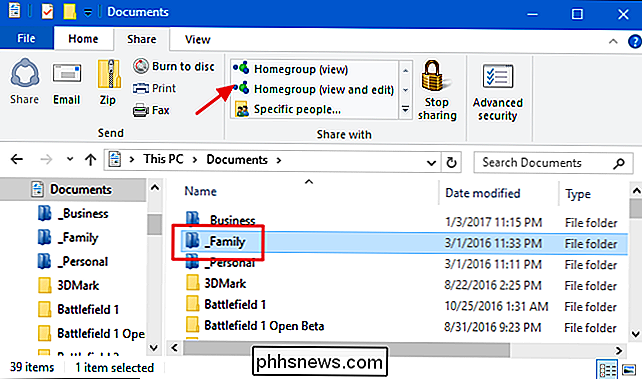
Voor delen met HomeGroups heeft u twee opties:
- Thuisgroep (weergave) . Geeft gebruikers op andere pc's in de thuisgroep de mogelijkheid om mappen en bestanden te bekijken en ze ook naar hun lokale pc te kopiëren, maar niet om de gedeelde mappen en bestanden op uw pc te bewerken of verwijderen.
- Thuisgroep (bekijken en bewerken) . Geeft gebruikers op andere pc's in de HomeGroup de mogelijkheid om de gedeelde mappen en bestanden op uw pc te bekijken, bewerken en verwijderen. Helaas geeft File Explorer zelf u niet echt een bevestiging of visuele indicatie over het delen van wijzigingen die u maakt naar een bestand of map. Maar u kunt die informatie achterhalen door een bestand of map te selecteren en vervolgens op de tab "Specifieke mensen" op het tabblad "Delen" te klikken.
In het geopende venster kunt u zien dat de geselecteerde map wordt gedeeld met de HomeGroup met lees- en schrijfrechten.
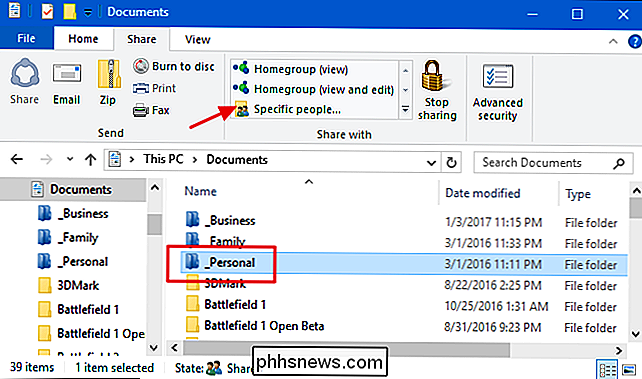
GERELATEERD:
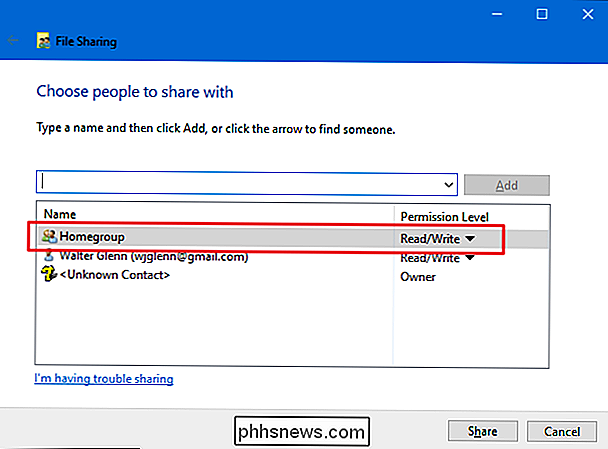
Windows Networking: bestanden en bronnen delen Hoewel delen met HomeGroups eenvoudiger is, kan het nog steeds het meeste doen wat mensen nodig hebben bij het delen van bestanden en printers op een klein netwerk . En zonder al het gedoe dat gepaard gaat met het instellen van geavanceerd delen van bestanden in Windows.

Bekijken van de 2017 World Series Live
De 2017 World Series is officieel hier. Als je geïnteresseerd bent in het vangen van alle actie, zijn hier de verschillende manieren waarop je de serie kunt bekijken op je televisie of mobiele apparaat. De Los Angeles Dodgers zullen het opnemen tegen de Houston Astros, waarvan de laatste nooit won een World Series, en de eerste won niet alles sinds 1988.

Aangepaste beltonen toevoegen aan uw iPhone
De iPhone bestaat al lang, en toch is er nog steeds geen eenvoudige manier om uw eigen aangepaste beltonen toe te voegen, maar het is mogelijk. Als u geen beltonen wilt kopen of de beltonen wilt gebruiken die bij uw iPhone zijn geleverd, kunt u uw eigen ringtones maken met iTunes. Dit proces is enigszins gewijzigd met iTunes 12.



