IFTTT-snelkoppelingen toevoegen aan het startscherm van uw telefoon

IFTTT laat u een heleboel van uw favoriete webservices automatiseren, maar u kunt ook handige snelkoppelingen voor het beginscherm maken voor een groot aantal verschillende taken .
GERELATEERD: Hoe maak je je eigen recepten met IFTTT op de iPhone
Naast het toepassen van regels die automatisch op de achtergrond werken, zoals de meeste IFTTT-applets, heeft IFTTT ook " knop widgets "die applets stroomlijnen naar een enkele druk op de knop. U kunt deze butotns op de voorpagina van de mobiele app plaatsen, in het meldingscentrum van uw iPhone of direct op het startscherm van uw Android-apparaat.
In het verleden had IFTTT hiervoor een afzonderlijke app, DO genaamd, maar de functionaliteit is nu ingebouwd in de IFTTT-app. En hoewel deze knop-widgets nog steeds enigszins beperkt zijn in vergelijking met wat u met IFTTT als geheel kunt doen, kan het gemak van toegang tot de applets vanaf een enkele locatie niet worden overschat. Ga als volgt te werk om deze widgets in te stellen.
IFTTT-knop Widgets instellen op de iPhone
Begin met het openen van de IFTTT-app en tik op het tabblad "Mijn applets" rechtsonder in de hoek van de app. scherm.
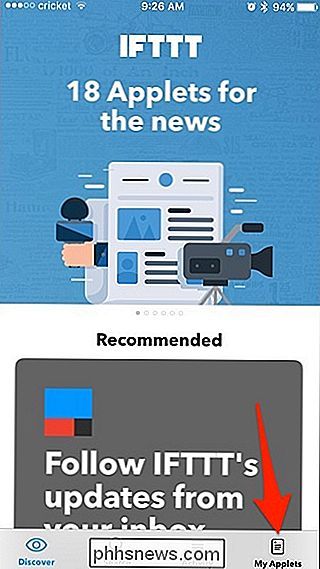
Tik op het tandwielpictogram voor instellingen in de linkerbovenhoek.
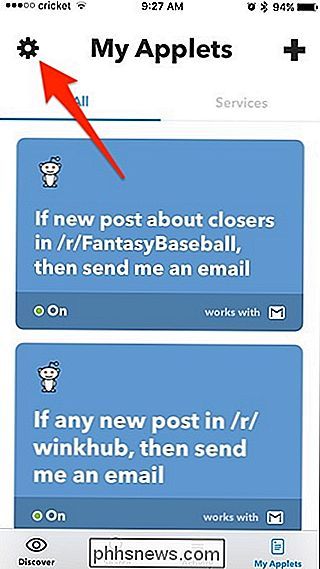
Selecteer "Widgets" in de lijst.
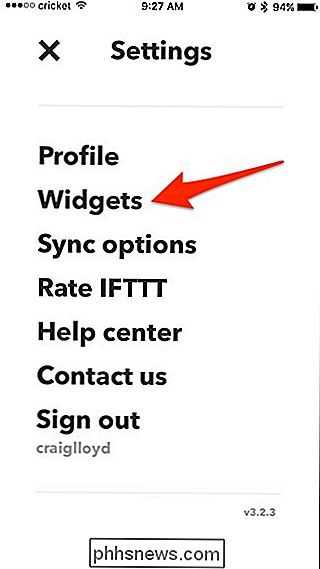
Tik op "Widgets ophalen".
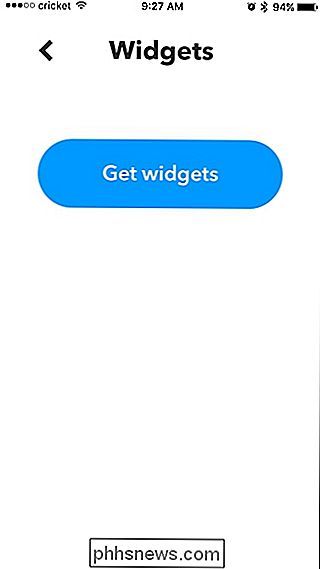
Blader vervolgens door de bijna oneindige widgets die je kunt inschakelen. Helaas is er geen zoekfunctie en geen manier om uw eigen aangepaste widget te maken. De widgets die worden weergegeven, zijn echter gebaseerd op IFTTT-services die u hebt ingeschakeld.
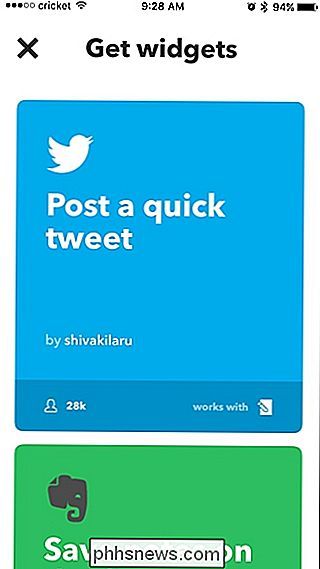
Zodra u een widget hebt gevonden die u wilt inschakelen, tikt u erop en tikt u vervolgens op "Aanzetten".
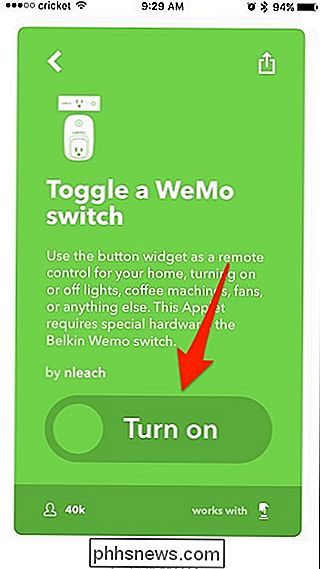
Vervolgens gaat u verder waarschijnlijk moet de widget worden geconfigureerd. In dit geval moeten we selecteren welke Belkin WeMo-switch we willen kunnen bedienen, dus tik op het vervolgkeuzemenu onderaan.
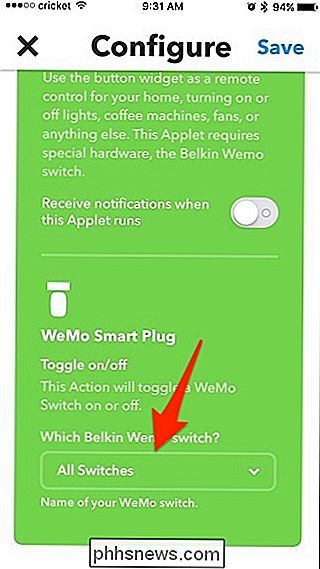
Selecteer welke schakelaar je wilt dat de widget bestuurt en klik vervolgens op "Gereed".
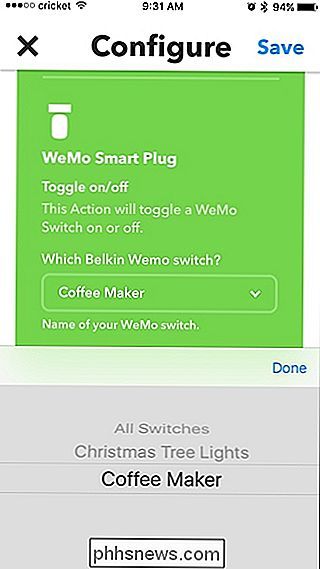
Druk op "Opslaan" in de rechterbovenhoek.
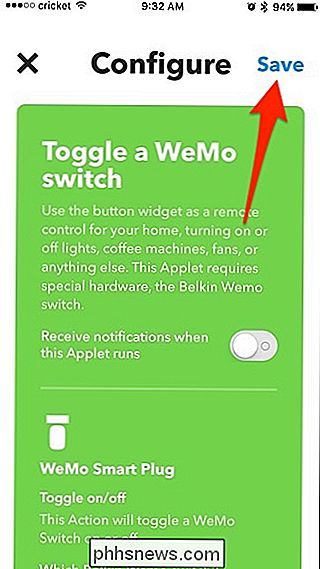
Vervolgens verschijnt onderaan een pop-up. Tik in dat pop-up op "Go".
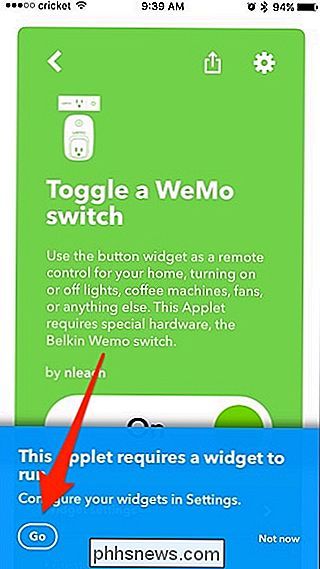
Tik op de widget die u zojuist hebt gemaakt.
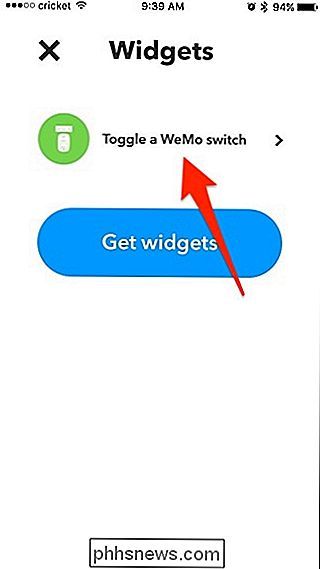
Vanaf hier kunt u kiezen waar u de widget op uw iPhone wilt weergeven. U kunt zelfs een pictogram van een beginscherm toevoegen om naar de widget in de IFTTT-app te gaan.
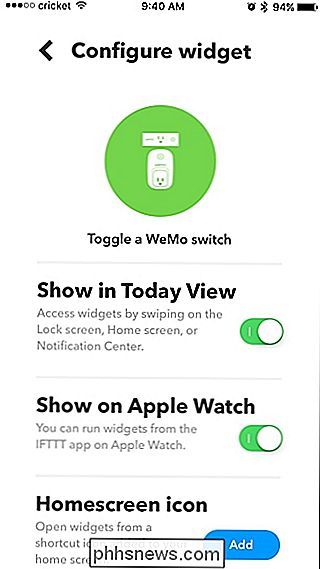
Als u echter widgets in het Berichtencentrum wilt weergeven, moet u de IFTTT iOS-widget nog steeds inschakelen. Veeg omlaag vanaf de bovenkant van het scherm om het Berichtencentrum te openen en veeg naar rechts om het widgetscherm weer te geven.
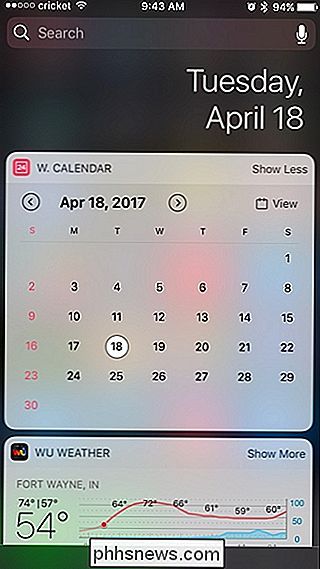
Scrol omlaag en tik onderaan op "Bewerken".
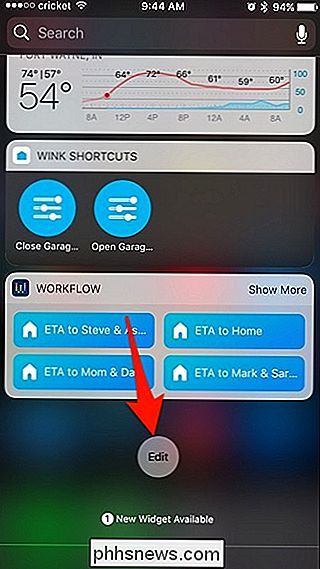
Zoeken de IFTTT iOS-widget en druk op de groene "+" knop ernaast.
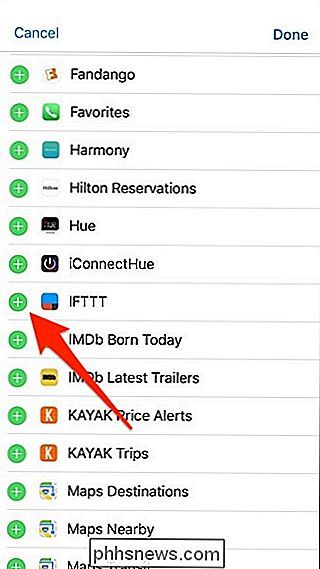
Blader terug naar boven en de widget staat nu in de lijst met actieve widgets. U kunt het verplaatsingspictogram naar rechts ingedrukt houden om te wijzigen waar u de widget wilt plaatsen. De standaardlocatie bevindt zich onderaan. Tik op "Gereed" in de rechterbovenhoek wanneer u klaar bent.
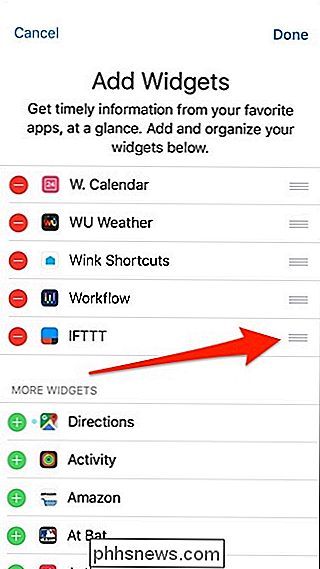
Uw IFTTT-knopwidget zal nu verschijnen in uw Berichtencentrum, zodat u er snel toegang toe hebt wanneer u maar wilt.
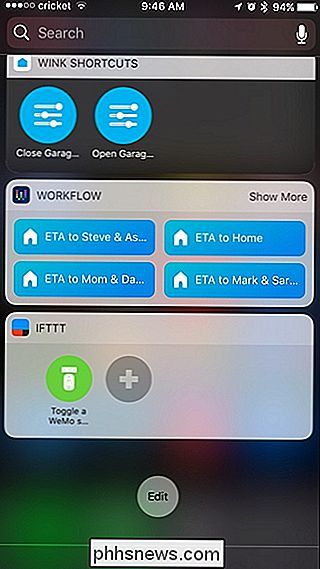
Hoe IFTTT-knop Widgets op Android in te stellen
Op Android is het proces grotendeels hetzelfde, met slechts een paar kleine verschillen. Begin door de IFTTT-app te openen en tik op "Mijn applets" in de rechterbenedenhoek.
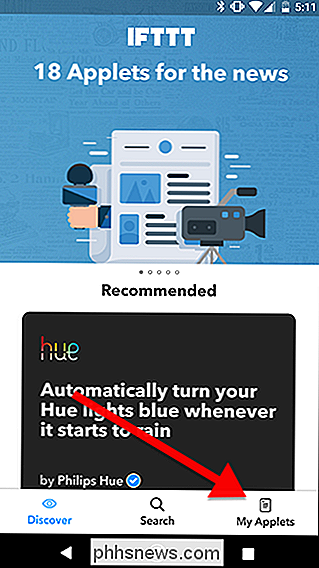
Tik op het instellingenpictogram in de rechterbovenhoek van het scherm.
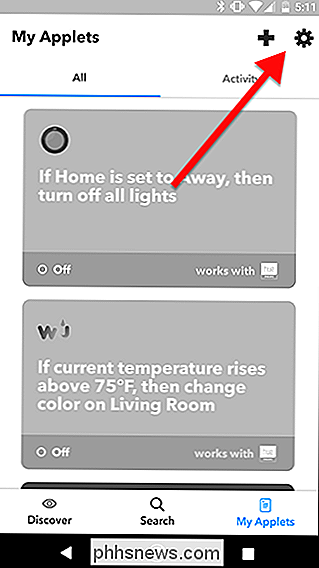
Tik op "Widgets" in de lijst.
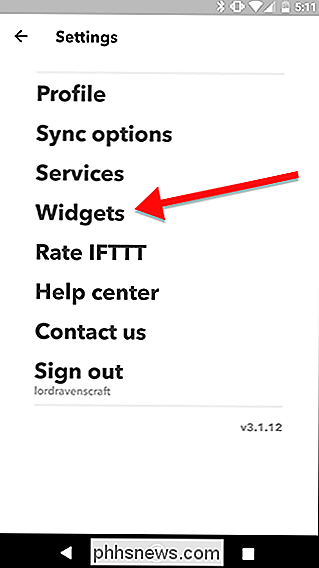
Als u applets heeft die kunnen worden gebruikt om widgets te maken, ziet u ze in deze lijst. U kunt ook op het pictogram + tikken om een lijst met applets te vinden die kunnen worden geactiveerd met widgets. Zodra je een applet hebt gevonden die je leuk vindt, tik je erop.
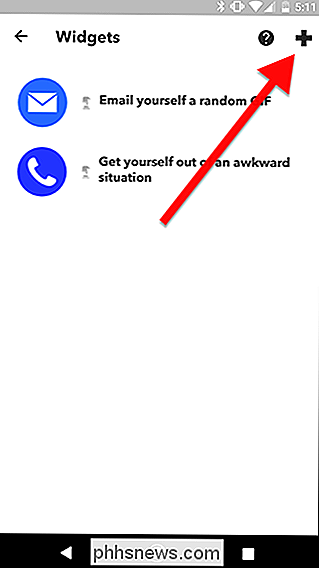
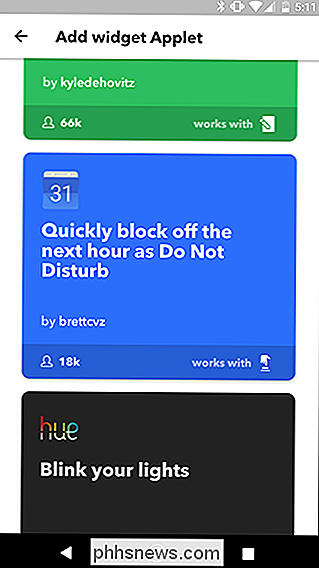
Tik op de grote schakelaar midden op het scherm om de applet in te schakelen.
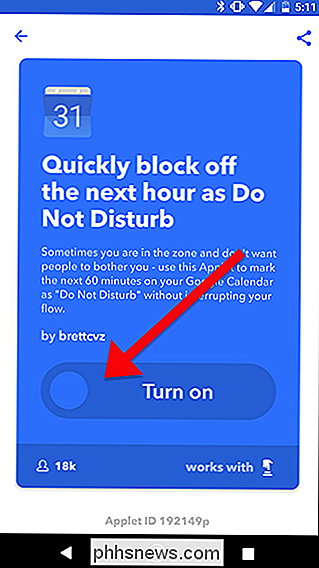
Misschien moet je je applet configureren voordat je hem gebruikt. Tik hiervoor op het tandwielpictogram boven aan het scherm.
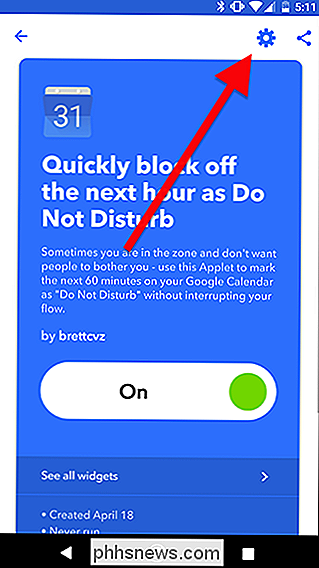
Tweak de instellingen op de pagina van de applet - in dit voorbeeld kunt u het vakje "Snel toevoegen aan tekst" wijzigen en op het vinkje boven aan het scherm tikken. het scherm wanneer u klaar bent.
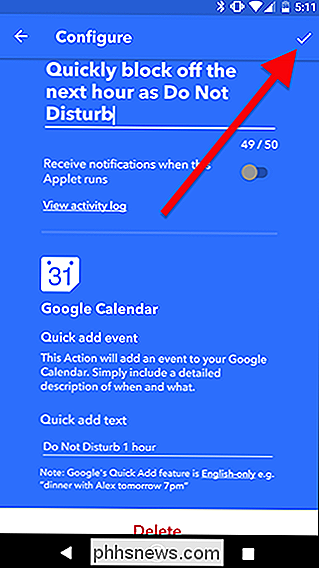
Zodra u klaar bent met het toevoegen van de IFTTT-applet aan uw account, moet u de widget toevoegen aan uw startscherm. U kunt dit op dezelfde manier doen als u een andere widget op Android toevoegt. Dit proces kan enigszins verschillen, afhankelijk van je telefoon.
Ga eerst naar je startscherm en druk lang op een lege plek waar je een widget wilt toevoegen. Tik vervolgens op Widgets.
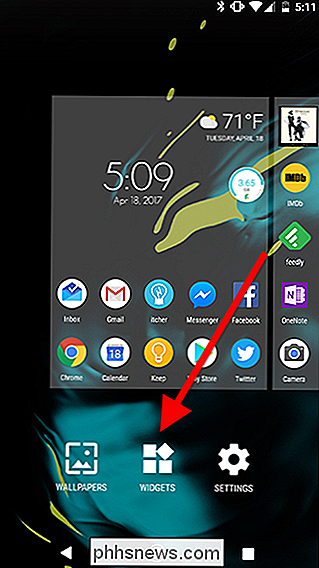
Scroll naar beneden in de lijst met widgets en zoek IFTTT. De kleine widget neemt één pictogramruimte in beslag op uw startscherm en er wordt slechts één applet uitgevoerd. Je kunt ook de grote widget kiezen die drie spaties in beslag zal nemen, maar je kunt op de pijlen omhoog en omlaag tikken om door alle beschikbare applets die compatibel zijn in de lijst binnen de IFTTT-app een paar stappen geleden te bladeren. In dit voorbeeld gebruiken we de kleine widget.
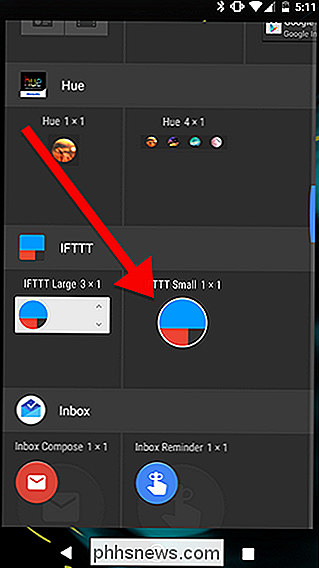
Zodra u de kleine widget neerzet, moet u kiezen welke applet u wilt uitvoeren wanneer u op de widget tikt. Kies er een uit de lijst. In dit voorbeeld gebruiken we "Snel blokkeren het volgende uur als Do Not Disturb" Google Agenda-applet.
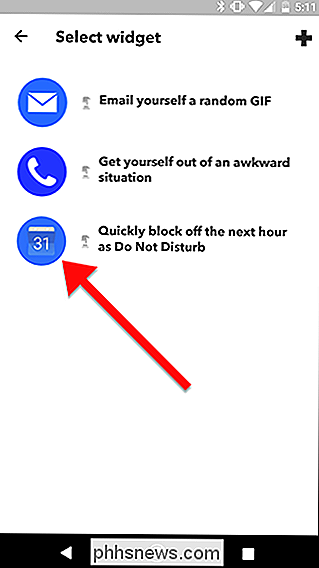
Nu zal uw widget op uw startscherm verschijnen. U kunt het rondslepen zoals elke andere Android-app-snelkoppeling of widget en uw IFTTT-applet met één tik activeren.

Updates in Windows 10 onderbreken en verwijderen
GERELATEERD: Nieuwe functies in de Creators-update van Windows 10 De edities Professional, Enterprise en Education van Windows 10 bieden meer controle via Windows Update dan de Home-editie. Als je een van deze edities hebt, kun je nu beginnen met de Creators-update, het ontvangen van updates onderbreken en een aantal updates tot maximaal een jaar uitstellen.

De niet-officiële App Store toevoegen aan Plex
Als u Plex gebruikt, heeft u waarschijnlijk gemerkt dat hun kanaalecosysteem een beetje ... ontbreekt. Een app-store van derden kan hierbij helpen. Plex legt de laatste tijd steeds minder nadruk op kanalen en begraaf de optie volledig in de nieuwste versie van de Windows-client. En veel van de aangeboden kanalen werken gewoon niet.



