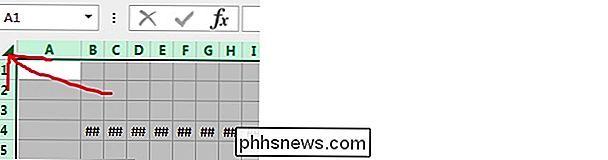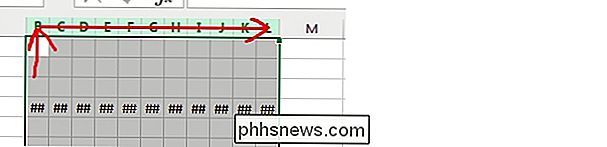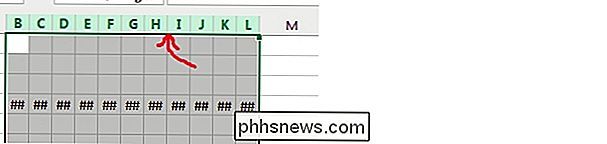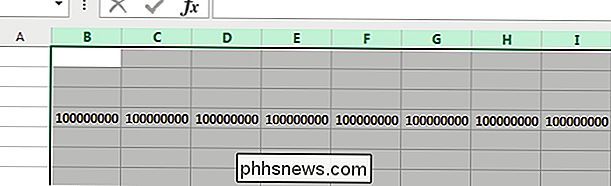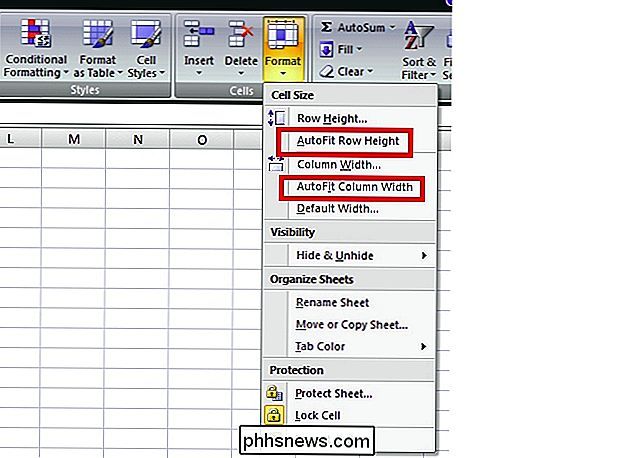Hoe raak je alle fouten met nummerborden (#) in Excel tezelfdertijd kwijt?

Als je het druk hebt met het werken in Microsoft Excel, is het laatste wat je nodig hebt om om fouten permanent te herstellen of te verwijderen. Met dat in gedachten helpt het SuperUser Q & A-bericht van een gebruiker een lezer snel en gemakkelijk vervelende nummerbordfouten uit zijn Microsoft Excel-bladen te verwijderen.
De vraag en antwoordsessie van vandaag komt tot ons dankzij SuperUser-een onderverdeling van Stack Exchange, een community- gedreven groepering van Q & A-websites.
De vraag
SuperUser-lezer M.Hesse wil weten hoe alle nummerteken (#) -fouten in Microsoft Excel op hetzelfde moment kunnen worden verwijderd:
Bij gebruik van Microsoft Excel, ik los meestal ##### fouten op door dubbel te klikken op de beledigende kolomkoppen. Dit kan echter een beetje vervelend worden als er meerdere kolommen tegelijkertijd de fouten weergeven. Is er een snellere manier om dit op te lossen?
Hoe ontdoe je van alle nummerbordfouten in Microsoft Excel op hetzelfde moment?
De antwoorden
SuperUser-bijdragers Justin, Raystafarian en boflynn hebben het antwoord voor ons. Ten eerste, Justin:
U kunt automatisch meerdere kolommen tegelijkertijd aanpassen door te dubbelklikken, net als bij een enkele kolom.
Stap 1. Selecteer meerdere kolommen
Selecteer alle kolommen op klikken op de pijl in de linkerbovenhoek:
Of klik en sleep om een kleiner kolommenbereik te selecteren:
Stap 2. Automatisch geselecteerde kolommen selecteren
Dubbelklik nu op de rechtergrens van een willekeurige kolom van de geselecteerde kolommen wanneer uw cursor verandert in de dubbele pijl met dubbele pijl op de kolom:
Gevolgd door het antwoord van Raystafarian:
Ja, ga op het lint naar Home , Cellen en klik op Indeling . Eenmaal daar, kunt u kiezen om AutoFit Rijhoogte en / of Kolombreedte .
Met ons laatste antwoord van boflynn:
Voor toetsenbord-ninja's, hier is een techniek waarvoor geen muis nodig is:
- Alles selecteren - Control + A of Control + Shift + 8 .
- AutoFit-kolommen - Hold Alt , druk vervolgens achtereenvolgens op O, C, A . U kunt Alt loslaten nadat u op O hebt gedrukt.
Deze functie, Office Access Keys genoemd, is een overblijfsel uit de dagen vóór het lint. Als u de oude menu's hebt onthouden, kunt u ze op deze manier blijven gebruiken. In dit geval was de navigatie:
- Format ( O )
- Column ( C )
- AutoFit ( A )
Heb je iets toe te voegen aan de uitleg? Geluid uit in de reacties. Wilt u meer antwoorden van andere technisch onderlegde Stack Exchange-gebruikers lezen? Bekijk hier de volledige discussiethread

Hoe u de kleuren in een PDF-bestand in Adobe Acrobat Reader kunt omkeren voor eenvoudiger leesgemak
Het PDF-formaat is bedoeld om ervoor te zorgen dat de opmaak van een document behouden blijft wanneer bekeken op verschillende besturingssystemen en apparaten. Als u een document bekijkt op een pc in een donkere kamer, wilt u misschien het kleurenschema wijzigen zodat het scherm niet zo helder is. Adobe Acrobat Reader heeft speciaal hiervoor een speciale instelling en we zullen tonen u hoe u verschillende kleurenschema's kunt selecteren die meer geschikt zijn om in het donker te lezen.

Waarom u een pc op uw tv moet aansluiten (u hoeft zich geen zorgen te maken, het is eenvoudig!)
Het is eenvoudig dood om een pc op uw tv aan te sluiten. Het enige wat u normaal gesproken nodig heeft, is een HDMI-kabel, en u hebt dan toegang tot elke mediaservice, streamingwebsite en pc-game - op uw tv. Eenvoudige streaming-boxes zoals de Roku, Chromecast, Fire TV, Apple TV en anderen zijn nog steeds glad en handig.