Hoe Google Zoeken in te schakelen (of uit te schakelen) in Android's Gboard-toetsenbord

Google Keyboard voor Android heeft een nieuwe naam: Gboard. Dit komt overeen met het iOS-toetsenbord met dezelfde naam, waardoor veel van zijn functies (en meer) naar Android worden gebracht. Een van de beste nieuwe functies van Gboard is de ingebouwde Google Search, overal waar een toetsenbord kan worden geopend (denk aan het als een "draagbare" Google-assistent). In onze ervaring lijkt het standaard ingeschakeld te zijn op sommige telefoons, maar niet op andere.
Als je het niet leuk vindt en het is al ingeschakeld voor je telefoon, kun je het uitschakelen. En als je het idee van Google op je toetsenbord leuk vindt, kun je het aanzetten. Als u bijvoorbeeld plannen voor het avondeten met een vriend wilt maken, kunt u naar restaurants in de buurt zoeken en de resultaten rechtstreeks in een sms-bericht delen. Het is best briljant. Eerst en vooral - je moet ervoor zorgen dat je daadwerkelijk Gboard gebruikt. Als u uw Google Keyboard-app niet heeft bijgewerkt, kunt u dat nu doen. Ik heb nog geen update voor je beschikbaar, je kunt de nieuwste versie van APK Mirror pakken - houd er rekening mee dat deze app afhankelijk is van de processor, dus je moet weten of je een 32-bits of 64-bits hebt processor, evenals of het x86 of arm is. Als je het echter uit de Play Store haalt, gebeurt dat allemaal automatisch.
Laten we dit doen met alle logistiek.
Blaas eerst de instellingen van Gboard op. Als u Google-toetsenbord gebruikt en de instelling 'app-pictogram' eerder heeft ingeschakeld, weet u al waar u naartoe moet. Als u dit nog niet hebt gedaan, kunt u de eerder gelinkte instructies volgen om het nu toe te voegen of gewoon het toetsenbord openen in een typinterface, de knop lang links van de spatiebalk indrukken en vervolgens naar het tandwielpictogram gaan. Er verschijnt een nieuwe pop-up - selecteer 'Gboard-toetsenbordinstellingen'.
Oke, nu u zich in het menu Instellingen bevindt, tikt u in het menu "Zoeken". Vanaf hier is het allemaal soepel zeilen.
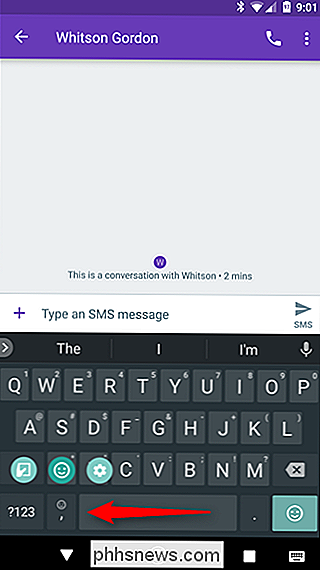
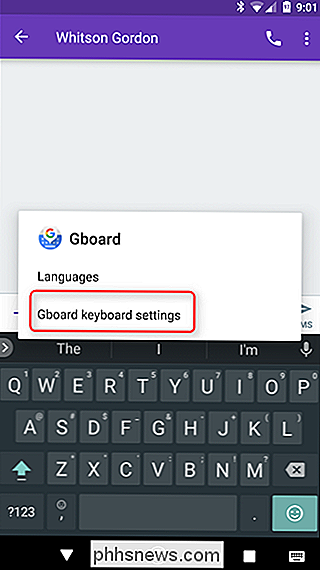
Er zijn slechts twee eenzame opties in dit menu en de tweede is degene die je zoekt. Schakel de knop 'Show' G 'in.' Als deze standaard was ingeschakeld, wordt deze uitgeschakeld en als deze standaard was uitgeschakeld, wordt deze ingeschakeld.
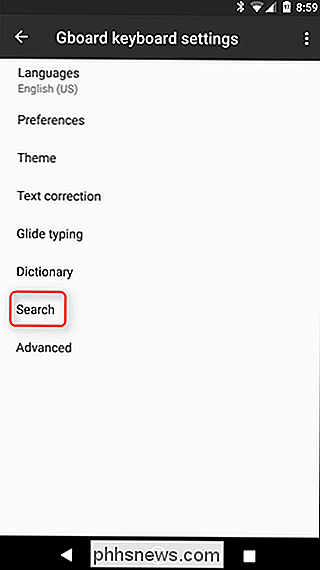
Vanaf daar kunt u volledig uit Gboard's back-up halen Instellingen.
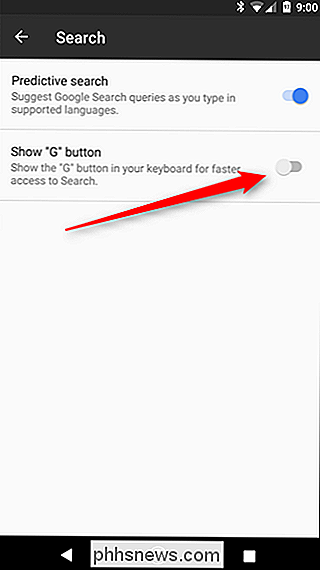
Als u de G-knop hebt ingeschakeld, ziet u hoe het werkt. Wanneer u een interface opent waar een zoekopdracht zinvol is (deze wordt bijvoorbeeld niet weergegeven in wachtwoordvelden of in de adresbalk van Chrome), wordt links van de suggestiebalk van het toetsenbord een nieuwe knop weergegeven. Dat is je G-knop.
Tikken waarmee een zoekbalk op het toetsenbord wordt geopend. Ga je gang, zoek iets - de resultaten zullen worden vereenvoudigd voor eenvoudig bekijken en / of delen. Het is geweldig. Ik kan bijvoorbeeld naar de Chicago Bulls-score van hun meest recente game zoeken en die informatie delen met Whitson - hij zal daar niet om geven en ik ben nog steeds zout, maar we doen het toch.
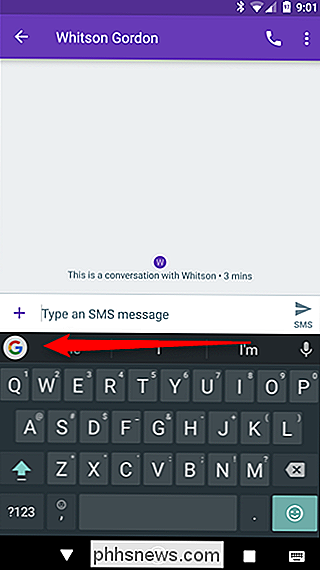
Hieronder zoekresultaten, tik je op de blauwe knop "Delen". Dat stuurt de resultaten waarnaar u op zoek bent, samen met een link naar relevante informatie, met elke app waarin u typt. Het is niet precies wat je op het scherm ziet, want dat is verpakt in een opgeruimd klein pakket voor eenvoudig kijken in een heel klein gebied, maar het is nog steeds dezelfde info.
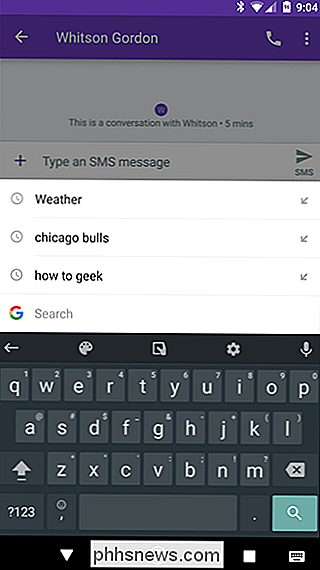
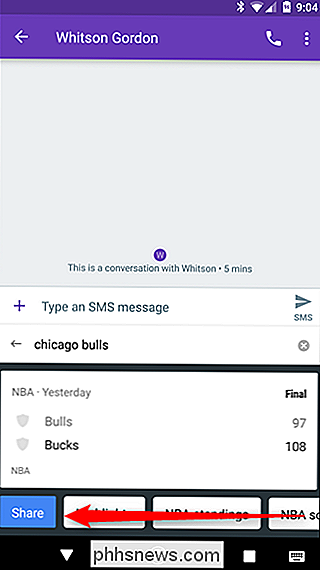
Naast de knop "Delen" zijn er ook snelle links om gerelateerde zoekopdrachten uit te voeren. In het bovenstaande voorbeeld biedt het hoogtepunten, NBA-klasseringen en meer. U kunt ook door deze suggesties bladeren.
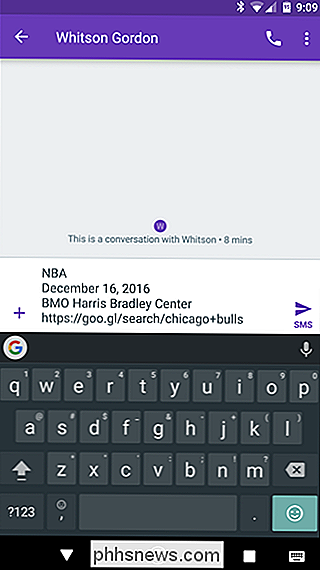
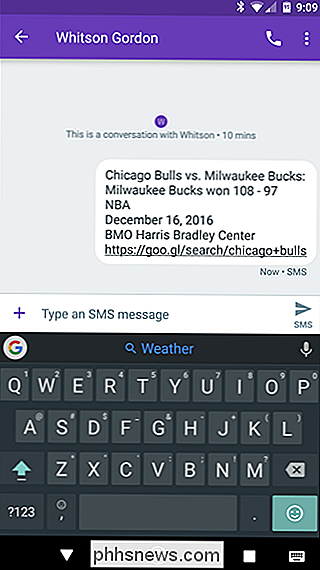
En dat is zo ongeveer dat - het is een zeer eenvoudige, maar nuttige (en krachtige) functie die zeker van pas zal komen voor bijna iedereen die zijn telefoon gebruikt. Als u Google Keyboard nog niet had gebruikt, zou dit het moment zijn om over te schakelen.
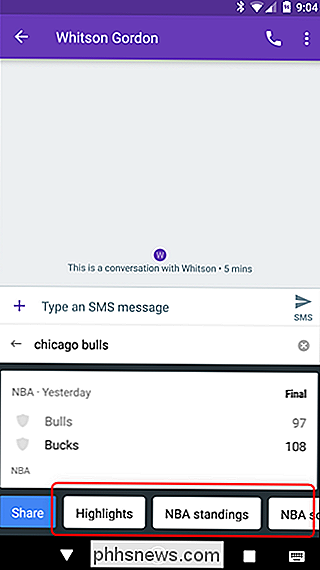

Haal het maximale uit uw Chromebook
Chromebooks zijn fantastische kleine apparaten - ze zijn eenvoudig genoeg voor bijna iedereen om te gebruiken, en komen vaak binnen tegen een fractie van Windows-laptops of MacBooks. Of u nu een veteraan van Chromebook of een first-time-koper bent, hier vindt u enkele tips en trucs om het meeste uit uw machine te halen.
Hoe u uw tile-tracker kunt vinden met Alexa of Google Home
Tile-trackers zijn handig om uw sleutels, portemonnee of iets anders te vinden dat u mogelijk kwijtraakt. Normaal gesproken moet je je telefoon gebruiken om je tegel te vinden, maar als je een Amazon-echo hebt of een ander apparaat dat de Google Assistent kan gebruiken, kun je je spullen vinden met een eenvoudige spraakopdracht.



