OTT-gids voor het oplossen van problemen met de printer
Printerproblemen kunnen erg vervelend en frustrerend zijn. Een van mijn vrienden heeft zojuist een status gepost die het goed samenvat: "We kunnen iemand naar de ruimte sturen, robots naar Mars, maar ik kan nog steeds geen Word-document afdrukken!". Ik ben zelf behoorlijk verbaasd hoeveel problemen ik heb met printers, vooral draadloze.
Door de jaren heen zijn drukkers goedkoper en beter in kwaliteit geworden, maar ze zijn verschrikkelijk in termen van gebruiksgemak. HP bevat routinematig driver-CD's met hun printers die enkele honderden MB's groot zijn. Werkelijk? Heeft mijn printer echt software nodig die even groot is als Microsoft Office? Ik denk het niet.
Ze hebben ook gecompliceerde installatieroutines en vereisen allerlei installatietrappen die voor de meeste consumenten gewoonweg moeilijk zijn. Ik heb een goed uur besteed aan het installeren van mijn draadloze printer en ik ben een techneut. Mijn moeder zou nooit een draadloze printer kunnen installeren en dat is gewoon triest. Printers moeten niet zo moeilijk te gebruiken zijn! In dit artikel ga ik proberen u door de algemene manieren te helpen om veel printerproblemen op te lossen.

Opnieuw opstarten, opnieuw opstarten, opnieuw opstarten
Ik kan je niet vertellen hoe vaak ik printerproblemen heb gehad en heb gewoon alles opnieuw opgestart en heb toen prima kunnen afdrukken. In mijn geval start ik de computer opnieuw op, start ik de printer opnieuw op en start ik de router opnieuw op als uw printer draadloos of via een Ethernet-kabel is aangesloten. Ik bewaar de computer altijd en om welke reden dan ook, soms moet ik de computer opnieuw opstarten om opnieuw met de printer te kunnen verbinden.
Als uw printer een netwerkprinter is, is het beslist van cruciaal belang om de router opnieuw op te starten. Ik heb een AT & T-router en ik moet het constant opnieuw opstarten omdat het gewoon vastloopt. Het zit vast in een muur en warmt daarom veel op. Wanneer het oververhit raakt, sterft de internetverbinding en worden de prestaties via het netwerk erg slecht. Herstarten helpt zeker en lost meestal het afdrukprobleem op.
Kabels en verbindingen
Het tweede ding dat je altijd zeker wilt weten, is dat de verbindingen allemaal correct zijn. Je weet nooit wanneer die USB-printer is gepusht door je 2-jarige en enigszins ontkoppeld. Telkens wanneer ik een USB-printer op een computer heb aangesloten en ik niet kan afdrukken, controleer ik eerst de kabels om er zeker van te zijn dat deze goed zijn aangesloten op de printer en de computerpoort.
Voor draadloze printers moet u ervoor zorgen dat uw printer een geldig IP-adres heeft. U moet de netwerk-TCP / IP-pagina van uw printer afdrukken en controleren of het IP-adres niet 169.254.xxx.xxx is, want als dat het geval is, betekent dit dat er verbinding is met het verkrijgen van een IP-adres van de draadloze router.
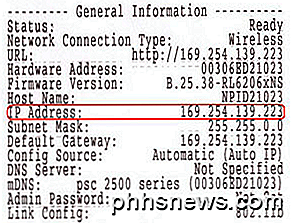
Als uw printer niet meer verbonden is met het draadloze netwerk, moet u deze opnieuw aansluiten. U kunt dit soms doen via de printer zelf of u moet de CD uitvoeren of het hulpprogramma voor draadloze installatie downloaden van de website van de fabrikant. Ik heb een beetje onderzoek gedaan en enkele handleidingen gevonden van enkele van de grote printerbedrijven die laten zien hoe je de printer opnieuw kunt configureren zodat deze weer verbinding maakt met het netwerk. Merk op dat sommige voor specifieke modellen zijn, maar de procedure kan door hetzelfde bedrijf voor andere draadloze printers worden gevolgd.
Lexmark - Hulpprogramma voor draadloze configuratie
Lexmark - Word lid van het draadloze netwerk
HP - Installeer & Connect Wireless Printer Resource Center
Brother Printer Draadloze installatie
Dell Printer Troubleshooting Links
Dell Wireless & Networking Center
Epson Wireless-ondersteuning
Let op: als u ooit de instellingen op uw router hebt gewijzigd of als uw router is gereset of iets dergelijks, kan de printer de verbinding met het netwerk verliezen. In deze gevallen moet u de bovenstaande links volgen en uw printer weer toevoegen aan het netwerk.
Firewall- en antivirusproblemen
Een belangrijke bron van verdriet is een firewall. Of het nu de ingebouwde versie in Windows of een firewall van derden is, uw verbinding met de printer kan worden geblokkeerd. De beste manier om te zien of de firewall een probleem veroorzaakt, is door deze uit te schakelen en vervolgens te proberen af te drukken. Als u kunt afdrukken, weet u dat het een firewallprobleem was en kunt u zien welke uitzonderingen u moet toevoegen.
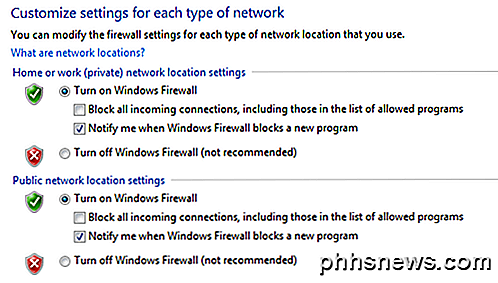
De andere grote bron van verdriet is meer dan ijverige anti-virussoftware. Toen ik in een bedrijfsomgeving werkte en we eerst Symantec hebben geïnstalleerd, duurde het een paar dagen voordat de IT-beheerders alle instellingen hadden opgelost, zodat we goed konden afdrukken! Als u onlangs een aantal nieuwe antivirus- of internetbeveiligingssoftware, enz., Op uw computer hebt geïnstalleerd, kunt u deze proberen uit te schakelen en een testafdruk te maken.
Windows-problemen
Print Spooler
De volgende zijn de verschillende problemen die zich in Windows voordoen. Een van de grootste problemen is de print spooler-service. Het zit in elke versie van Windows en het is wat alle printopdrachten beheert. Als er iets misgaat met de afdrukspoolerservice, kunt u niet afdrukken.
Een probleem dat u waarschijnlijk eerder hebt gezien, is wanneer een afdruktaak weigert te verwijderen uit de afdrukwachtrij. De afdruktaak komt in principe vast te zitten in de afdrukwachtrij. In dit geval moet u de print spooler-service stoppen en alle taken in de wachtrij handmatig verwijderen. Bekijk mijn vorige bericht over het verwijderen van vastgelopen afdruktaken.
Het andere probleem met de Print Spooler-service is dat het soms niet wordt uitgevoerd of onverwachts wordt afgesloten. Er zijn veel redenen waarom dit kan gebeuren en je kunt mijn vorige bericht lezen over het oplossen van het probleem waarbij de afdruk-spooler onverwachts wordt afgesloten.
drivers
U moet ook naar Apparaatbeheer gaan en controleren of de printer daar wordt vermeld en geen geel uitroepteken, een vraagteken of een rood X-pictogram op de printer heeft.
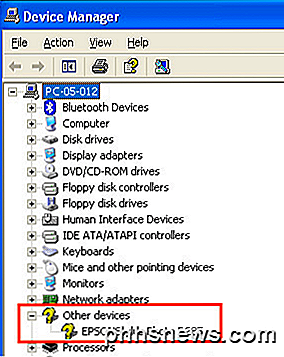
U kunt ook proberen de printer te verwijderen en opnieuw te installeren vanuit Apparaatbeheer. Ga je gang en download de nieuwste stuurprogramma's van de printerfabrikant en installeer deze wanneer je de printer opnieuw installeert. Als een printerstuurprogramma beschadigd is geraakt, zal het opnieuw installeren van de printerstuurprogramma's het probleem verhelpen.
Printerproblemen
Hier zijn een paar snelle dingen die u kunt controleren om te zorgen dat de printer goed werkt:
1. Zorg dat de printer is ingeschakeld.
2. Controleer of het statuslampje groen is. De meeste printers hebben een statuslampje dat aangeeft dat de printer gereed is om af te drukken. Zorg ervoor dat u de gids voor uw specifieke printermodel downloadt om te controleren wat elk statuslampje betekent.

3. Controleer of er papier in de printer zit.
4. Zorg dat u een testpagina vanuit de printer kunt afdrukken. Als er iets fysiek mis is met de printer en er geen testpagina kan worden afgedrukt, kunt u deze niet vanaf uw computer afdrukken.
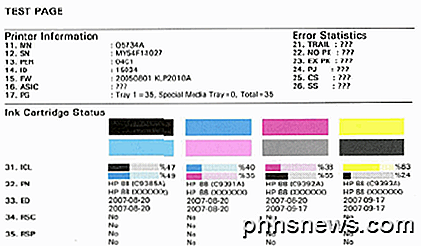
5. Zorg dat de printer inktpatronen of toner bevat en dat deze niet leeg is. Ik installeer meestal alleen het printerstuurprogramma en niet de extra software die de printer beheert, dus krijg ik geen bericht op mijn computer als de inkt op is. Ik moet de printer handmatig controleren en controleren of er inkt of toner in zit.
6. Is er een papierstoring die u niet kunt zien? Als u enveloppen of etiketten probeert af te drukken, kunnen ze vast komen te zitten en ziet u ze mogelijk niet per se.
7. Is de kabel die u gebruikt een goede kabel? Als u een USB-kabel hebt, controleert u of deze aan geen van beide uiteinden is gebogen. Als u een Ethernet-kabel gebruikt, moet u ervoor zorgen dat de plastic uiteinden niet zijn afgebroken en de draden goed op hun plaats zitten.
Deze handleiding behandelt niet bijna alle verschillende soorten printerproblemen die u maar kunt hebben, maar hopelijk kan hij u helpen bij het oplossen van de meest voorkomende printerproblemen. Als je niet vanaf je computer kunt afdrukken en je hebt bijna alles geprobeerd, plaats dan hier een opmerking en ik zal proberen te helpen. Genieten!

Uw monitor kalibreren op Windows of Mac
Moderne desktopbesturingssystemen zoals Windows en Mac OS X bieden ingebouwde hulpmiddelen voor Digitale fotografie verbeteren door uw monitor te kalibreren "> kalibreren van de helderheid, contrast, gamma en kleurniveaus van je display. Dit kan helpen om tekst beter leesbaar te maken en afbeeldingen en video's meer accurate kleuren te geven.

Live-tv streamen van NextPVR naar elke computer in het huis
Zelfs als u meerdere computers hebt, hebt u slechts één tv-tunerkaart nodig om tv te kijken. Als je NextPVR hebt ingesteld om live tv te kijken in Kodi, kun je die live tv en de opnames naar elke computer in je netwerk streamen - vanuit de browser op je laptop en mobiele apparaten, of via andere Kodi-boxen.



