Foto- en video-dvd's branden in Windows 7 (zonder extra software)

Software zoals DVD Flick is geweldig voor het branden van video's naar dvd's, maar Windows 7 bevat eigenlijk ingebouwde dvd-brandsoftware . Vreemd genoeg is dit de laatste keer dat het bedrijf dat deed: hoewel Windows 8 en Windows 10 dvd-films kunnen afspelen, kunnen ze ze niet maken met een dvd-brander zonder hulpmiddelen van derden.
Misschien wilde Microsoft niet betalen de softwarelicentiekosten die nodig zijn om de tool in latere versies te houden, of misschien heeft de opkomst van volledig digitale media eenvoudig de noodzaak weggenomen. Hoe dan ook, als je een Windows 7-holdout hebt, kun je je eigen films of fotocollecties branden zonder extra software te downloaden. Dit is hoe.
Opmerking: deze handleiding is bedoeld voor het branden van video en andere media die bedoeld zijn voor een dvd-speler en niet alleen voor een gegevens-dvd. Bekijk deze handleiding als dat is wat u zoekt.
Stap één: laad uw media
Open uw dvd-station en plaats een lege schijf. Elk type brandbare dvd (dvd-r, dvd + r, dvd-rw, enz.) Zou moeten werken, zolang uw dvd-brander dit ondersteunt.
Klik op de knop Start en typ "dvd". "Windows DVD Maker "zou het eerste resultaat moeten zijn - klik erop om het programma te starten.
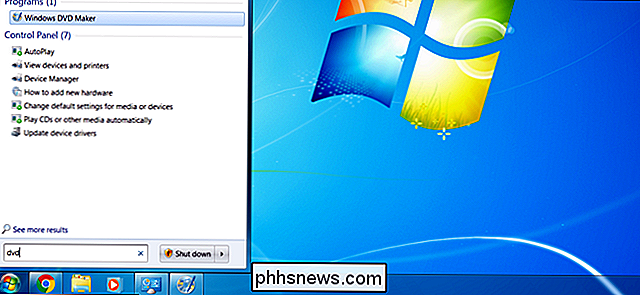
In het introductiescherm kunt u foto- en videobestanden toevoegen aan het dvd-opslag- en menusysteem. Klik op de knop "Items toevoegen" om een Windows Explorer-menu te openen, waarin u video-, audio- en fotobestanden kunt zoeken en toevoegen. U kunt zoveel als u wilt toevoegen, tot de limiet van de lege schijf in uw dvd-station (meestal vier tot acht gigabyte).
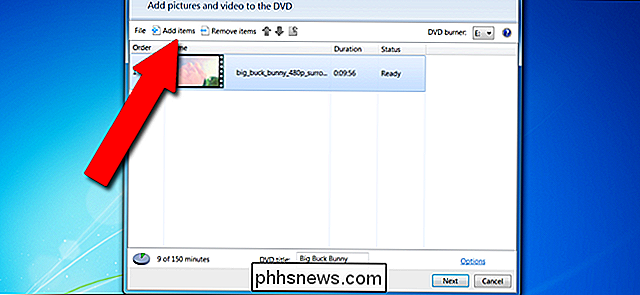
Windows DVD Maker is geen bijzonder robuust hulpmiddel en is beperkt tot de volgende bestandstypen :
- Videobestanden : ASF, AVI, DVR-MS, M1V, MP2, MP2V, MPE, MPEG, MPG, MPV2, WM, WMV
- Fotobestanden: BMP, DIB, EMF, GIF, JFIF, JPE, JPEG, JPG, PNG, TIF, TIFF, WMF
- Geluidsbestanden : AIF, AIFC, AIFF, ASF, AU, MP2, MP3, MPA, SND, WAV, WMA
Als uw media een ander formaat hebben, moet u het converteren of krachtige software zoals DVD Flick gebruiken.
Voeg alles toe wat u wilt in de lijst, of alles wat u in de "150 minuten" kunt passen van enigszins willekeurige opslag die de limiet van de software is. U kunt de artikelen een grove volgorde geven door op een item te klikken en vervolgens op de pijl omhoog of omlaag in de menubalk te klikken.
Stap twee: stel uw technische opties in
Klik op 'Opties' in de rechterbenedenhoek . Dit biedt een paar selecties voor dvd's met authoring, dat wil zeggen, dvd's die bedoeld zijn om te worden afgespeeld als een film in plaats van alleen als gegevens te worden gelezen.
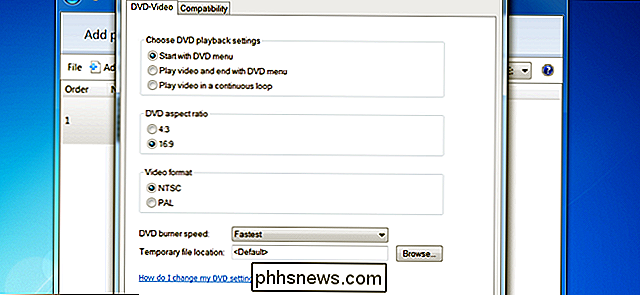
Hier zijn de belangrijkste opties die u kunt aanpassen:
- Kies afspeelinstellingen voor dvd's : selecteer het menu vooraan, het menu achter de video's of alleen de video's met een lus. De meeste gebruikers zullen "Start met DVD-menu" willen.
- DVD-beeldverhouding : dit is standaard, 4: 3 of breedbeeld, 16: 9. Kies het formaat dat het beste past bij de video's die u in uw lokale opslag laadt.
- Videoformaat : NTSC is het standaardformaat voor videospelers die worden verkocht in Noord-Amerika en het grootste deel van Zuid-Amerika (met uitzondering van Brazilië en Argentinië), plus Japan, Zuid-Korea, Taiwan en de Filippijnen, PAL is typisch de standaard voor alle andere regio's. Kies op basis van waar u uw dvd wilt afspelen.
- Dvd-brandersnelheid : hogere snelheden zijn, nou ja, sneller, maar kunnen in zeer uitzonderlijke gevallen leiden tot gegevensfouten.
Het tabblad 'Compatibiliteit' negeren en klik op "OK" wanneer je selecties klaar zijn. Je kunt een titel toevoegen in het veld 'DVD-titel' onder aan het venster - voor onze video zouden we het 'Big Buck Bunny' noemen. Klik op 'Volgende' in het hoofdvenster.
Stap drie: Selecteer a Menu
In dit scherm kunt u het menu selecteren dat zal verschijnen voordat uw video wordt afgespeeld, ervan uitgaande dat dit de manier is waarop u het in de vorige sectie hebt ingesteld. Niets van dit alles is bijzonder belangrijk, het geeft gewoon een beetje extra flair aan de presentatie. Standaardstijlen kunnen worden geselecteerd in het schuifvak aan de linkerkant.
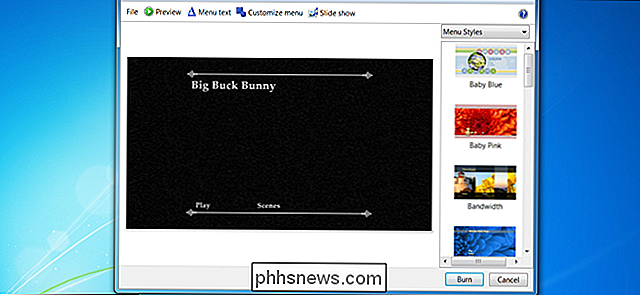
Klik op "Menutekst" om de actietekst aan te passen met het menu zelf, inclusief de namen van specifieke acties zoals "Spelen" en "Scènes", verschillende lettertypen en modifiers zoals vetgedrukte tekst. Met de knop "Diavoorstelling" kunt u een muziektrack achter de ingebouwde diavoorstelling toevoegen voor elke afzonderlijke of gegroepeerde afbeelding op de dvd (nogmaals, de muziek moet in de beschikbare opslag passen).
Met "Customize Menu" kunt u de video aanpassen die automatisch achter de menu-opties wordt afgespeeld. Als u al beschikbaar bent, kunt u korte videoclips en achtergrondaudio invoegen die worden afgespeeld terwijl de gebruiker selecties maakt in het hoofdmenu of het scènemenu. Het lettertype kan hier ook worden gewijzigd, samen met de knoppen voor scènes (als ze zijn toegevoegd). Nogmaals, onthoud dat elke video of audio die u in dit scherm toevoegt, moet passen op de resterende ruimte op de schijf. Stijlen kunnen worden opgeslagen voor gebruik in latere projecten.
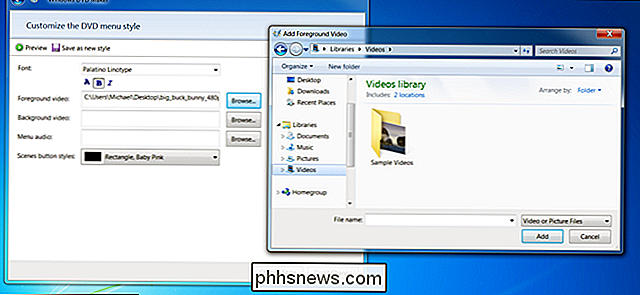
Op zowel de menu's aanpassen als het grotere menuscherm kunt u klikken op "Voorbeeld" om uw menu, titels en achtergrondvideo en -audio in actie te zien voordat u de schijf zelf gaat branden.
Stap vier: branden, baby, branden
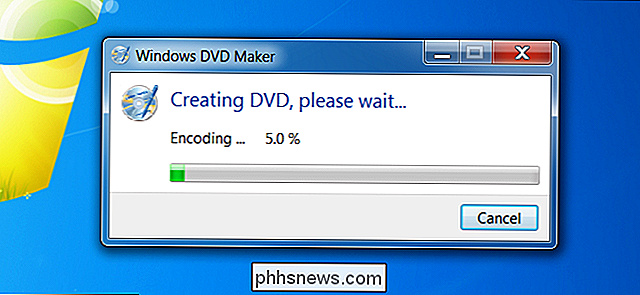
Klik op 'Branden' wanneer u klaar bent. Wacht nu maar af, afhankelijk van hoeveel gegevens u aan de schijf hebt toegevoegd, kan het een paar minuten of langer duren dan een uur om te eindigen. Wanneer je klaar bent, kun je hem op elke dvd-speler (of een andere computer met een dvd-station en afspeelsoftware) plaatsen om van je film te genieten.
Afbeelding tegoed: Geoffrey Fairchild / Flickr

Kindle versus Paperwhite vs. Voyage vs. Oasis: welke Kindle moet je kopen?
Amazon's Kindle-reeks is uitgebreid: er zijn nu vier verschillende modellen met verschillende functies voor verschillende prijscategorieën. Dat betekent dat het moeilijker dan ooit is om te beslissen welke je wilt. Laten we eens kijken naar wat de vier Kindles scheidt en hoe u kunt bepalen welke het beste bij u past.

De volledige URL van een webpagina in Safari
Moderne versies van Safari tonen niet de volledige URL van een pagina in de adresbalk - het geeft alleen de domeinnaam van de website aan. Als dit je stoort, kun je het gemakkelijk wijzigen. Als je bijvoorbeeld dit artikel bezoekt in Safari, waarvan de volledige URL https://www.phhsnews.com/283622/how-to-listen-to is -podcasts-naar-sneller-en-langzamere-snelheden-op-de-iphone / -Safari toont alleen phhsnews.



