Hoe u uw eigen VPN kunt bouwen met de $ 20 macOS Server

VPN's kunnen handige hulpmiddelen zijn om u online te beveiligen. Een VPN versleutelt uw verkeer, handig wanneer u een openbare Wi-Fi-hotspot gebruikt of een netwerk dat u niet vertrouwt. Er zijn veel verschillende externe VPN-services om uit te kiezen, maar uiteindelijk zal het gebruik van een VPN betekenen dat het vertrouwen in de service je browsegegevens privé houdt.
GERELATEERD: Wat is een VPN en waarom zou ik er een nodig hebben?
Tenzij u natuurlijk uw eigen VPN bouwt. Het klinkt moeilijk om te doen, toch? Maar als u een Mac-bureaublad hebt dat altijd is verbonden met uw netwerk, kunt u uw eigen VPN-server instellen voor slechts $ 20, en u hoeft waarschijnlijk niet meer dan een half uur te installeren als u de weg weet een netwerk. En als dat niet het geval is, is dit een goede kans om te leren. Apple-serversoftware macOS Server biedt een VPN-service die eenvoudig te configureren is, waardoor u overal waar dan ook gecodeerde internettoegang hebt, terwijl u ook op afstand toegang hebt tot uw bestanden . U hebt alleen nodig:
een Mac-bureaublad dat altijd via Ethernet op uw netwerk is aangesloten. Je zou een goedkope Mac Mini op Craigslist kunnen vinden, of je zou een bestaande iMac kunnen gebruiken als je die hebt.
- macOS Server, die je kunt downloaden van de Mac App Store voor $ 20.
- Een router die je kunt configureren met poortdoorschakeling en dynamische DNS. De AirPort-routers van Apple maken de dingen heel eenvoudig dankzij integratie, maar de meeste routers zouden goed moeten werken.
- Hier leest u hoe u dit allemaal kunt instellen. Het is niet zo ingewikkeld als het klinkt, we beloven.
Stap één: installeer macOS-server
Het eerste wat je moet doen, ervan uitgaande dat je dat nog niet hebt gedaan, is de aankoop van macOS Server ($ 20) van de Mac App Store en installeer het op de computer die u wilt gebruiken als uw VPN. Dit kan uw iMac zijn, als u die bezit, of u kunt een Mac Mini gebruiken die specifiek is gekocht voor gebruik als een server: het is aan u.
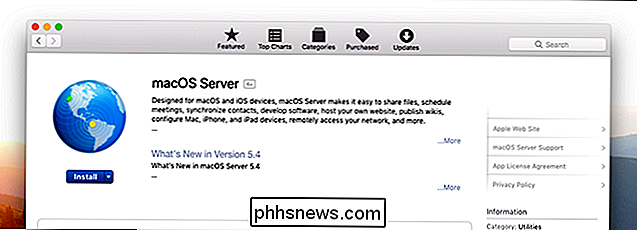
U kunt de software na installatie installeren; het zal een paar dingen configureren en dan min of meer voor u klaarstaan. Om de VPN te kunnen gebruiken, moeten we echter enkele dingen op uw netwerk configureren.
Stap twee: poort doorsturen instellen
Voor het verbinden met uw VPN is poortdoorschakeling vereist, die op routerniveau moet worden geconfigureerd . Als u een Apple AirPort-router bezit, gefeliciteerd: macOS Server zal dit automatisch doen wanneer u uw VPN instelt. U kunt dit gedeelte overslaan en de aanwijzingen volgen wanneer ze later verschijnen.
NAAR VERWANTE:
Poorten doorsturen op uw router Als u echter een niet-Apple-router gebruikt, heeft u deze nodig om dingen zelf te regelen. We hebben het in het verleden gehad over het instellen van poortdoorschakeling, dus lees dat artikel voor meer informatie. Maar kort samengevat, moet u beginnen met het openen van de beheerdersinterface van uw router door het IP-adres van uw router in een webbrowser in te voeren.
Vanaf daar moet u de instellingen voor poortdoorschakeling vinden en de volgende poorten doorsturen naar het IP-adres van uw macOS Server adres:
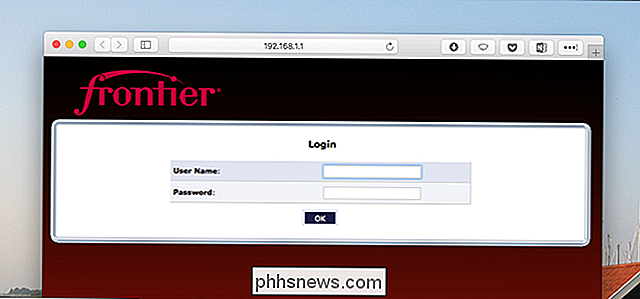
UDP 500
- , voor ISAKMP / IKE UDP 1701
- , voor L2TP UDP 4500
- , voor IPsec NAT Traversal GERELATEERD:
Instellen Statische IP-adressen op uw router Hoe u dit doet, is afhankelijk van uw router; Lees opnieuw ons artikel over port forwarding voor meer informatie. Afhankelijk van de instellingen van je router, wil je misschien ook een lokaal statisch IP-adres instellen voor die Mac.
Stap drie: stel dynamische DNS in
GERELATEERD:
Wat is een VPN en waarom zou ik er een nodig hebben ? Hebt u uw ISP betaald voor een statische IP? Als dat het geval is, kunt u deze stap overslaan en dat IP gebruiken om verbinding te maken met uw VPN. (Opmerking: dit is niet hetzelfde als het statische IP-adres dat we in de laatste sectie hebben besproken: dit is een statisch IP-adres voor uw hele netwerk - niet één computer.) Alleen uw internetprovider kan dit leveren, en niet alle.
uw ISP biedt geen statische IP-adressen, of u hebt er niet voor betaald, u zult in plaats daarvan dynamische DNS op uw router moeten instellen, waardoor u een webadres krijgt dat u kunt gebruiken om van veraf verbinding te maken met uw thuisnetwerk . Ons artikel over het onderwerp legt uit hoe.
Ik gebruik NoIP, wat gratis is, maar er zijn genoeg opties die er zijn. Meld u aan voor een service en configureer uw router om deze te gebruiken. In het zeldzame geval dat uw router geen dynamische DNS ondersteunt, is er software die u op uw server kunt installeren om uw IP te controleren.
Stap vier: Schakel de VPN-service in
Ga terug naar uw macOS-server als u deze nog niet had gebruikt en start de macOS-serversoftware. Ga naar het gedeelte VPN.
Typ in het veld "VPN-hostnaam" het dynamische DNS-adres dat u hierboven hebt ingesteld (of het statische IP-adres van uw internetprovider, als u dat hebt). Maak een aangepast "gedeeld geheim" in dat veld: hoe langer en willekeuriger het is, hoe veiliger uw verbinding zal zijn. Kopieer dit geheim voor gebruik op andere machines.
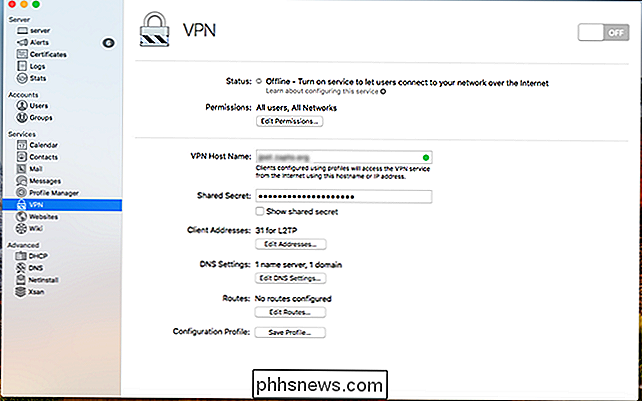
Al het andere is hier in principe optioneel en bedoeld meer voor gevorderde gebruikers. Met clientadressen kunt u een blok lokale IP-adressen toewijzen voor aangesloten apparaten. Met DNS-instellingen kunt u de DNS-servers definiëren die door aangesloten apparaten worden gebruikt. En met Routes kunt u het verbindingspad definiëren dat door verbonden apparaten wordt gebruikt.
Wanneer u alles naar wens hebt geconfigureerd, klikt u op de grote Aan / Uit-schakelaar rechtsboven. Uw VPN wordt ingeschakeld.
Tot slot is er de knop "Configuratieprofiel". Hiermee wordt een bestand gemaakt dat u naar macOS- en iOS-apparaten kunt verzenden om snel een verbinding met uw VPN te configureren, zodat u en andere gebruikers het gedeelde geheim niet hoeven in te tikken en dingen hoeven te configureren.
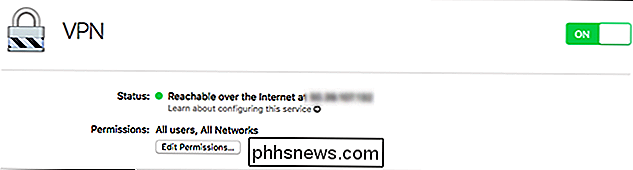
Verbinding maken met uw VPN
Nu uw VPN is ingesteld, wordt het tijd om verbinding te maken met een ander apparaat. Merk op dat je lokaal geen verbinding kunt maken: het werkt alleen als je buiten je thuisnetwerk bent. Ik heb verbinding gemaakt met de wifi van mijn buren om dingen te testen, hoewel je in plaats daarvan wifi op je telefoon kunt uitschakelen en verbinding kunt maken via je gegevensverbinding.
De eenvoudigste manier om verbinding te maken met een Mac is om een configuratieprofiel op de server te maken hosting van uw VPN-verbinding, open vervolgens dat profiel. Hiermee configureert u uw Mac om verbinding te maken met uw VPN, waarvoor u alleen een gebruikersnaam en wachtwoord nodig hebt.
Als dat geen optie is, kunt u dit ook handmatig doen. Ga naar Systeemvoorkeuren> Netwerk en klik vervolgens op de knop "+" linksonder om een nieuw netwerk toe te voegen. Kies 'VPN'.
Kies 'L2TP via IPSec' als het VPN-type en geef het dan op elke gewenste naam. Klik op "Maken".
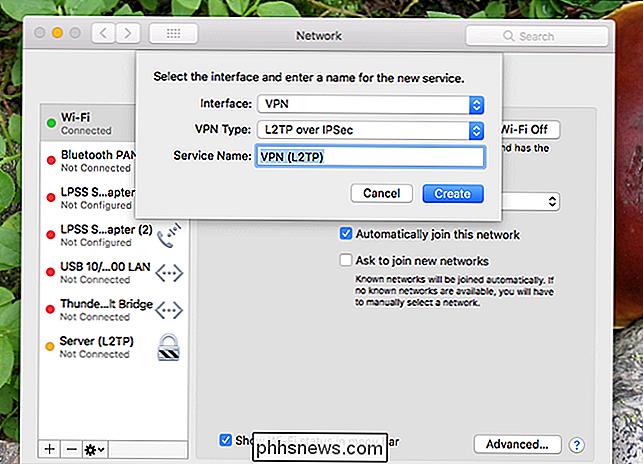
Gebruik onder "Serveradres" uw statische IP-adres of dynamisch DNS-adres en gebruik onder "Accountnaam" het primaire account dat op uw macOS-server wordt gebruikt. Klik vervolgens op "Authenticatie-instellingen".
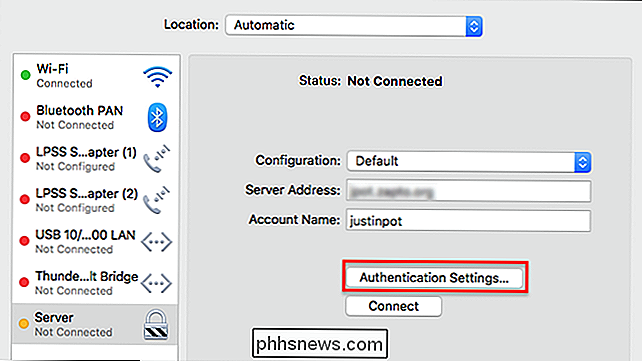
Voer uw Gedeeld geheim in en optioneel uw gebruikerswachtwoord als u dit liever niet elke keer opnieuw wilt invoeren.
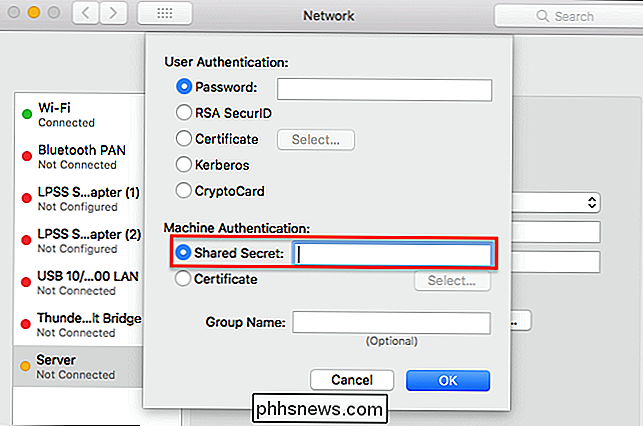
Nu zou u verbinding met uw VPN moeten kunnen maken! U kunt ook verbinding maken vanaf iOS-, Windows-, Linux- en Android-apparaten, ervan uitgaande dat ze L2TP ondersteunen. U hebt alleen het volgende nodig:
uw dynamische DNS-adres of IP-adres
- het VPN-type, dat is L2TP met IPSec
- uw gedeelde geheim
- een gebruikersnaam en wachtwoord
- we hebben artikelen uitleggen hoe je vanaf elk groot platform verbinding kunt maken met een VPN. Combineer deze met de bovenstaande kennis en je bent binnen no-time verbonden.
Maak verbinding met een VPN vanaf je iPhone of iPad
- Maak verbinding met een VPN in Windows
- Maak verbinding met een VPN van Android
- Hoe snel uw persoonlijke VPN-runs zijn afhankelijk van de uploadsnelheid van uw thuisnetwerk, en het zal vrijwel zeker langzamer zijn dan alleen verbinding maken met een netwerk zonder een VPN. Maar toch, als je beveiliging nodig hebt, is het leuk om iets te hebben dat je zelf hebt gebouwd en toegang tot de bestanden op je thuisnetwerk is een extra plus.

Is Snapchat echt mijn snaps aan het verwijderen?
Snapchat is een chat-app en een sociaal netwerk dat super populair is bij millennials en tieners. Het belangrijkste is dat elke "Snap" (ook bekend als foto of video) na een bepaalde tijd automatisch wordt verwijderd. Deze snaps kunnen van je telefoon worden verwijderd, maar worden ze ook verwijderd van de servers van Snapchat?

Stoppen met het ontvangen van meldingen elke keer dat iemand berichten in een Facebook-groep plaatst
Facebookgroepen zijn een geweldige manier voor samenlevingen, organisaties of gewoon groepen van gelijkgestemde mensen om te communiceren. Helaas krijg je standaard veel meldingen. Voor groepen met minder dan 250 leden ontvang je een melding telkens wanneer iemand in de groep berichten plaatst. Voor meer dan 250 leden ontvang je een melding wanneer een vriend een bericht plaatst, of heeft Facebook het gevoel dat je er een hebt gestuurd.



