Probeer een softwareversie van de Touch Bar op elke Mac met Touché

Benieuwd naar de touchbar van de nieuwe MacBook Pro, maar weet u niet zeker of deze de moeite waard is om extra te betalen? Touché, een gratis Mac-app, laat je zien hoe Apple's vervanging van touchscreens voor de bovenste rij toetsen werkt, en het werkt op elke Mac met de nieuwste versie van macOS Sierra.
Deze app is niet praktisch voor de dag-tot-dag dag computergebruik: het is gewoon de touch bar interface in een zwevend venster. Maar als je nieuwsgierig bent naar hoe de aanraakbalk werkt, is dit het dichtst in de buurt van een praktische proef zonder een gloednieuwe MacBook Pro te kopen. Hier leest u hoe u het instelt, en een paar dingen die we hebben geleerd tijdens het spelen.
Touché gebruiken om de aanraakbalk te simuleren
U kunt Touché hier downloaden. Om het te installeren, simpelweg de applicatie uitpakken en naar de map Toepassingen slepen. U heeft macOS 10.12.1 nodig om deze applicatie te laten werken. Als de applicatie niet werkt, moet je hier de nieuwste versie van macOS downloaden en installeren.
Start Touchè en je ziet een overlay-venster.
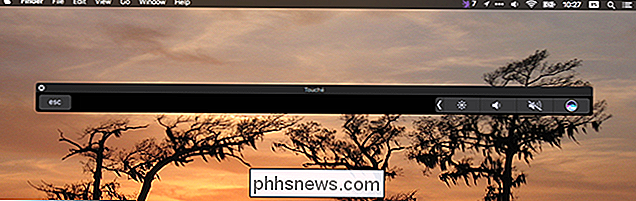
Dit venster simuleert een aanraakbalk en je kunt gebruiken uw muis om ermee te communiceren. Tik bijvoorbeeld op de pijl links van het helderheidspictogram en u ziet een opmaak die lijkt op de fysieke toetsen op de meeste MacBook-modellen.

U kunt een aantal voorkeuren instellen voor Touché. Wanneer de toepassing voor het eerst wordt geopend, klikt u op Touché in de menubalk en vervolgens op Voorkeuren.
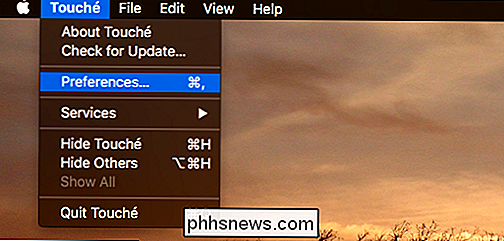
Hier kunt u enkele sneltoetsen voor het toetsenbord instellen.
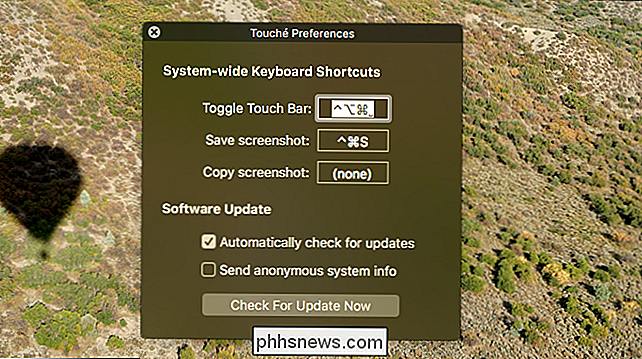
Ik raad aan een snelkoppeling toe te voegen voor "Touchpad omschakelen", zodat u snel kunt toegang tot en verbergen van het programma tijdens het gebruik van uw computer.
Hoe de aanraakbalk werkt: enkele voorbeelden
Nu dat uw virtuele aanraakbalk werkt, gebruikt u uw Mac en ziet u wat deze te bieden heeft. Er zijn nog maar heel weinig tools van derden die deze functie ondersteunen, maar de meeste van Apples eigen applicaties.
Bijvoorbeeld: tijdens het bladeren door Safari zag ik dat er een reeks schermafbeeldingen is die alle geopende tabbladen vertegenwoordigen.
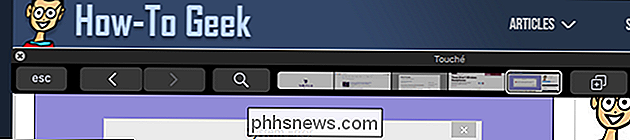
Tik erop om van tabblad te wisselen.
Tijdens het bewerken van een document in Pages biedt de aanraakbalk enkele standaardopmaakopties.
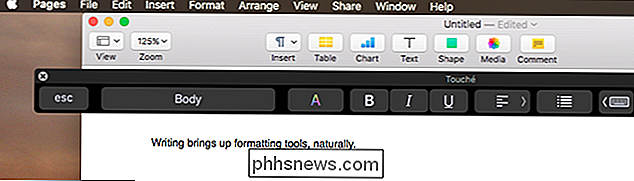
U kunt ook suggesties voor tekst zien, vergelijkbaar met het toetsenbord in iOS. Begin bijvoorbeeld met het typen van "tomaat" en je ziet een aanbeveling voor de tomaat-emoji.
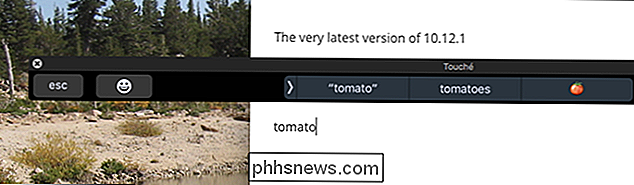
Nog iets dat me opviel: tijdens het gebruik van de terminal, geeft de aanraakbalk je een snelle "man" -knop voor elke opdracht je rent. Tik hierop en je ziet de man-pagina voor de betreffende toepassing.
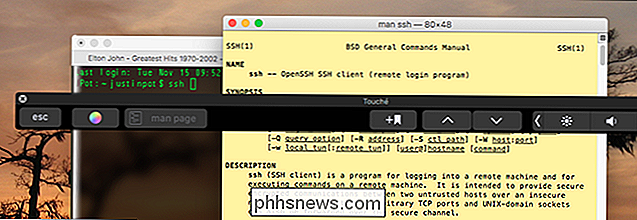
GERELATEERD: Hoe de Esc-sleutel van je Mac terug te krijgen door Caps Lock opnieuw te koppelen
Terminal-gebruikers missen nog steeds de fysieke escape-sleutel , maar die-hards kunnen Caps Lock opnieuw toewijzen om te ontsnappen.
Met deze app kunt u de aanraakbalk snel uitproberen zonder dat u nieuwe hardware nodig hebt. Als je jezelf kunt voorstellen deze functies regelmatig te gebruiken, kun je overwegen om je MacBook te upgraden naar een met een touchbar. Maar als u merkt dat u de voorkeur geeft aan de fysieke sleutels, weet u nu dat u geen extra moet betalen voor deze functie. Tenminste niet voor nu: we weten zeker dat Apple meer plannen heeft voor dit tweede scherm, dus houd het in de gaten.

Waarom je nog steeds geen Star Wars moet kopen: Battlefront II
Als je de afgelopen weken al het nieuws van videogames hebt gelezen, heb je waarschijnlijk gehoord dat EA's Star Wars: Battlefront II heeft wat kinderziektes. EA is teruggeschakeld om meer controverse te voorkomen, maar we zijn hier om te zeggen: val er niet voor. Het originele probleem met Battlefront II GERELATEERD: Microtransacties in AAA-games zijn er om Blijf (maar ze zijn nog steeds vreselijk) Het is technisch gezien tegenwoordig in de meeste markten, een korte open bèta en een pre-play-periode voor abonnees van EA Access hebben extreem verontrustende delen van de kernstructuur van het spel blootgelegd.

Herstel na een slechte GPU-stuurprogramma-update
NVIDIA en AMD verzenden met ongeveer maandelijkse intervallen nieuwe stuurprogramma's voor hun huidige grafische kaarten. Deze verbeteren vaak de prestaties, vooral bij de nieuwste AAA-spellen ... behalve wanneer dat niet het geval is. Soms veroorzaakt een GPU-stuurprogramma in plaats daarvan een grote prestatieshit, soms gepaard gaande met gamecrashes of zelfs complete shutdowns.



