Slow motion-video's opnemen en bewerken op uw iPhone

Slow-motionvideo-opnamen zijn een van de coolste functies op de iPhone. Hier is hoe het te gebruiken.
De camera in de nieuwste iPhones (en vooral de iPhone X) is ongelooflijk goed. Voor video-opnamen in slow motion is deze zelfs aanzienlijk beter dan bij veel DSLR's.
Op de iPhone 8, 8 Plus en X kunt u 1080p-video opnemen op 120 of 240 fps. Op de iPhone 7 krijg je 1080p bij 120 fps en 720p bij 240 fps. Om te selecteren welke instelling je wilt gebruiken, ga je naar Instellingen> Camera> Slo-mo opnemen.
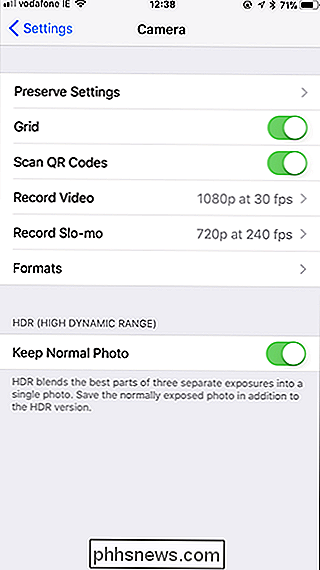
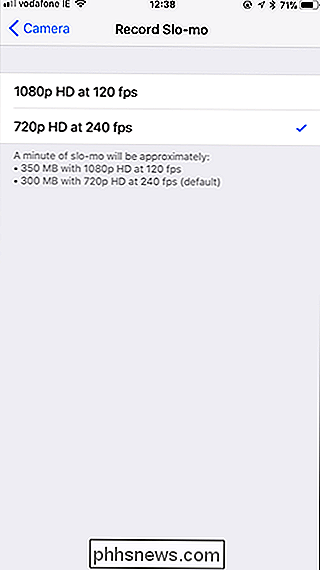
Slo-Mo-video's opnemen
Open de camera-app van je iPhone en selecteer Slo-Mo in de selector. U kunt ook slechts twee keer naar rechts vegen. Slo-mo werkt alleen met de achteruitrijcamera, dus helaas kun je niet beginnen met het plannen van dramatische slow-motion selfie-video's.
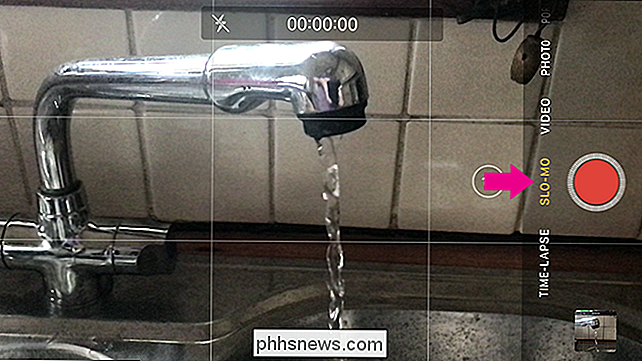
GERELATEERD: Ruimte vrijmaken op een iPhone of iPad
Slow-mo-opnamen maken zoals het opnemen van elke reguliere video. Tik gewoon op de opnameknop en wijs uw telefoon naar het onderwerp om te starten; als je klaar bent, tik je opnieuw op de opnameknop.
Een ding om op te merken is dat slow-motionvideo's veel ruimte in beslag nemen (in de regio van 300 MB tot 500 MB per minuut aan video). Als je weinig opslagruimte hebt, moet je ervoor zorgen dat je niet te lang in slo-mo opneemt. Je zou eigenlijk alleen slo-mo moeten gebruiken om dingen op te nemen die het nodig hebben.
Slo-Mo-video's bewerken
Standaard, wanneer je een slo-mo-video opneemt, is de start van de video normale snelheid, de het midden van de video is in slow motion en het einde keert terug naar de normale snelheid. Soms krijg je geluk en de standaardvideo legt perfect vast wat je wilt, maar meestal moet je deze bewerken.
Zoek de slo-mo-video die je wilt bewerken in de app Foto's en tik vervolgens op de optie "Bewerken" in de rechterbovenhoek.
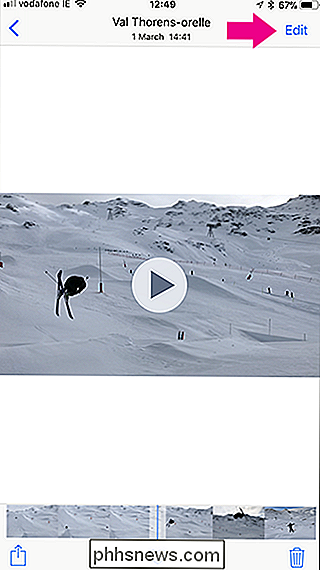
Laten we de editorinterface splitsen. Aan de bovenkant heb je de Video Preview (1). Daaronder heb je de Slow Motion-tijdlijn (2) en de video-tijdlijn (3). Je hebt ook de knoppen Annuleren, Spelen en Gereed onderaan.

De Slow Motion-tijdlijn bepaalt welke bits van de video op normale snelheid werken en in slow motion zijn. Het gebied van de tijdlijn waar de maatstreepjes zich dicht bij elkaar bevinden (aan de buitenranden in de afbeelding hierboven) is waar het op regelmatige snelheid is; de ver uit elkaar geplaatste vinkjes geven slow motion aan.
Om aan te passen welke delen van de video in slow motion zijn, tikt en sleept u op de kleine hendels tussen de reguliere en slo-mo-gebieden. Gebruik de videovoorvertoning om dingen in te voeren tot je tevreden bent.

Heel vaak, wanneer je een slo-mo-video opneemt, zul je eindigen met gebieden die je niet wilt. Dit is waar de video-tijdlijn wordt weergegeven. Tik en sleep aan beide kanten om de clip vanaf het begin of einde in te korten. Gebruik opnieuw het voorbeeld om te controleren of alles is zoals u het wilt.

Als u het slow motion-effect hebt zoals u het wilt, tikt u op de knop 'Gereed' en vervolgens op de knop 'Opslaan als nieuwe clip'. om je bewerkte versie terug op te slaan in je filmrol.
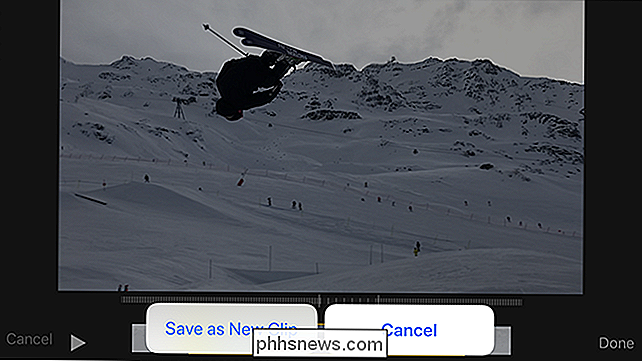
De bewerkte versie wordt een nieuwe video en vervangt het origineel niet.
Verder gaan
De iOS Photos-app is geweldig voor het maken van eenvoudige bewerkingen, maar als wil je meer controle over hoe langzaam de slow motion is (of wil je meer dan één sectie van de video in slow motion laten verschijnen), dan moet je een app van derden gebruiken.
We zijn dol op Slow Fast Slow, dat is een volledig gratis app, niet ondersteund door advertenties. De apps-ontwikkelaars, Studio Neat verkopen ook fysieke producten en gebruiken de app als een promotietool.
Met Slow Fast Slow gebruikt u een golfvorm om de snelheid van de video aan te passen. Overal waar de golf boven de middenlijn staat, beweegt de video sneller dan normaal. Overal waar het onder die lijn is, beweegt de video langzamer. Tik en sleep elk punt om ze aan te passen of tik lang op de lijn om een nieuw punt toe te voegen.
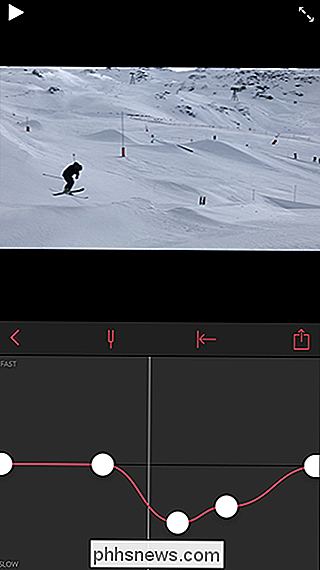
Als je wat meer controle wilt over je slo-mo-video's, is Slow Fast Slow de beste keuze.

Wat is beeldstabilisatie en hoe werkt het?
Beeldstabilisatie is een functie van sommige lenzen en camera's die het vervagen van een wankele camera voorkomen. Door die beweging tegen te gaan, kun je een langere sluitertijd gebruiken dan je normaal zou doen, zonder een wazige foto te krijgen. Dit is vooral handig voor nachtfoto's of andere situaties waarbij een lange sluitertijd een noodzaak is.

De Dropbox-cache wissen in Windows, macOS en Linux
Wanneer u gevoelige bestanden uit uw Dropbox-account verwijdert, denkt u mogelijk dat u ze definitief hebt verwijderd. De bestanden blijven echter in een verborgen cachemap op uw harde schijf voor efficiëntie- en nooddoeleinden die om de drie dagen automatisch wordt gewist. Als u de spatie nodig heeft, kunt u de cache handmatig wissen door deze bestanden te verwijderen.



