Een lijstvermelding afdrukken of opslaan in een bestand in Windows

Af en toe wilt u mogelijk een lijst met bestanden in een map afdrukken of opslaan. Windows beschikt niet over een eenvoudige manier om dit vanuit de interface te doen, maar het is niet moeilijk om dit te bereiken.
Het afdrukken van een directorylijst is waarschijnlijk niet iets wat u vaak hoeft te doen, maar het kan soms nuttig zijn. Misschien wil je gewoon een snelle lijst vergelijken met een andere map. Misschien moet u om bepaalde redenen een afgedrukte lijst genereren. Of misschien wilt u gewoon een opgeslagen lijst met uw geïnstalleerde apps. Wat uw redenen ook zijn, het afdrukken of opslaan van een directorylijst is niet zo moeilijk. We laten u een snelle manier zien om dit te doen via de opdrachtprompt (of PowerShell) en een hulpprogramma van derden dat het een beetje eenvoudiger maakt als u het vaak moet doen.
Een directorylijst afdrukken op Windows PowerShell gebruiken
Het afdrukken of opslaan van een directoryvermelding met PowerShell is een eenvoudig en eenvoudig proces. Eerst moet u de opdrachtprompt openen en naar de map gaan waarvoor u de inhoud wilt afdrukken. U kunt dit op twee manieren doen.
De eerste (en eenvoudigste) is om met de rechtermuisknop op de map te klikken en de opdracht "PowerShell-venster hier openen" in het contextmenu te kiezen. Als u al een PowerShell-venster hebt geopend, kunt u ook gewoon naar de map navigeren met de opdrachtcd.
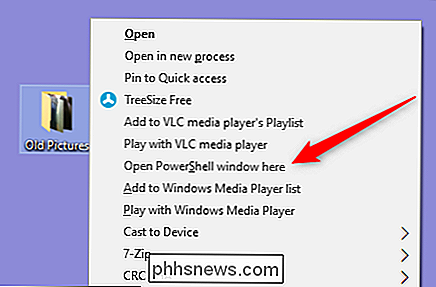
Opmerking: deze procedure werkt op precies dezelfde manier of u PowerShell of opdrachtprompt gebruikt, dus gebruik waar je je het prettigst bij voelt.
Typ bij de prompt de volgende opdracht (vervang "filename.txt" door het bestand met de naam die je wilt gebruiken) en druk op Enter:
dir> bestandsnaam.txt
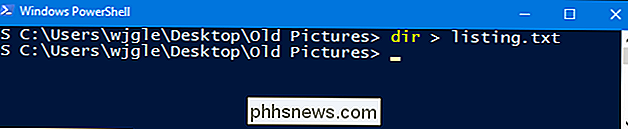
Windows maakt een bestand in dezelfde map op basis van de naam die u kiest.
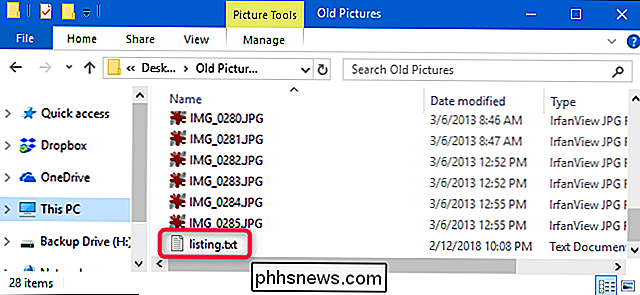
Wanneer u het bestand opent in Kladblok of in uw favoriete teksteditor of tekstverwerker, ziet u dezelfde directorylijst die u zou zien u hebt zojuist hetdir-commando alleen bij de aanwijzing gebruikt.
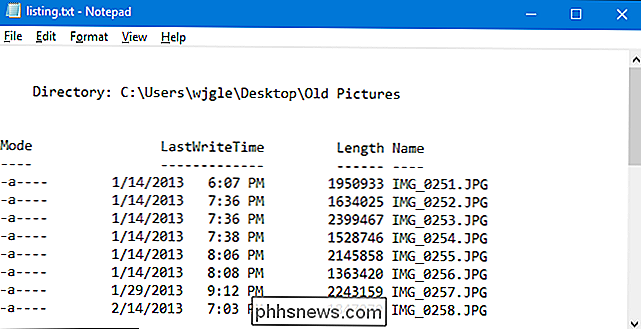
Als u alleen een lijst met bestandsnamen verkiest, kunt u de vorige opdracht wijzigen met de/ b-schakelaar:
cmd / r dir / b> bestandsnaam.txt
Opmerking: hetcmd / rdeel van deze opdracht vertelt PowerShell om de opdracht zoals getypt uit te voeren en vervolgens te verlaten. Als u de opdrachtprompt gebruikt, hoeft u het onderdeelcmd / rvan deze opdracht niet toe te voegen en typt udir / b> bestandsnaam.txt.
Met die opdracht krijgt u een tekstbestand dat er ongeveer zo uitziet:
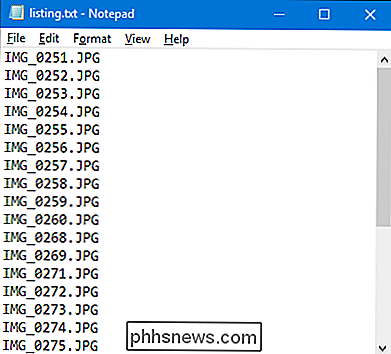
GERELATEERD: De bestandslijst van een map kopiëren met een rechtermuisknop
En nog een kleine bonus tip. Als u merkt dat u vaak een bestand met directoryvermeldingen moet maken, hebben we geschreven over een kleine hack waarmee u de bestandslijst van een map naar uw klembord kunt kopiëren door er met de rechtermuisknop op te klikken. Dat maakt het u wat handiger en u kunt ook de resulterende bestandslijst in elk gewenst document plakken.
Een lijst met directory's afdrukken met een hulpprogramma van derden
Als u het niet erg vindt om een derde te installeren -party tool om de klus te klaren, Directory List & Print maakt het nog eenvoudiger door u directory-listings te laten genereren die u kunt aanpassen, opslaan als bestanden of kunt afdrukken.
De gratis versie Directory List & Print zal waarschijnlijk alles doen wat u wilt nodig, vooral als je alleen maar op zoek bent naar een manier om standaardlijsten met bestanden af te drukken in afzonderlijke mappen. Als u nog meer kracht nodig hebt, voegt de Pro-versie ($ 22) de mogelijkheid toe om een groot aantal metadata- en Windows-bestandseigenschappen toe te voegen, een recursie-diepte voor submappen op te geven, extra sorteermogelijkheden en meer.
GERELATEERD: Wat is een "draagbare" app en waarom is het zo?
Directory List & Print is beschikbaar als zowel een installeerbare als een draagbare app, dus kies wat het beste bij u past.
Het gebruik van de app is redelijk eenvoudig . Kies op het tabblad "Directory" de map waarvoor u de inhoud wilt weergeven. U kunt kiezen uit een hiërarchische mapweergave of een lijst met favoriete mappen.
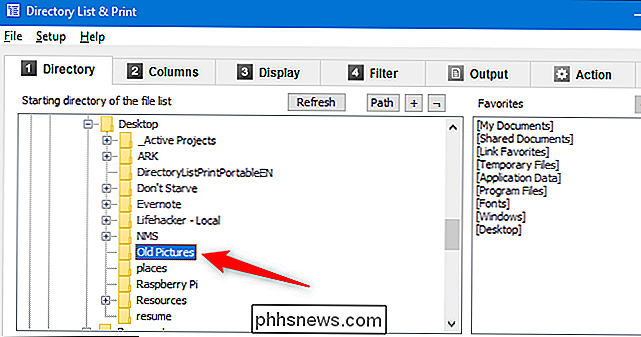
Kies op het tabblad "Kolommen" de kolommen die u in uw lijst aan de linkerkant wilt weergeven en klik op de knop "Toevoegen" (de pijl naar rechts) om voeg die kolommen toe. Gebruik de pijlen omhoog en omlaag links om de posities van de kolommen aan te passen. En klik op elk gewenst moment op de knop "Lijst maken / bijwerken" om te zien hoe uw lijst vorm krijgt.
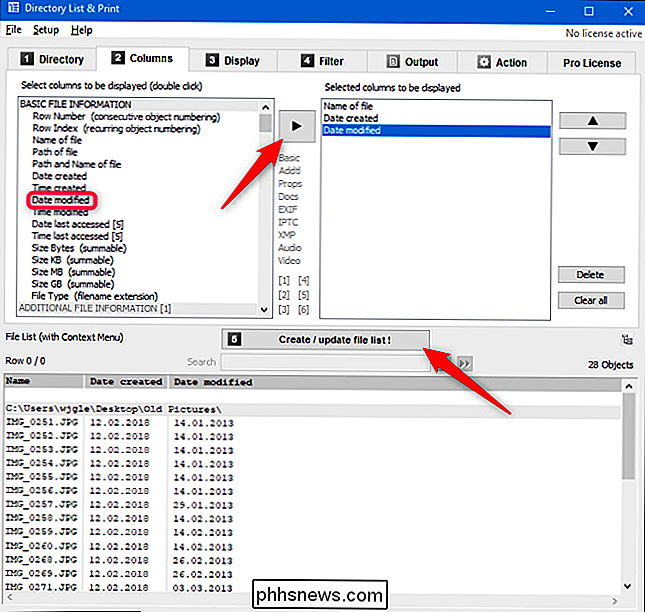
Kies de gewenste geavanceerde opties op de tabbladen "Beeldscherm" en "Filter" (we sturen u naar de Help-bestanden van de app voor meer informatie hierover) en kies vervolgens op het tabblad "Uitvoer" voor het genereren van uw lijst. U kunt het afdrukken, kopiëren naar het klembord of opslaan in een aantal populaire indelingen.
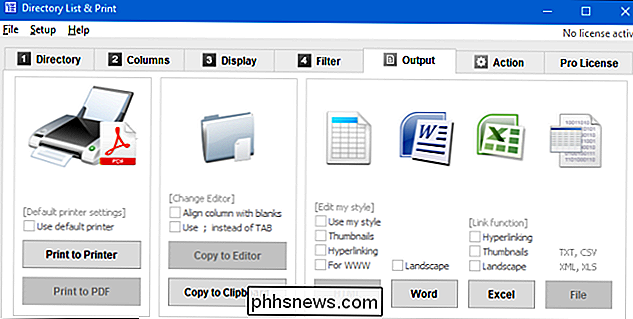
Een andere bijzonder handige functie van Directory List & Print is dat u een optie kunt toevoegen aan het contextmenu voor mappen, zodat u snel die map openen in de app. Hiertoe moet u eerst Directory List & Print als beheerder uitvoeren. Klik met de rechtermuisknop op het .exe-bestand en selecteer de optie "Als administrator uitvoeren".
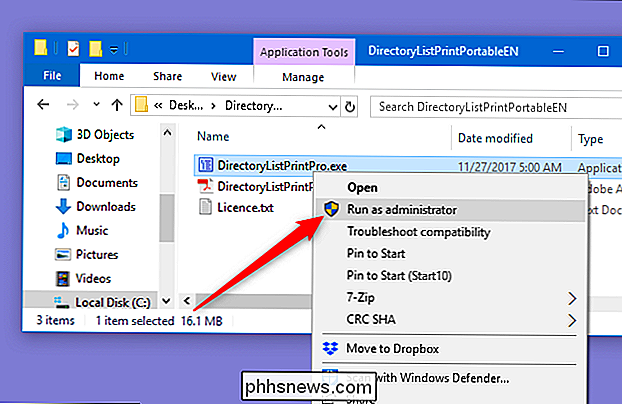
Nadat de app is geladen, opent u het menu "Setup" en kiest u vervolgens de optie "Contextmenu toevoegen aan map".
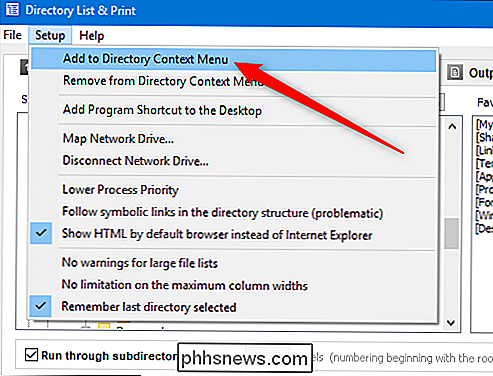
Nu, om een snelle lijst te genereren, klikt u met de rechtermuisknop op een map en kiest u de opdracht "Openen in directorylijst + Afdrukken" in het contextmenu.
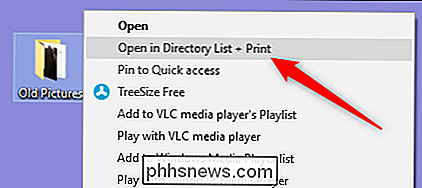
U kunt ook een map slepen en neerzetten vanuit Windows Verkenner naar het programmavenster om snel te genereren een lijst van die map.

Hoe krijg ik gratis eBooks in ruil voor online recensies
Er is een niet-zeer goed bewaard geheim in de online boekenwereld: beoordelingen zijn uiterst waardevol. Het goede nieuws is dat het gemakkelijk is om aan de slag te gaan met het beoordelen van boeken, vooral als je bereid bent dit te doen voor de nieuwe oogst van onafhankelijk gepubliceerde auteurs.
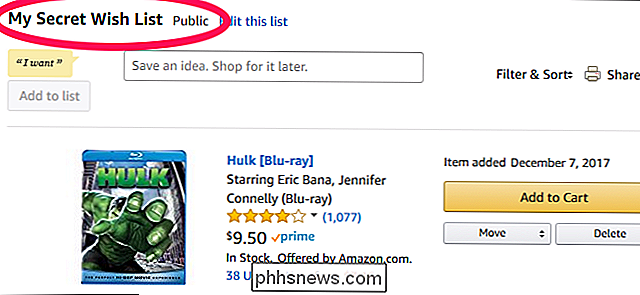
Je Amazon-verlanglijstje is standaard openbaar. Hier leest u hoe u het privé maakt
De lijsten van Amazon zijn nuttig voor het bijhouden van de vele manieren waarop u Jeff Bezos uw geld moet geven. Uw standaard verlanglijstje is standaard echter openbaar en iedereen met uw e-mailadres kan het opzoeken. Dat lijkt iets dat de moeite waard is om te repareren. Hier leest u hoe u de privacy-instellingen op uw verlanglijstje kunt wijzigen.


