OS X uw scherm laten lezen met VoiceOver Assistant

Als u problemen heeft met uw visie of als u uw Mac dingen op uw scherm wilt laten lezen, kunt u doe dit in slechts een paar eenvoudige stappen met behulp van het VoiceOver-hulpprogramma.
Het VoiceOver-hulpprogramma wordt gebruikt om scherminhoud, zoals vensters en menu's, te lezen, zodat u weet wat er op het scherm staat en u uw computer kunt bedienen met behulp van het toetsenbord . Om toegang te krijgen tot het VoiceOver-hulpprogramma, moet u de toegankelijkheidsopties openen die zijn gevonden in de Systeemvoorkeuren.
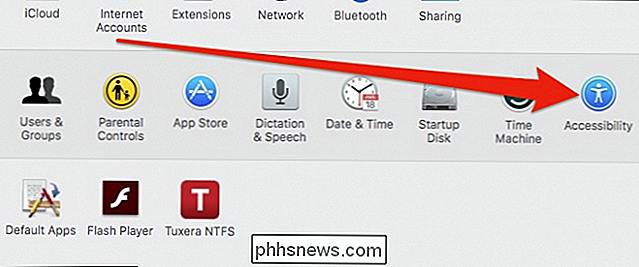
Na openen klikt u op "VoiceOver" om toegang te krijgen tot het hulpprogramma.
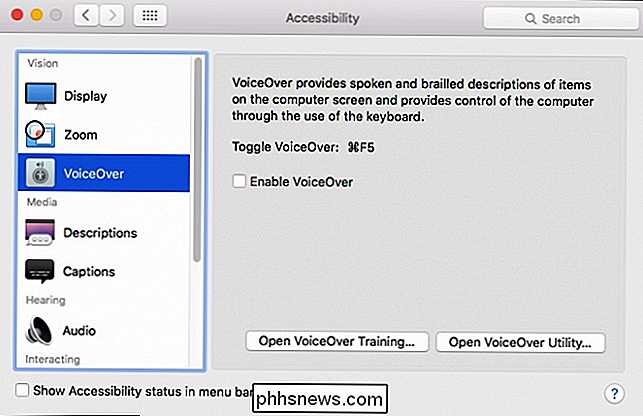
VoiceOver kan ook worden in- of uitgeschakeld met behulp van de sneltoets “Command + F5”. Wanneer u VoiceOver voor het eerst opent, verschijnt een introductiescherm en de stem van de verteller beschrijft wat VoiceOver doet. U kunt dit scherm uitschakelen door "Dit bericht niet meer weergeven" aan te vinken. In de toekomst kunt u VoiceOver snel inschakelen door op Command + F5 te drukken.

Wanneer u VoiceOver gebruikt, beschrijft de verteller elk element van het scherm dat u momenteel gebruikt. In de volgende schermafbeelding zien we bijvoorbeeld dat we aan een tafel zitten. Als we deze tabel willen invoeren, gebruiken we de sneltoets "Control + Option + Shift + Pijl-omlaag".
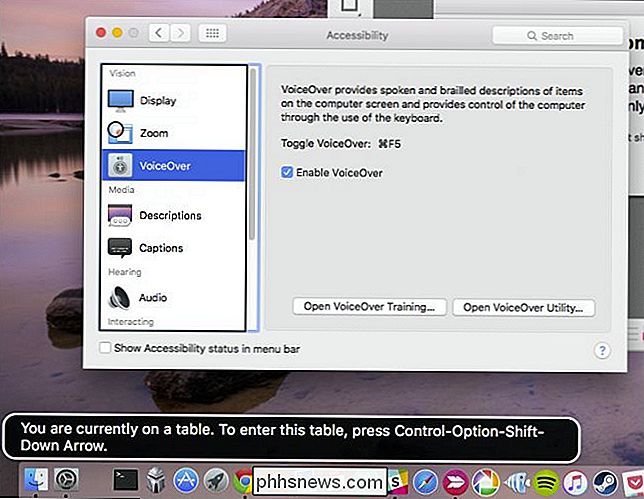
Wanneer u van het ene naar het andere element gaat, verschijnt een overeenkomstige tekstuele beschrijving in de linkerbenedenhoek van het scherm en de inhoud zullen worden verteld.
Als u de ins en outs van de VoiceOver-assistent wilt leren, klikt u op "Open VoiceOver Training ..." om de VoiceOver-zelfstudie te starten.
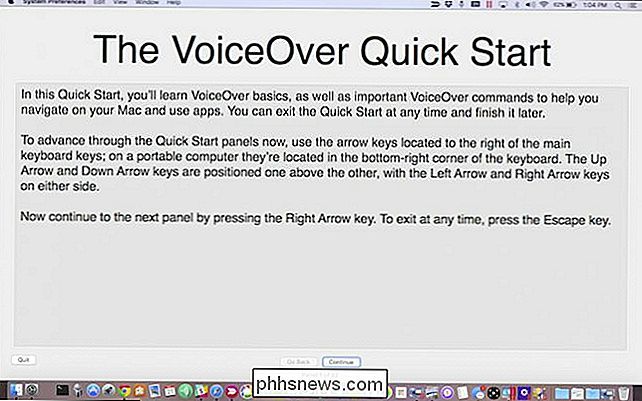
U kunt om de zelfstudie van VoiceOver te doorlopen door de linker- en rechterpijl op je toetsenbord te gebruiken. Houd er rekening mee dat, als u doorgaat naar het volgende scherm en teruggaat, de inhoud van het scherm vanaf het begin voor u wordt gelezen, dus zorg ervoor dat u alles hebt gelezen voordat u verder gaat.

Als VoiceOver is ingeschakeld, kunt u nu op uw computer navigeren en krijgt u te horen welk schermelement u gebruikt, wat het doet, zegt en hoe u ermee kunt werken. Wanneer u bijvoorbeeld een webpagina bezoekt, vertelt VoiceOver waar u op de webpagina bent en welke toetsen u moet gebruiken om er naartoe te navigeren. Als u VoiceOver wilt uitschakelen, gebruikt u de sneltoets "Command + F5" opnieuw.
Het VoiceOver-hulpprogramma
Wanneer u de VoiceOver-assistent opent vanuit de voorkeuren voor toegankelijkheid, kunt u klikken op de optie om het VoiceOver-hulpprogramma te openen. laat u toegang krijgen tot een reeks configuratie-opties.
Om te beginnen zijn er de algemene opties, waarmee u eenvoudig een begroeting voor het VoiceOver-hulpprogramma kunt instellen om te spreken nadat u zich hebt aangemeld. Bovendien kunt u beslissen welke modificatietoetsen u moet gebruiken voor VoiceOver en of VoiceOver met AppleScript kan worden beheerd.
Een van de interessantere opties is voor de draagbare voorkeuren, waarmee u uw VoiceOver-opties kunt opslaan op een draagbare schijf, zodat u ze kunt meenemen en kunt gebruiken op een andere Mac.
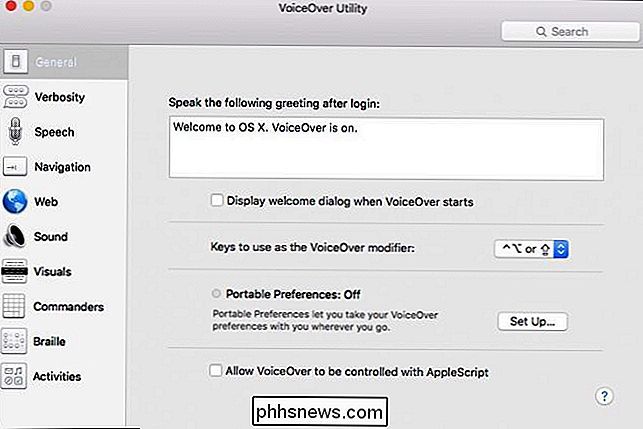
De volgende optie is het definiëren van breedsprakigheid. Standaard is de spraaknauwkeurigheid ingesteld op "Hoog". Als u repetitieve activiteiten uitvoert en VoiceOver te veel praat, kunt u de breedsprakigheid naar beneden halen.
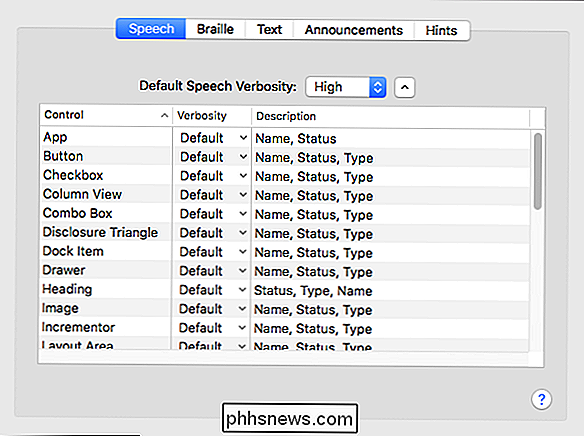
Als u de opties voor "Tekst" bekijkt, ziet u hoe het VoiceOver-hulpprogramma zal werken wanneer u met tekst omgaat. Wanneer u bijvoorbeeld typt, spreekt het tekens en woorden uit, leest het cijfers in als cijfers enzovoort.
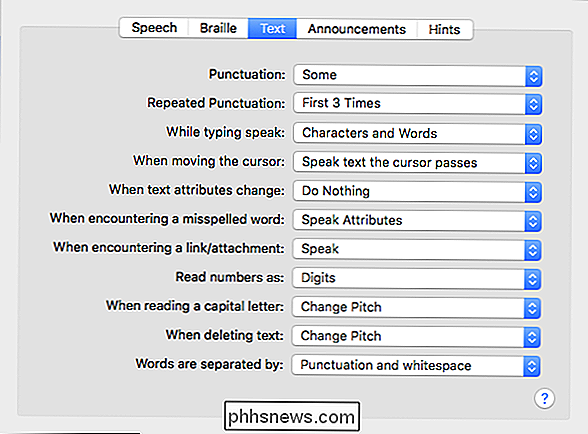
Op het tabblad "Aankondigingen" zal het VoiceOver-hulpprogramma gebeurtenissen aankondigen, bijvoorbeeld wanneer de Caps Lock-toets wordt ingedrukt, spreken tekst in dialoogvensters en vele andere items. Je begint nu waarschijnlijk te begrijpen waarom er een optie is om je VoiceOver-configuratie mee te nemen. Er zijn veel opties!
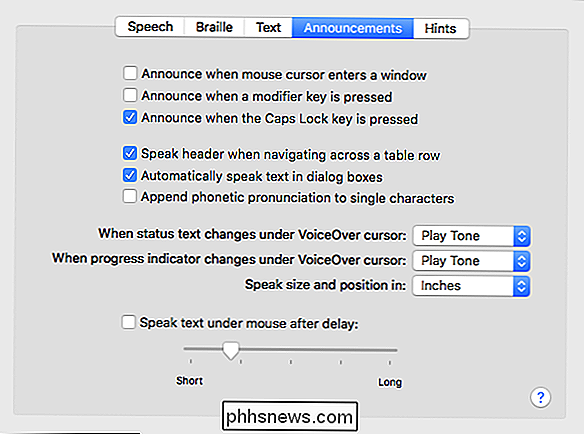
De spraakopties zijn de volgende. Hier kun je aanpassen welke stem je hoort en hoe je het hoort. Er zijn manieren om snelheid, toonhoogte, volume en intonatie aan te passen. Dit is zeer handig als u vindt dat een VoiceOver-stem te snel spreekt
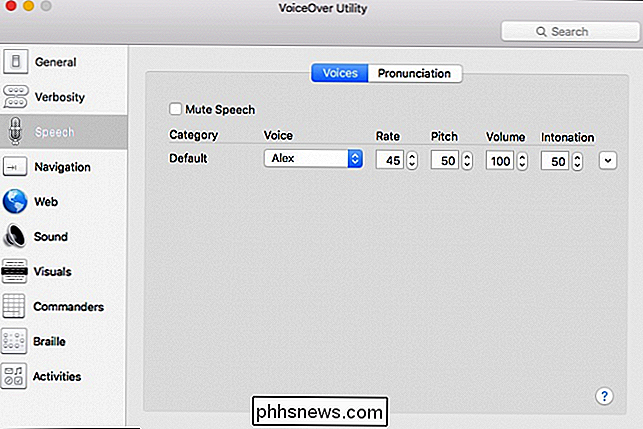
Op het tabblad "Uitspraak" kunt u bepalen hoe het VoiceOver-hulpprogramma bepaalde tekstelementen zoals emoticons en interpunctietekens beschrijft.
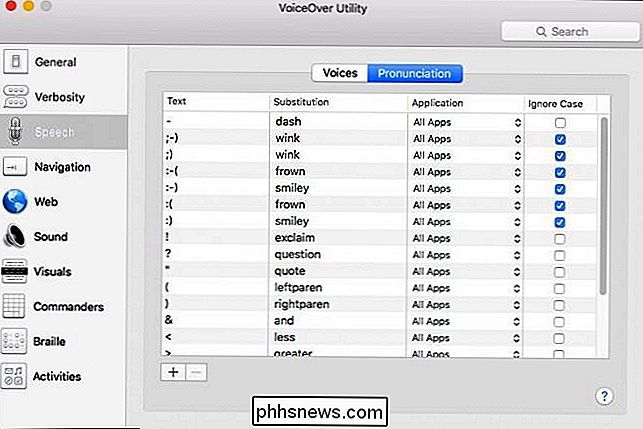
De items "Navigatie" zijn vrij eenvoudig. Hiermee kun je dicteren hoe VoiceOver je vertelt waar je bent, bijvoorbeeld of de VoiceOver-cursor het invoegpunt volgt, of omgekeerd, enzovoort.
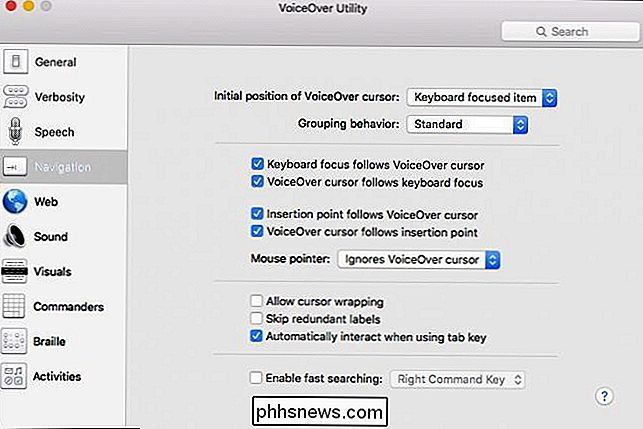
De websectie behandelt alle aspecten van surfen op internet, zoals Navigatie, laden van pagina's en zoiets als Web Rotor, waarmee je in principe door elementen op een webpagina kunt bladeren met behulp van je pijltjestoetsen.
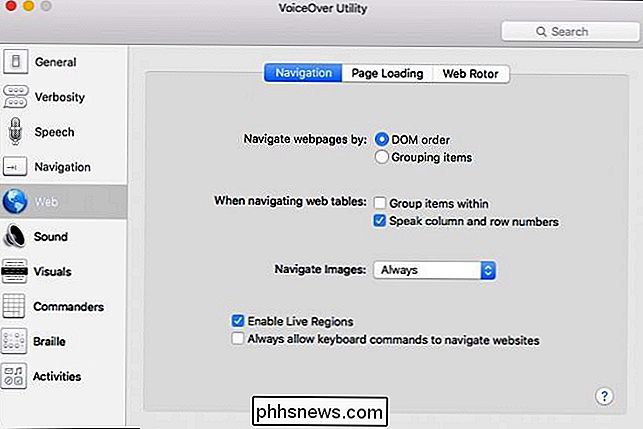
Vervolgens hebben we het item Geluid, dat, zoals je misschien al geraden had, aspecten van het geluid van je computer afhandelt. met betrekking tot het VoiceOver-hulpprogramma.
U kunt geluidseffecten dempen wanneer het VoiceOver-hulpprogramma actief is, audio-ducking inschakelen, wat betekent dat als u naar iets als een nummer of podcast luistert, het automatisch stiller wordt en de VoiceOver-hulpprogramma is hoorbaar.
U kunt ten slotte positionele audio in- of uitschakelen en uw uitvoerapparaat kiezen, dat waarschijnlijk standaard de interne luidsprekers van uw Mac zijn.
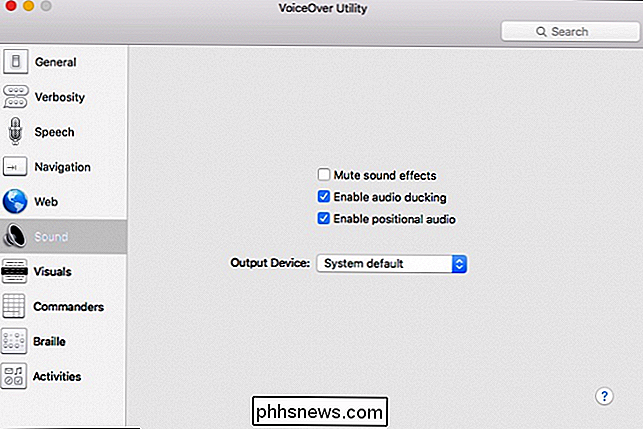
De volgende opties zijn Visuals. Met deze functies kunt u eenvoudig bepalen hoe het VoiceOver-hulpprogramma schermelementen weergeeft, zoals de VoiceOver-cursor, de grootte en transparantie van het bijschriftvenster, of het braillelijstvenster wel of niet wordt weergegeven.
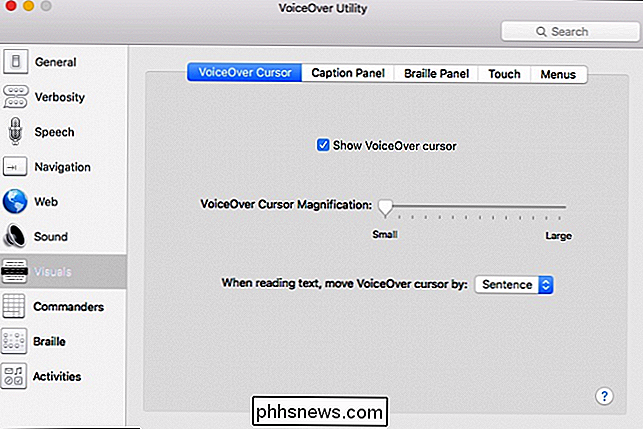
De volgende item in het VoiceOver-hulpprogramma zijn de Commanders.
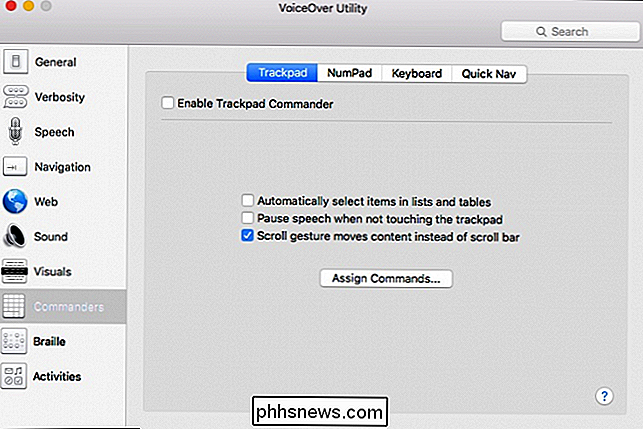
Met opdrachtgroepen kunt u opdrachten aan gebaren toewijzen, of dit nu op het trackpad, het numerieke toetsenblok of het toetsenbord is. U kunt ook enkele Quick Nav-toetsen toewijzen om opdrachten te binden.
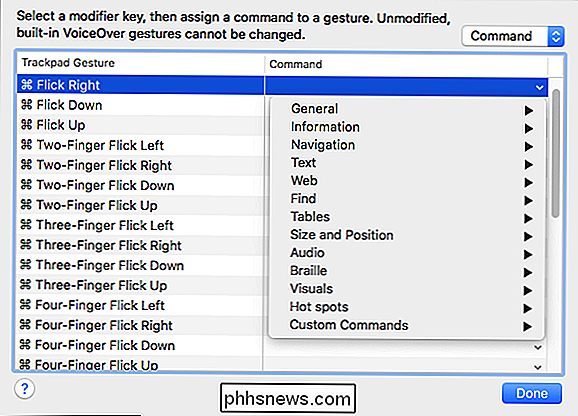
De Braille-opties zijn alleen van toepassing als u een brailleleesregel hebt aangesloten, maar het is voldoende om te zeggen dat u hier acht-punt braille kunt weergeven, automatisch kunt gebruiken braillevertaling, enzovoort.
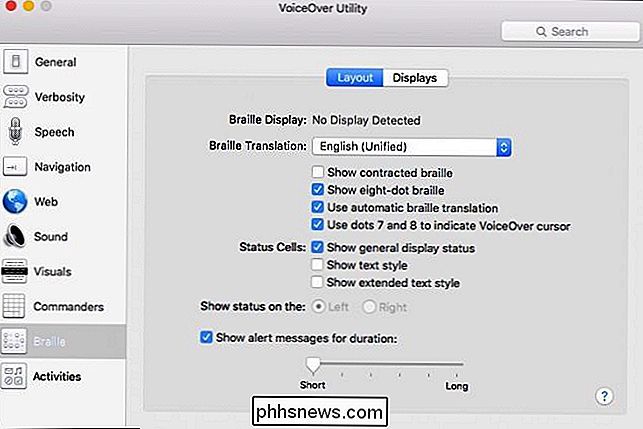
Tot slot kunt u met de laatste optie in de VoiceOver-hulpprogramma-instellingen activiteiten instellen zodat VoiceOver voor specifieke toepassingen is aangepast.
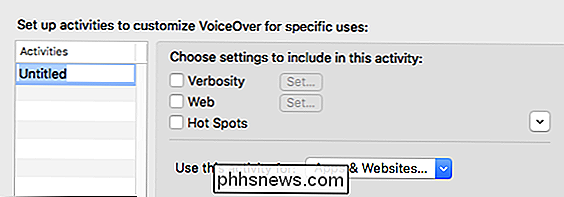
U kunt dus een activiteit instellen om met bepaalde functies te werken. apps, systeemvoorkeuren, websites en kies voor breedsprakigheid, webinstellingen en hotspots. De aantrekkingskracht hiervan is dat het je in staat stelt om aan te passen hoe de stem in welke mate spreekt voor bepaalde activiteiten. Misschien wilt u dat de stem snel en minimaal over systeemvoorkeuren spreekt, maar dan langzamer en grondiger op webpagina's. Door activiteiten in te stellen, kunt u dat doen in plaats van de VoiceOver-assistent op dezelfde manier te gebruiken voor elk venster, elke app en elke website.
VoiceOver op OS X kan aanzienlijk nuttig zijn om niet alleen personen met een slecht gezichtsvermogen te helpen, maar ook degenen die gewoon willen dat hun computer tekst voor ze leest zodat ze zich kunnen concentreren op andere taken. Als u denkt dat u de VoiceOver-assistent wilt gebruiken of eenvoudigweg nodig hebt, raden we u aan de tijd te nemen om er vertrouwd mee te raken en zelfs de eerder beschreven Voiceover-assistent te doorlopen.

Essentiële gratis softwaredownloads voor Windows
Ik ben een groot fan van open source software omdat het gratis is en meestal dezelfde functionaliteit heeft als een commerciële applicatie! Een nadeel van open source-software is het gebrek aan ondersteuning, maar dat probleem bestaat meestal uit actieve forums en community-threads die door fervente volgers zijn gestart.

De voor- en nadelen van Windows 10's "Fast Startup" -modus
De snelle start van Windows 10 (genaamd Fast Boot in Windows 8) werkt op dezelfde manier als de hybride slaapstand van eerdere versies van Windows. Door de status van het besturingssysteem op te slaan als een hibernationbestand, kan uw computer sneller opstarten, waardoor waardevolle seconden worden bespaard telkens wanneer u het apparaat inschakelt.



