Hoe cd's, dvd's en Blu-ray-schijven branden in Windows
Beginnend met Windows 7 heeft Microsoft de mogelijkheid om cd's, dvd's en Blu-ray-schijven rechtstreeks vanuit Windows Verkenner te branden. Dus als uw pc wordt geleverd met een cd-, dvd- of Blu-rayschijf-brander, hebt u echt geen software voor het branden van schijven nodig van derden.
In dit bericht zal ik je door de stappen leiden voor het branden van een schijf en de verschillende opties die je hebt bij het branden. Als uw drive dit ondersteunt, kan Windows een schijf branden die fungeert als een USB-station, wat betekent dat u dingen van de schijf kunt toevoegen en verwijderen.
Schijven branden in Windows 7, 8, 10
De eenvoudigste manier om het proces voor het branden van een schijf in Windows te starten, is door een cd-, dvd- of Blu-ray-schijf in uw station te plaatsen. Windows zou automatisch een dialoogvenster moeten openen met de vraag wat u met de schijf wilt doen.

Merk op dat als je een CD installeert, je de extra optie ziet om ook een audio-CD te branden. Als u een dvd- of Blu-ray-schijf plaatst, ziet u alleen de optie om bestanden op schijf te branden.
Audio-cd branden
Als u een audio-cd wilt branden, selecteert u de optie Een audio-cd branden. Deze optie gebruikt Windows Media Player om de klus te klaren. Als het pop-upvenster niet verschijnt, klikt u gewoon op Start, typt u Windows Media Player om deze te openen en klikt u vervolgens op Lege schijf in het menu aan de linkerkant.
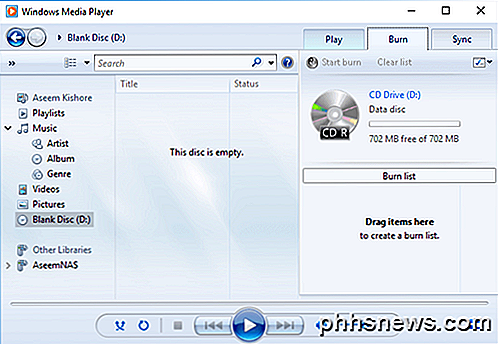
Klik aan de rechterkant op het tabblad Branden en sleep eenvoudigweg uw audiobestanden naar het gedeelte met de tekst Items hier slepen om te beginnen met het maken van uw audio-cd. Merk op dat het erg belangrijk is om te controleren of u een datadisc of een audiodisk aan het branden bent. Op een gegevensschijf kunt u honderden audiobestanden branden, maar deze kunnen mogelijk niet worden afgespeeld door normale CD-spelers.
Een audioschijf kan door elke CD-speler worden afgespeeld, maar is beperkt tot slechts 80 minuten audio. U kunt de instelling in Windows Media Player wijzigen door te klikken op de vervolgkeuzelijst met opties voor branden die zich rechts van de knop Start branden bevindt .
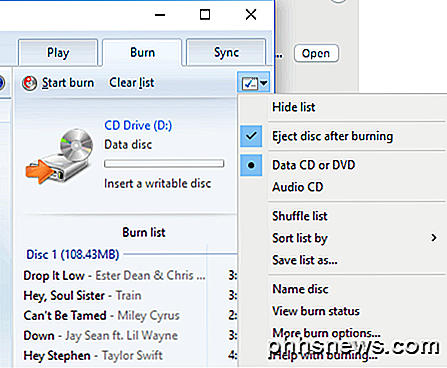
Nadat u uw instelling hebt gekozen en al uw bestanden hebt toegevoegd, klikt u op de knop Start branden en het brandproces begint.
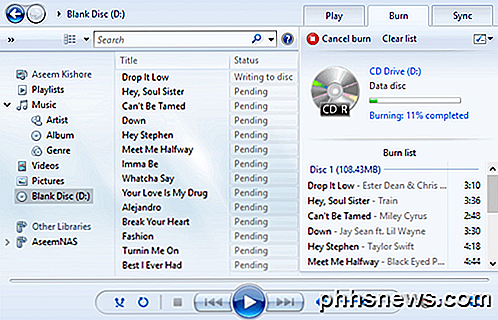
Dat is het ongeveer voor het branden van audio-cd's. Zorg ervoor dat je ook mijn vorige bericht leest over het rippen van audio-cd's met Windows Media Player.
Burn Data Disc
Als u de optie Bestanden branden naar schijf hebt gekozen in plaats van een audio-cd te branden, krijgt u een nieuw pop-upvenster waarin u wordt gevraagd om te kiezen hoe u de schijf wilt gebruiken: zoals een USB-flashstation of met een cd- / dvd-speler .
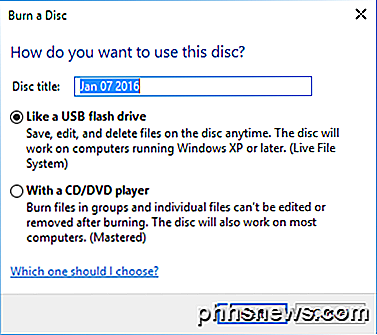
Als u de eerste optie kiest, kunt u bestanden van de schijf toevoegen, bewerken en verwijderen, maar u kunt de schijf alleen gebruiken op computers met Windows XP en hoger die Live File System ondersteunen . Het hangt er ook van af of uw drive de functie al dan niet ondersteunt. Ten slotte moet de schijf zelf een herschrijfbare schijf zijn. Als u alleen een CD-R of DVD-R hebt, kunt u deze optie niet gebruiken.
Er lijkt geen duidelijke indicatie te zijn of een schijf de functie wel of niet zal ondersteunen, dus je moet het gewoon eens proberen en kijken of het werkt. Wanneer u op Volgende klikt, wordt de schijf geformatteerd en krijgt u een andere pop-up die aangeeft dat deze nu klaar is voor gebruik.
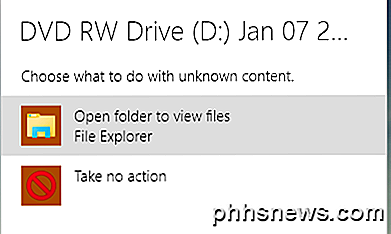
Sleep nu eenvoudig bestanden en mappen naar de schijf alsof u een normale USB-stick zou hebben. Het enige verschil is dat u zult zien dat het enige tijd kost om bestanden op de schijf toe te voegen, te verwijderen of te bewerken.
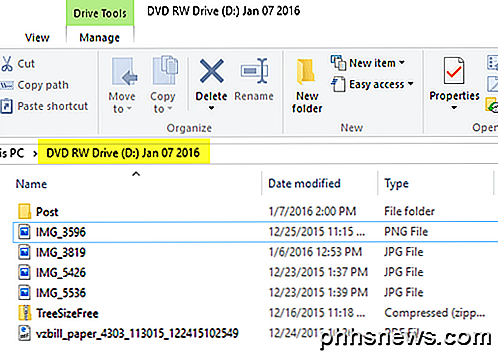
Op dit punt is uw schijf nog niet klaar. Als je het probeert uit te werpen, krijg je een bericht met de melding Voorbereiden om uit te werpen - Even geduld terwijl deze sessie is afgesloten, zodat de schijf op andere computers kan worden gebruikt .
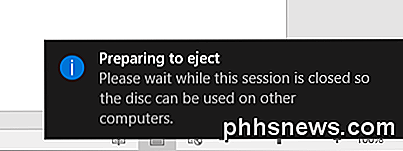
Als u de sessie sluit, moet Windows alle toegevoegde bestanden branden en alles verwijderen dat u hebt verwijderd, enz. Om dit te voorkomen, kunt u ook gewoon naar Verkenner gaan, op Deze pc klikken en vervolgens met de rechtermuisknop op de CD / DVD klikken. Blu-raystation en kies Sluiten sessie nadat u de inhoud op de schijf hebt gewijzigd.
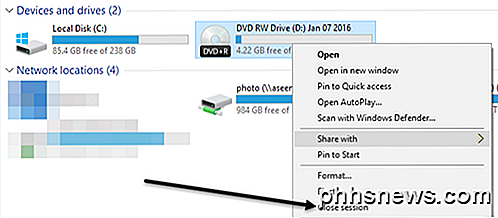
Als u de optie Met een CD / DVD-speler kiezen kiest wanneer het dialoogvenster Hoe wilt u dit schijfje gebruiken, verschijnt er een nieuw Verkenner-venster waarin u bestanden naar uw schijf kunt slepen en neerzetten.
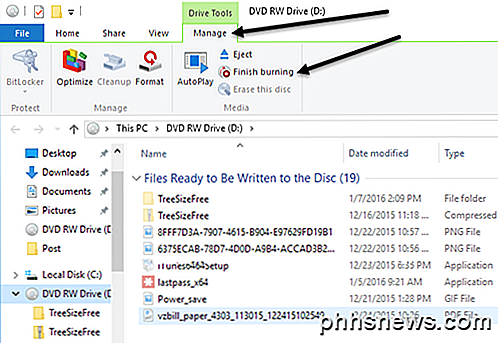
Wanneer u alle gewenste gegevens aan de schijf hebt toegevoegd, klikt u op de knop Branden voltooien die u vindt onder Drive Tools - Manage . Merk op dat hierdoor de schijf wordt gebrand en gefinaliseerd, wat betekent dat u de gegevens niet kunt verwijderen of bewerken nadat deze op de schijf is gebrand. U kunt echter op een later tijdstip nog steeds meer gegevens aan de schijf toevoegen.
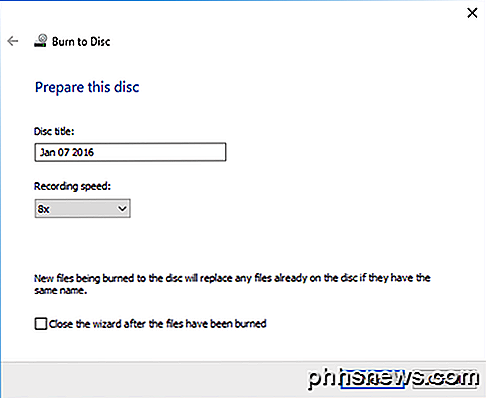
De wizard Branden naar schijf verschijnt, waarin u de schijf een titel kunt geven en de opnamesnelheid kunt kiezen. Klik op Volgende en het brandproces zal beginnen. De tijd is afhankelijk van de hoeveelheid gegevens die u brandt en de opnamesnelheid.
Wanneer u de schijf opnieuw opent, kunt u meer bestanden toevoegen en ziet u twee delen in Verkenner: huidige bestanden op schijf en bestanden die naar schijf moeten worden geschreven. Klik op Finish beëindigen om de nieuwe bestanden aan de schijf toe te voegen.
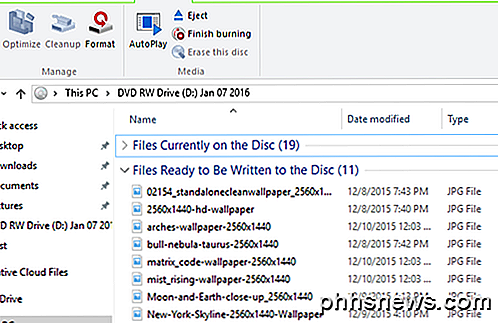
Video-dvd branden
Ten slotte wilt u misschien een video-dvd branden in Windows, wat u wel kunt doen, maar daarvoor is een andere tool nodig. Als u Windows 7 gebruikt, kunt u eenvoudig het Windows DVD Maker-programma gebruiken om video's op dvd te branden. Windows 8 en Windows 10 hebben Windows DVD Maker verwijderd, dus je moet een programma van derden gebruiken, zoals DVD Flick, waarover ik ook heb geschreven in het gekoppelde artikel.
Je kunt ook mijn vorige artikel lezen over hoe je diavoorstellingen op dvd kunt branden met DVD Maker voor Windows 7 en een andere tool voor Windows 8/10. Als je een Mac gebruikt, lees dan ook mijn artikel over het branden van dvd's in OS X. Als je vragen hebt, kun je een reactie plaatsen. Genieten!

Hoe vindt u Chrome-extensies die advertenties in webpagina's injecteren?
Advertenties maken deel uit van het leven op internet, maar wanneer een gewetenloze extensie opzettelijk advertenties in uw browse-ervaring begint te injecteren, het is tijd om actie te ondernemen! De SuperUser Q & A-post van vandaag biedt het antwoord om een gefrustreerde lezer te helpen zijn browse-ervaring op te ruimen.

Je Nest Learning Thermostat bedienen met Alexa
Je kunt veel dingen doen met de Alexa-stemassistent van Amazon en dankzij de nieuwe slimme thuisintegratie kun je je Nest Learning-systeem bedienen Thermostaat. Waarom je dit zou willen doen GERELATEERD: Zou je Google's Nest Learning Thermostat moeten kopen? In veel van onze artikelen hier bij How-To Geek openen we met een korte uitleg over waarom zou je iets willen doen en welk voordeel je zou hebben als je het volgt met onze tutorial.



