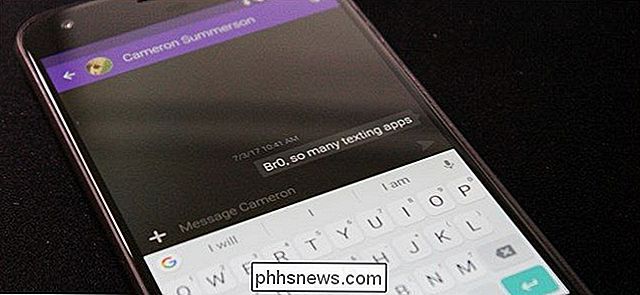Hoe maak je een eenvoudige grafiek of grafiek in Excel
Excel is een krachtige tool die u kunt gebruiken om grafieken en grafieken te maken voor kleine of grote hoeveelheden gegevens. In deze Excel-zelfstudie laat ik je zien hoe je een kleine set gegevens kunt maken en een eenvoudige staafgrafiek kunt maken, samen met de opties die je hebt om de grafiek aan te passen. Zodra je de basis hebt, kun je dezelfde technieken gebruiken voor grotere sets gegevens.
Ten eerste heb ik een set studententestgegevens gemaakt voor ons voorbeeld. Er zijn acht studenten met hun testscores op vier examens. Als u dit in een diagram wilt maken, wilt u eerst het volledige gegevensbereik selecteren, inclusief de titels (test 1, enzovoort).

Nu uw gegevens zijn geselecteerd zoals hierboven weergegeven, kunt u doorgaan en klikken op het tabblad Invoegen op de lintinterface. Een beetje naar rechts ziet u het diagramgedeelte zoals hieronder weergegeven.
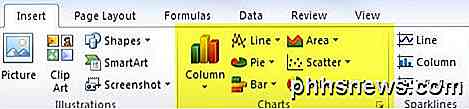
Standaard wordt geprobeerd de meest voorkomende soorten diagrammen weer te geven, zoals Kolom, Lijn, Cirkel, Staaf, Gebied en Verspreiding. Als u een ander type diagram wilt, klikt u gewoon op Andere grafieken. Voor ons voorbeeld proberen we een kolomdiagram te gebruiken om de gegevens te visualiseren. Klik op Kolom en selecteer vervolgens het type diagram dat u wilt. Er zijn veel opties! Maak je ook geen zorgen, want als je een diagram kiest dat je niet leuk vindt, kun je eenvoudig met een muisklik overschakelen naar een ander grafiektype.
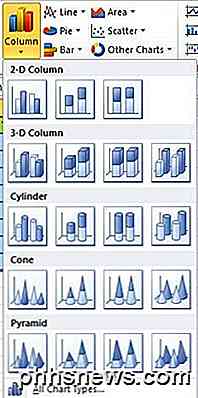
Dus nu maakt Excel de grafiek gebaseerd op de gegevens en dumpt deze ergens op uw blad. Dat is het! U hebt uw eerste grafiek / diagram in Excel gemaakt en het duurt letterlijk slechts enkele minuten. Een diagram maken is eenvoudig, maar wat u met uw grafiek kunt doen nadat u het hebt gemaakt, is wat Excel zo'n geweldig hulpmiddel maakt.
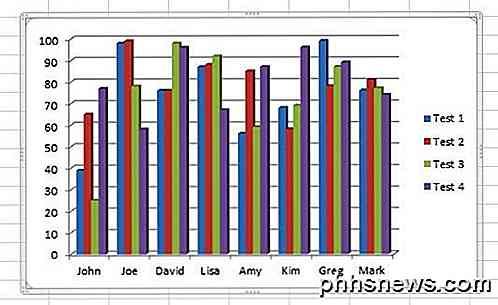
In het bovenstaande voorbeeld zie ik elke persoon langs de X-as en de testscores op de Y-as. Elke student heeft vier maten voor zijn respectievelijke testscores. Dat is geweldig, maar wat als ik de gegevens op een andere manier wilde visualiseren? Als het diagram eenmaal is toegevoegd, wordt standaard een nieuw gedeelte boven aan het lint weergegeven met de naam Hulpmiddelen voor grafieken met drie tabbladen: ontwerp, lay-out en indeling . Hier kunt u alles onder de zon veranderen als het gaat om uw nieuwe kaart.

Een handige handeling die u kunt doen, is klikken op Rij / kolom wisselen onder Gegevens en het diagram zal onmiddellijk veranderen als de gegevens worden gewijzigd. Nu is hier hoe de grafiek eruitziet met dezelfde gegevens, maar met X en Y ingeschakeld.
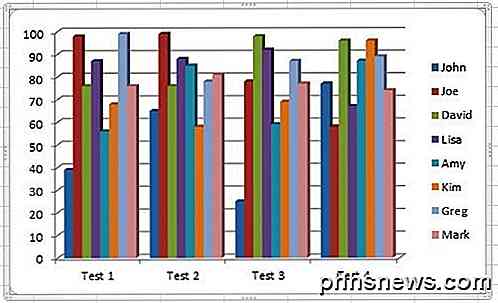
Deze grafiek is ook nuttig omdat ik nu de scores voor alle studenten per examen kan zien. Het is heel eenvoudig om uit te zoeken wie het beste heeft gedaan en wie het slechtste deed bij elke test wanneer de gegevens op deze manier worden weergegeven. Laten we nu onze grafiek een beetje mooier maken door een aantal titels toe te voegen, enz. Een eenvoudige manier om dit te doen, is door op de kleine pijl naar beneden te klikken met een lijn erboven op Grafieklay-outs . Hier ziet u een aantal verschillende manieren waarop we de lay-out kunnen wijzigen.
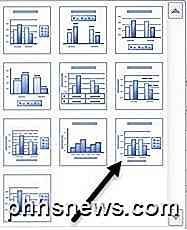
Als u de hierboven getoonde kiest, ziet uw grafiek er nu zo uit met de extra assen die voor u zijn toegevoegd. Voel je vrij om andere lay-outs te kiezen om te zien hoe de kaart verandert. U kunt de lay-out altijd wijzigen en het diagram wordt op geen enkele manier beschadigd.
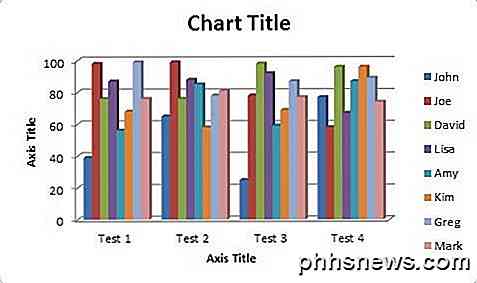
Dubbelklik nu gewoon op de tekstvakken en u kunt de X- en Y-as een titel geven en ook de grafiek een titel geven. Laten we vervolgens naar het tabblad Indeling gaan onder Diagrammenhulpprogramma's. Dit is een heel belangrijk tabblad, omdat je hier vrijwel elk klein detail over je grafiek kunt aanpassen. Het beste wat ik leuk vind, is aan de linkerkant van het lint met de naam Huidige selectie .
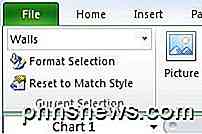
Er is een vervolgkeuzelijst waarin u elk specifiek deel van het diagram kunt kiezen en vervolgens op Selectie opmaken kunt klikken om de instellingen voor slechts dat ene onderdeel te wijzigen. Hier kunt u alle verschillende secties bekijken die u kunt selecteren:
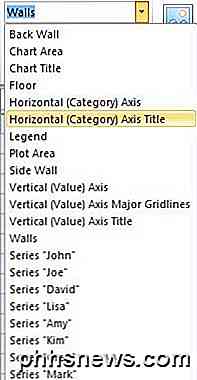
Stel dat ik op Horizontal (Category) Axis klik en vervolgens op Format Selection. Ik krijg een dialoogvenster waarin ik alle eigenschappen voor dat object kan aanpassen. In dit geval kan ik schaduwen toevoegen, de tekst roteren, een achtergrondkleur toevoegen, enz.
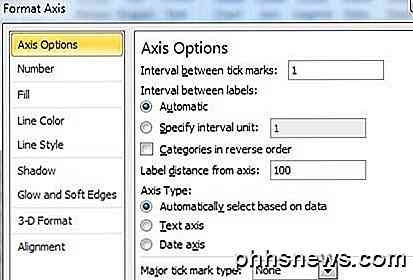
Als u langs het lint beweegt en nog steeds onder Layout staat, ziet u een heleboel andere opties in de secties Labels, Assen en Achtergrond . Ga je gang en klik op deze en probeer ze uit om te zien welk effect ze hebben op de grafiek. U kunt uw diagram echt aanpassen met behulp van deze opties. Bij de meeste van de opties kun je in principe alles naar verschillende locaties op de kaart verplaatsen.

Ten slotte kunt u op het tabblad Opmaak onder Diagramhulpmiddelen de opmaak op elk deel van het diagram aanpassen. Nogmaals, u kunt het hulpprogramma Huidige selectie aan de linkerkant gebruiken en vervolgens de randstijlen, tekenstijlen, rangschikking van objecten, enzovoort wijzigen.

Voor de lol heb ik een reflectie-effect toegevoegd aan alle tekst op de kaart en heb ik de hele kaart een 3D-effect gegeven van van achteren naar voren in plaats van alleen plat.
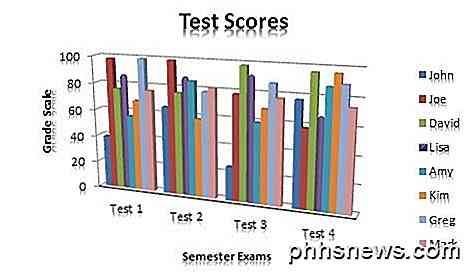
In Excel kun je veel ingewikkelder grafieken maken dan degene die ik hier heb getoond, maar deze tutorial was gewoon om je voeten nat te maken en de basis van het maken van een grafiek te begrijpen. Als je vragen hebt over de tutorial of je eigen grafiek, laat dan een reactie achter. Genieten!

Kalendergebeurtenissen bekijken en toevoegen vanuit de Windows 10 taakbalk
Zelfs als u de Windows Mail & Calendar-app niet gebruikt, is de Windows-agenda eigenlijk best wel leuk. En met de Anniversary Update naar Windows 10, kunt u nu uw agenda bekijken en agenda-evenementen rechtstreeks vanuit de Windows-taakbalk toevoegen. Om uw agenda te bekijken, klikt u met de linkermuisknop op de tijd en datum op de Windows-taakbalk.

Hoe te leven met een 16 GB iPhone of Android telefoon
Moderne iPhones worden nog steeds geleverd met 16 GB opslagruimte als u niet extra betaalt voor meer - en dat zou u waarschijnlijk ook moeten doen. Hogere Android-telefoons bieden meestal ten minste 32 GB, maar 16 GB is niet ongebruikelijk. Koop een van deze en misschien moet je je gewoonten aanpassen om binnen de perken te blijven.