Zoekresultaten van ontwikkelaars uitschakelen in Spotlight op een Mac

Spotlight-zoekopdracht op Mac OS X geeft de resultaten weer van de categorie "Ontwikkelaar" als u ooit Xcode op uw Mac hebt geïnstalleerd. Als Xcode nog steeds is geïnstalleerd, is er een eenvoudig selectievakje om dit uit te schakelen. Als u Xcode echter hebt verwijderd, blijft Spotlight de resultaten van de ontwikkelaars weergeven, zonder ze uit te schakelen.
Dit kan Spotlight veel boeien met veel zoekresultaten die u mogelijk niet wilt zien, vooral als u veel hebt van broncodebestanden die rondslingeren op je Mac. Ga als volgt te werk om het uit te schakelen - zelfs als Xcode niet is geïnstalleerd.
Als je Xcode hebt geïnstalleerd
GERELATEERD: Hoe gebruik je MacOS 'Spotlight als een Champ
Als je Xcode hebt geïnstalleerd, dit is eenvoudig omdat je het op de normale manier kunt doen.
Open het venster Systeemvoorkeuren door op het Apple-menu te klikken en "Systeemvoorkeuren" te selecteren. Klik op het pictogram "Spotlight" in het venster Systeemvoorkeuren.
Je zou ook gebruik Spotlight om dit voorkeurenpaneel te starten - druk op Command + Spatie, typ Spotlight, selecteer de Spotlight-snelkoppeling en druk op Enter.
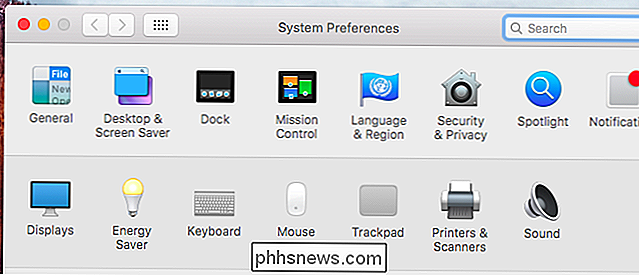
Zoek de categorie "Ontwikkelaar" in de lijst onder Zoekresultaten en haal het vinkje weg. In Spotlight worden de resultaten van ontwikkelaars niet meer weergegeven.
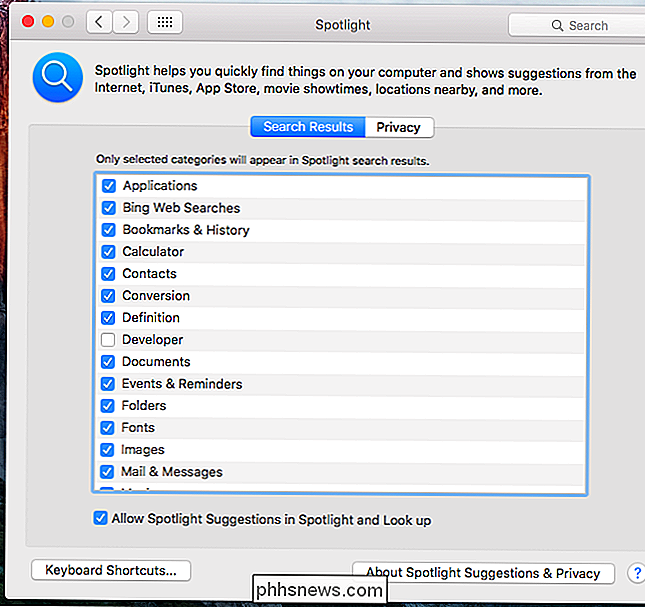
De bug
Als Xcode niet is geïnstalleerd, wordt de categorie "Ontwikkelaar" in het deelvenster Spotlight-voorkeuren helemaal niet weergegeven. De resultaten van ontwikkelaars verschijnen in Spotlight-zoekactie, maar er is geen manier om ze uit te schakelen.
Dit lijkt het gevolg te zijn van een bug in Mac OS X. We zijn deze bug tegengekomen in zowel OS X 10.10 Yosemite en 10.11 El Capitan. Het kan ook een probleem zijn geweest in eerdere versies.
Als u ooit Xcode hebt geïnstalleerd, neemt Spotlight aan dat u een "ontwikkelaar" bent en blijft uw zoekresultaten voor ontwikkelaars zichtbaar, zelfs nadat u Xcode hebt verwijderd. Het voorkeurenpaneel Spotlight lijkt echter alleen de categorie "Ontwikkelaar" te tonen als Xcode momenteel is geïnstalleerd. Het is normaal niet mogelijk om dit uit te schakelen als u Xcode niet hebt geïnstalleerd.
Als u Xcode niet hebt geïnstalleerd
Gelukkig is er een snelle oplossing die u kunt gebruiken als u Xcode niet opnieuw wilt installeren. Natuurlijk zou het opnieuw installeren van Xcode ook werken, maar je zou Xcode moeten laten installeren.
We moeten Spotlight laten denken dat Xcode is geïnstalleerd. Open hiervoor een Terminal-venster. Druk op Command + Spatie, typ Terminal en druk op Enter om een terminalvenster vanuit Spotlight te starten. U kunt ook een Finder-venster openen, klik op "Toepassingen" in de zijbalk, dubbelklik op de map "Hulpprogramma's" en dubbelklik vervolgens op de snelkoppeling "Terminal".
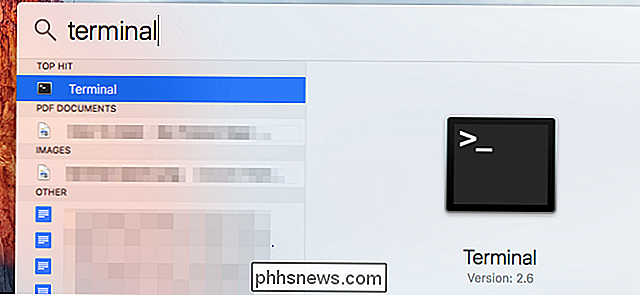
Typ de volgende twee opdrachten in het terminalvenster, druk op Voer na elk in om ze uit te voeren:
cd / Toepassingen
raak Xcode.app
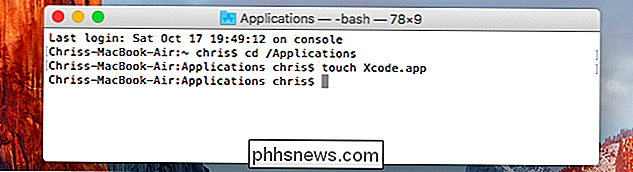
aan. Dit maakt een leeg bestand met de naam Xcode.app aan in de map Toepassingen. Het neemt geen ruimte in, en het doet niets. Je ziet het in je map Toepassingen, hoewel je niets kunt starten of er iets mee kunt doen.
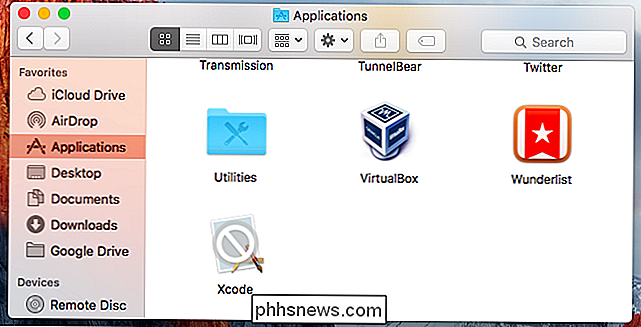
Je kunt nu het deelvenster Spotlight opnieuw openen in Systeemvoorkeuren. Met een bestand met de naam Xcode.app aanwezig, wordt het selectievakje "Ontwikkelaar" weergegeven en kunt u het vinkje verwijderen door de zoekresultaten van de ontwikkelaar te verwijderen uit zoekopdrachten in Spotlight.
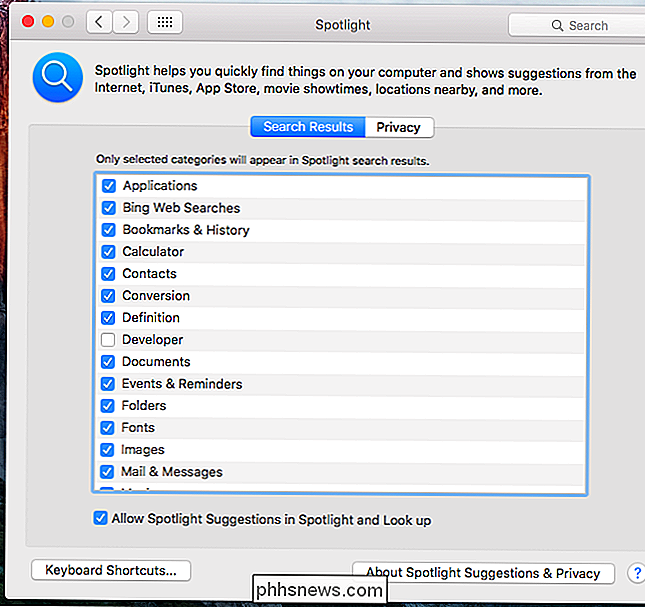
Verwijder het lege Xcode.app-bestand later niet - u Ik zal het daar moeten laten. Als u het voorkeurenpaneel Spotlight opnieuw opent nadat u de Xcode.app hebt verwijderd, lijkt het er opnieuw op dat u zoekopdrachten voor ontwikkelaars in Spotlight inschakelt.
Met dank aan Sans Comic bij Stack Exchange voor het uitzoeken van deze oplossing. Het werk van deze persoon was van onschatbare waarde toen we het probleem zelf ontdekten.

Weet precies wat er op uw Mac staat met het hulpprogramma voor systeeminformatie
Wanneer u uw Mac bestelt of een Apple Store koopt om er een te kopen, bent u waarschijnlijk vaag op de hoogte van de hardware die erin zit . Met het hulpprogramma Systeeminformatie van OS X is het eenvoudig om duidelijke, beknopte informatie te krijgen over wat er precies in en op uw specifieke eenheid is geïnstalleerd.

Verbeter video's online voor Shaky Dark-video's
Wilt u de videokwaliteit verbeteren van die grappige dans die uw vriend net heeft gedaan en die u toevallig op uw smartphonecamera hebt vastgelegd? Met videocamera's ingebouwd in zoveel mobiele apparaten, waaronder mobiele telefoons, tablets, enz., Is er een explosie van donkere wankele, donkere en eenvoudige waardeloos uitziende video's op internet



